如何解决Win11无法打印彩色文档的问题?
 发布于2024-12-13 阅读(0)
发布于2024-12-13 阅读(0)
扫一扫,手机访问
彩色打印机不能打印彩色,这是有使用Win11系统用户遇到的问题,不知道怎么解决,这篇文章是本站给大家带来的Win11彩色打印机不能打印彩色文档解决方法。
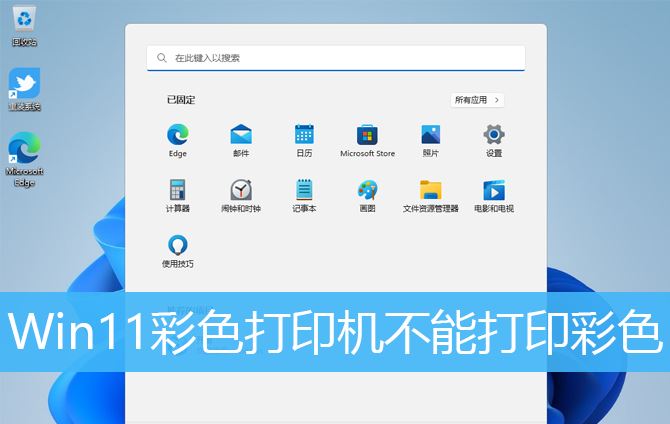
方法一:重启Print Spooler 服务
1、首先,按键盘上的【Win + X】组合键,或右键点击任务栏上的【Windows开始图标】,在打开的隐藏菜单项中,选择【运行】;
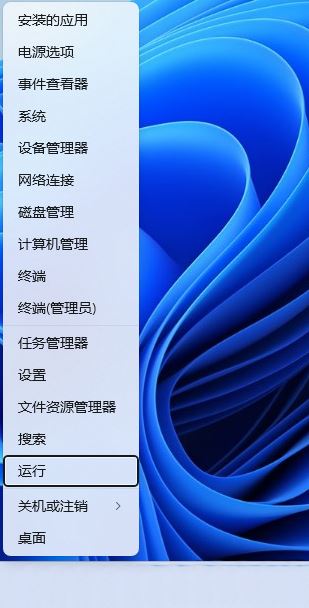
2、运行窗口,输入【services.msc】命令,按【确定或回车】,可以打开服务;
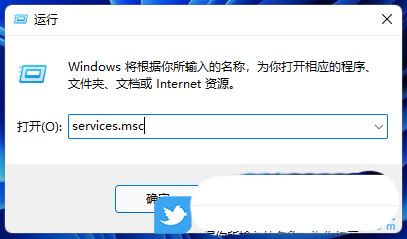
3、服务窗口,找到并双击打开名称为【Print Spooler】的服务;
Print Spooler服务描述:该服务在后台执行打印作业并处理与打印机的交互。如果关闭该服务,则无法进行打印或查看打印机。
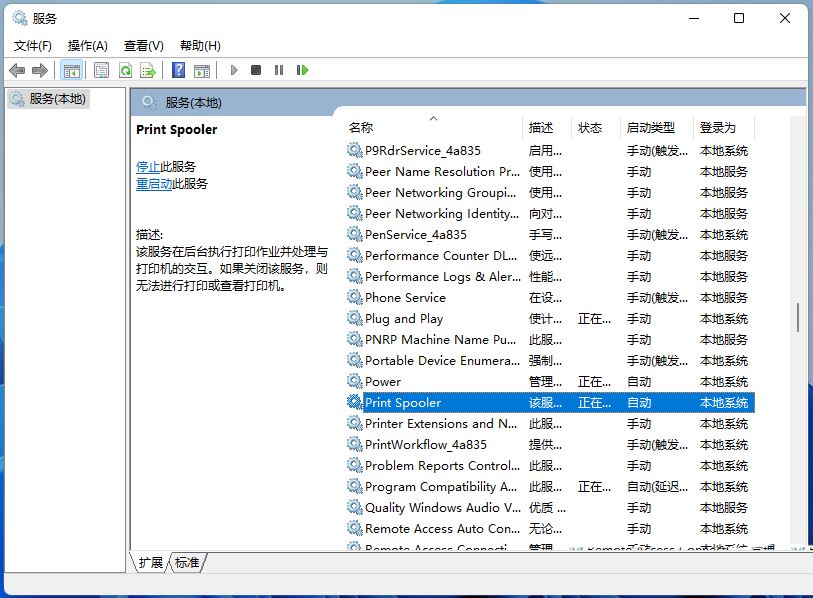
4、Print Spooler 的属性(本地计算机)窗口,先点击【停止】,再点击【启动】;
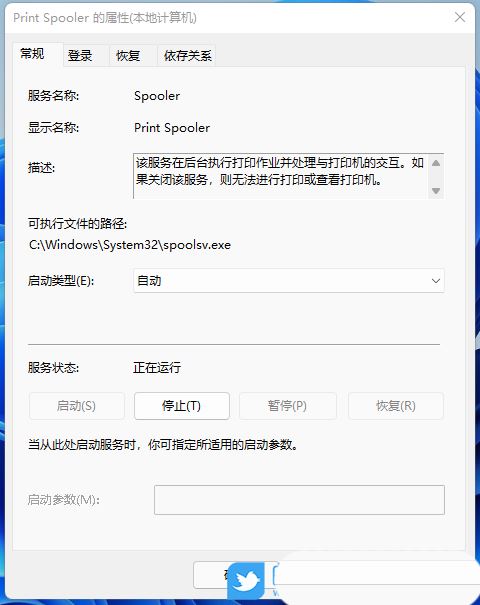
5、最后,还要将启动类型设置为【自动】,再点击【应用确定】保存即可;
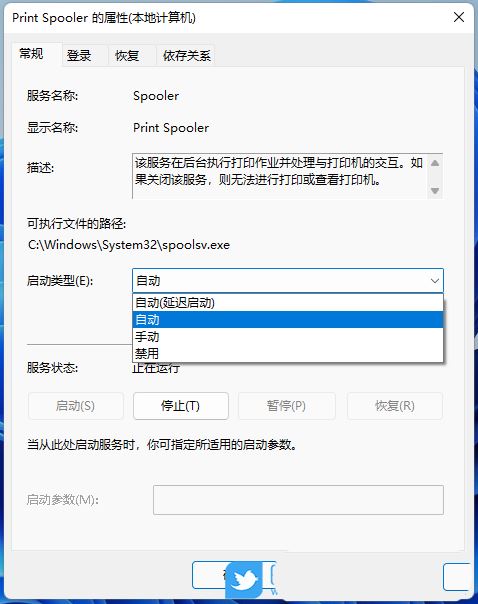
方法二:打印机疑难解答
1、首先,按键盘上的【Win + X】组合键,或右键点击任务栏底部的【Windows徽标】,在打开的隐藏菜单项中,选择【设置】;

2、Windows 设置窗口,左侧选择的是【系统】,右侧点击【疑难解答(建议的疑难解答、首选项和历史记录)】;
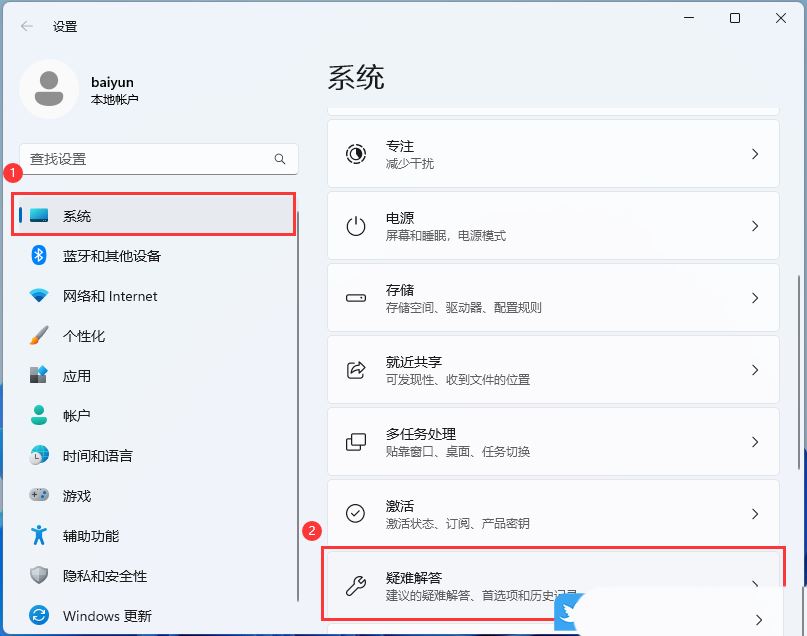
3、当前路径为:系统 > 疑难解答,点击选项下的【其他疑难解答】;
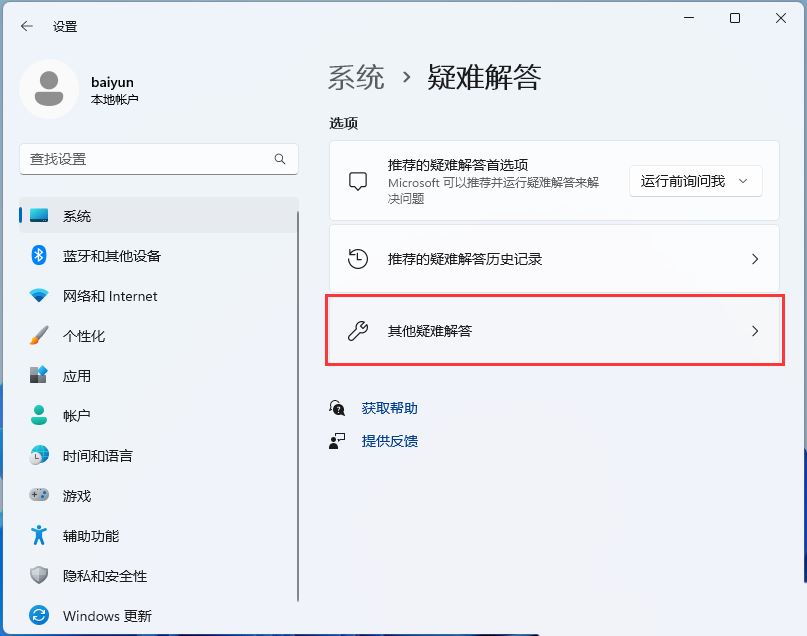
4、最常用下,就可以找到【打印机】,点击【运行】;
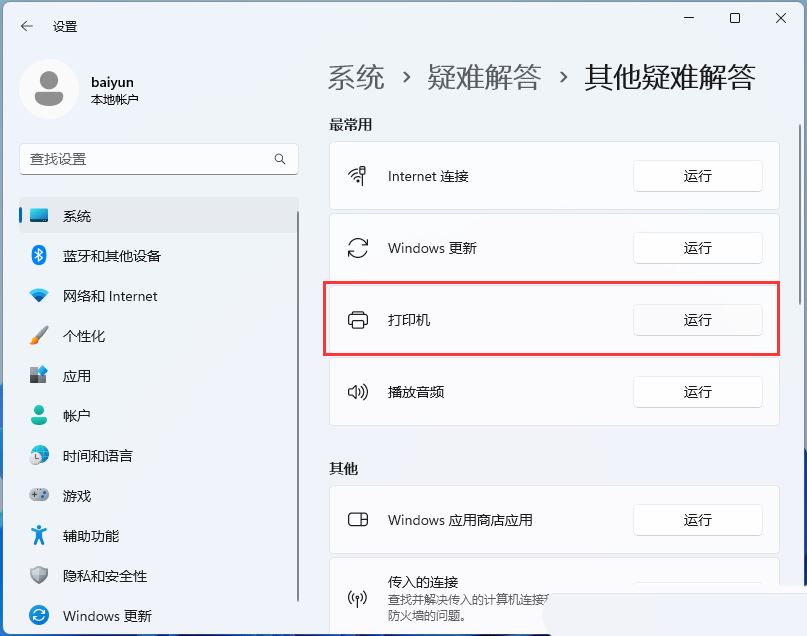
5、这时候,系统会提示正在检测问题。之后,有问题,会提示相应的解决方法;
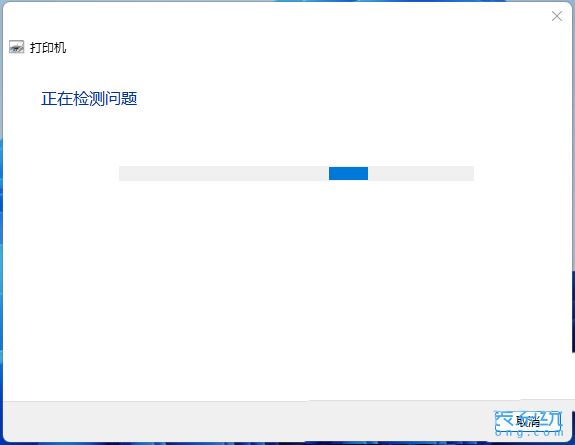
上一页12 3 下一页 阅读全文
方法三:重新添加打印机
1、首先,按键盘上的【Win + S】组合键,或点击任务栏上的【搜索图标】,在打开的Windows搜索中,搜索【打印机】,然后点击【打开】系统给出的最佳匹配打印机和扫描仪系统设置;
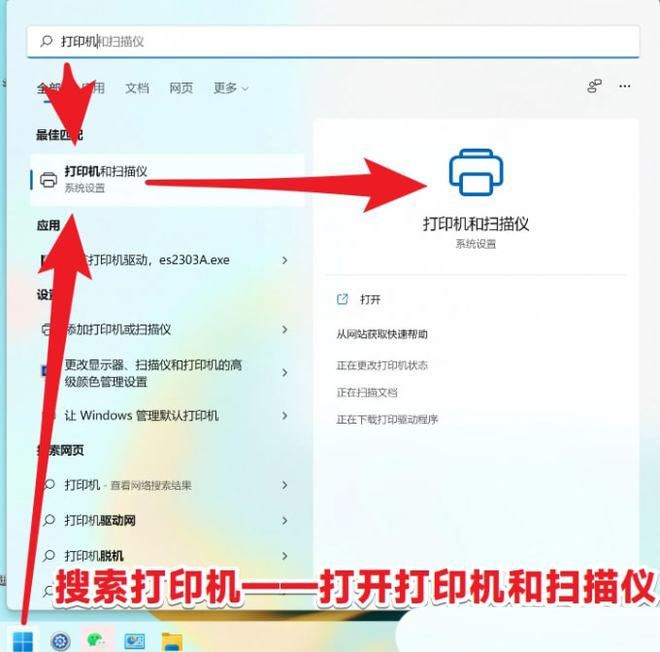
2、当前路径为:蓝牙和其他设备 > 打印机和扫描仪,点击【添加设备】;
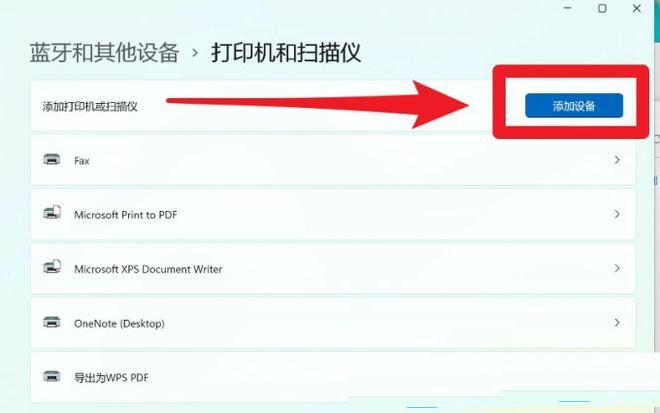
3、点击我需要的打印机不在列表中【手动添加】;
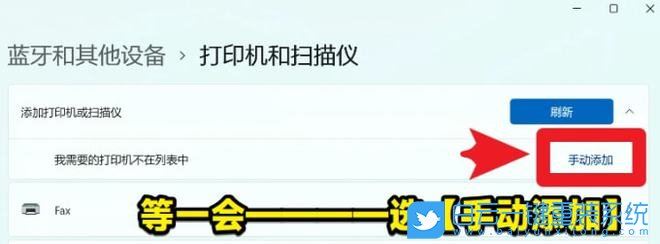
4、按其他选项查找打印机,选择【通过手动设置添加本地打印机或网络打印机】,点击【下一页】;
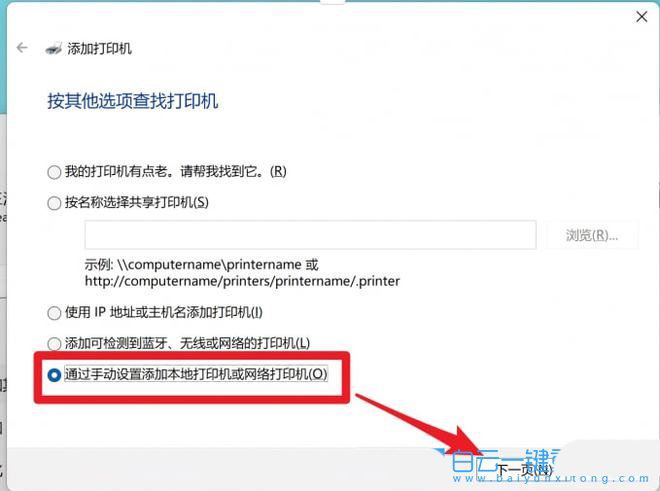
5、选择打印机端口,打印机端口是一种允许你的计算机与打印机交换信息的连接类型。选择【使用现有的端口】,USB打印机必须选择USB00x的端口,点击【下一页】;
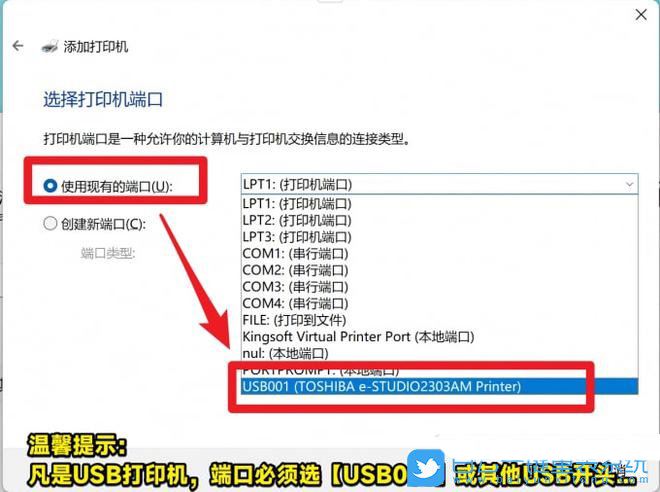
6、安装打印机驱动程序,从列表中【选择打印机】。单击 Windows 更新以查看更多型号。若要从安装 CD 安装驱动程序,请单击【从磁盘安装】,点击【下一页】;
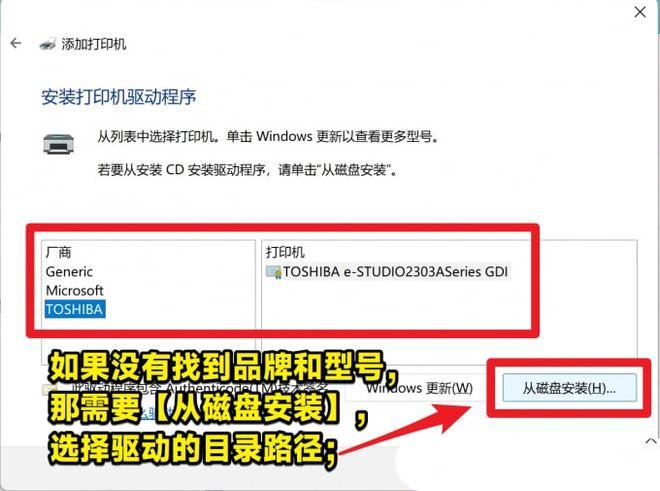
注意:如果已经安装了驱动,直接选择对应的【品牌+型号】即可
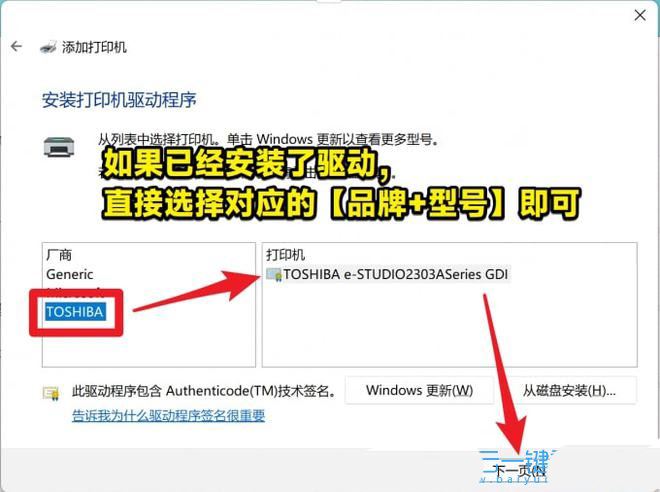
7、键入【打印机名称】,点击【下一页】;
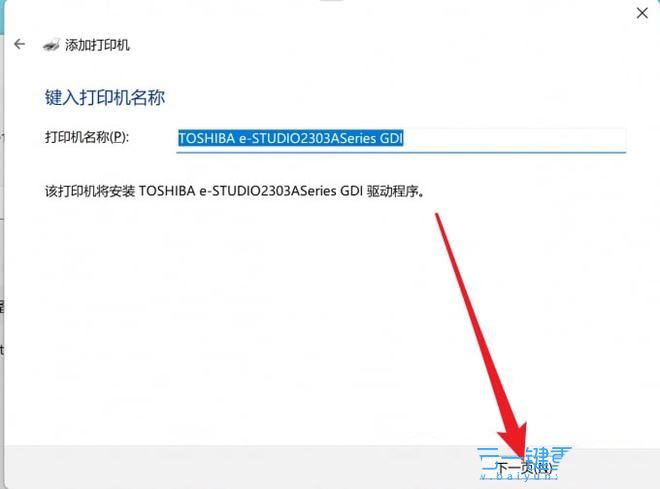
8、打印机共享,如果要共享这台打印机,你必须提供共享名。你可以使用建议的名称或键入一个新名称。其他网络用户可以看见该共享名。点击【下一页】;
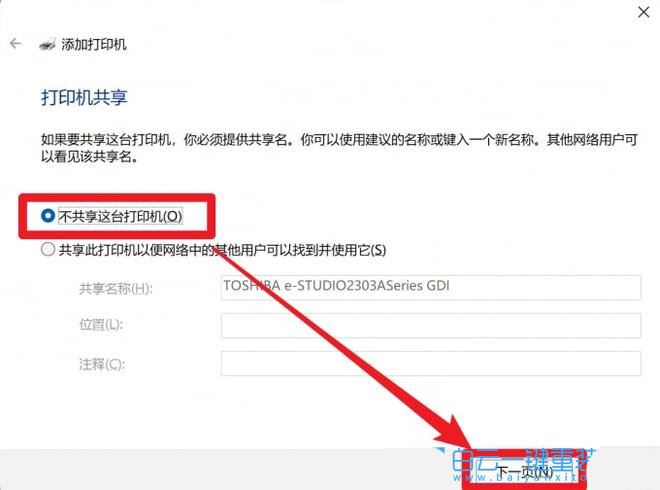
9、如果这里显示打印错误,看看是不是打印机的型号搞错了,或者重启打印机+电脑看看;
上一页 1 23 下一页 阅读全文

10、已成功添加打印机,若要检查打印机是否正常工作,或者要查看打印机的疑难解答信息,请打印一张测试页;
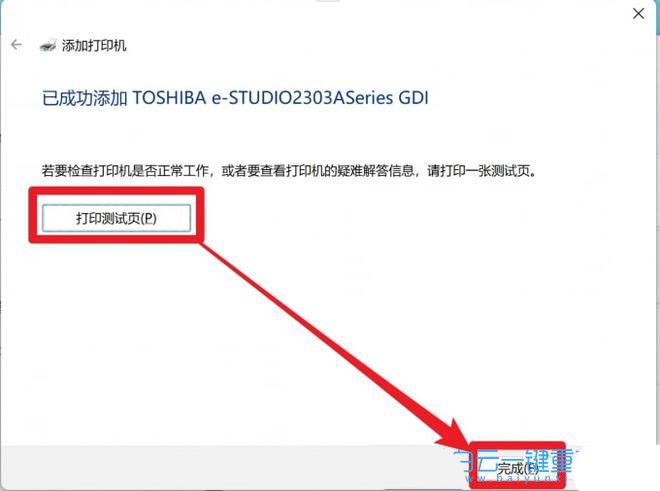
方法四:更新打印机驱动
1、首先,按【Win】键,或点击任务栏上的【开始图标】,然后点击已固定应用下的【设置】;
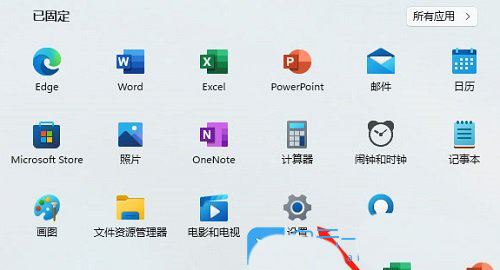
2、打开的设置(Win+i)窗口,左侧点击【Windows 更新】;
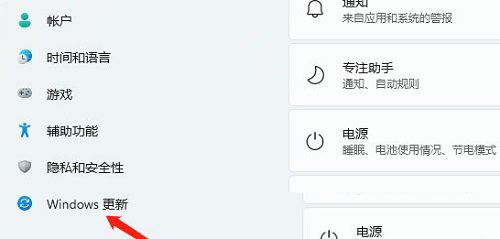
3、接着在更多选项下,点击【高级选项(传递优化、可选更新、活动时间以及其他更新设置)】;
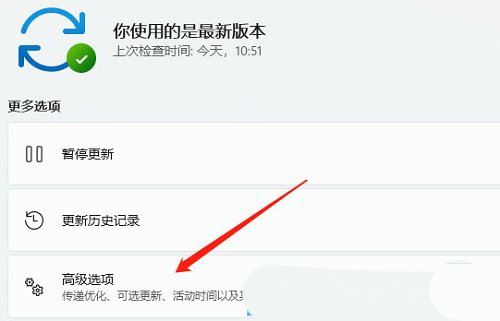
4、其他选项下,点击【可选更新(功能、质量和驱动程序更新)】;
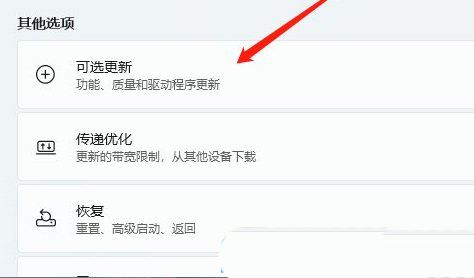
5、当前路径为:Windows 更新 > 高级选项 > 可选更新,点击【驱动程序更新】;
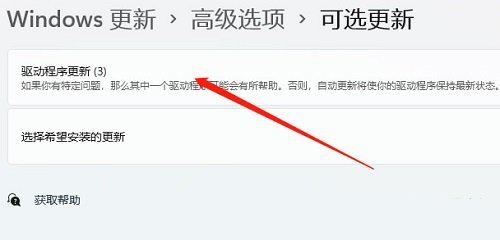
下一篇:win10家庭版加域怎么加
产品推荐
-

售后无忧
立即购买>- DAEMON Tools Lite 10【序列号终身授权 + 中文版 + Win】
-
¥150.00
office旗舰店
-

售后无忧
立即购买>- DAEMON Tools Ultra 5【序列号终身授权 + 中文版 + Win】
-
¥198.00
office旗舰店
-

售后无忧
立即购买>- DAEMON Tools Pro 8【序列号终身授权 + 中文版 + Win】
-
¥189.00
office旗舰店
-

售后无忧
立即购买>- CorelDRAW X8 简体中文【标准版 + Win】
-
¥1788.00
office旗舰店
-
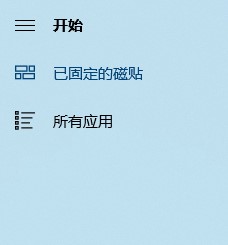 正版软件
正版软件
- 介绍win10平板模式与电脑模式的区别
- 用户使用win10平板模式时,会问道win10平板模式与电脑模式有区别吗,其实区别不是很大,那么接下来让我们一起看看win10平板模式与电脑模式区别的介绍吧!win10平板模式与电脑模式区别:区别一:平板模式由三个部分组成,分别是功能设置区域、应用程序显示区域、任务栏区域。功能设置区域包括开始、已固定的磁贴、所有应用、账户、设置、电源。用户可以对这些内容进行操作和设置。区别二:左下角有个向右的箭头特点:再次点击开始菜单,可以重新回到传统桌面,而且左下角没有箭头标识了。关闭的方法:设置,个性化,开始,选择右
- 10分钟前 电脑模式 区别介绍 平板模式 0
-
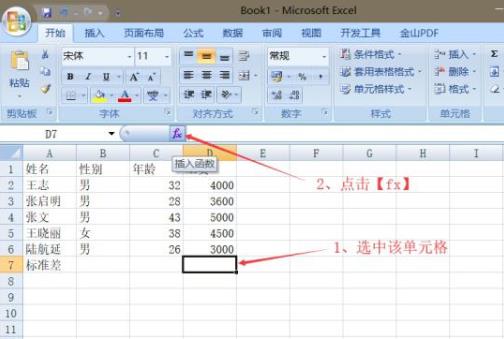 正版软件
正版软件
- 如何使用Win7中的Excel标准差函数
- 日常生活中小伙伴们都会使用到Excel表格来进行计算,但是很多用win7的小伙伴不知道该怎么计算,今天就给大家带来了详细的计算方法,一起看看吧。win7excel标准差函数怎么算:1、选中需要显示标准差的单元格,然后点击“fx”。2、在弹出的“插入函数”中找到计算标准差的函数,点击“确定”。3、在“函数参数”表格中点击“number1”后面的小图标,然后选中要计算的数据,再点击小图标,即可回到“函数参数”表格,点击“确定”即可。
- 20分钟前 Excel win 标准差函数 0
-
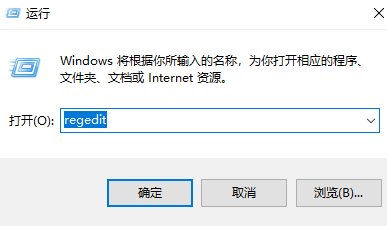 正版软件
正版软件
- 如何找到我的Windows产品密钥
- 有很多小伙伴再激活产品之后不知道秘钥是多少,我们可以按下win+r输入regedit进入注册编辑表,接着在里面就可以找到自己电脑的产品密钥了。怎么查自己windows产品密钥:1、首先我们安享“win”+“r”进入运行。2、然后在里面输入“regedit”按下确认。3、接着就进入到“注册编辑表”。4、随后我们按下“ctrl”+“f”搜索BackupProductKeyDefault。5、最后搜索完成之后在后方显示的就是自己的产品密钥了。
- 35分钟前 0
-
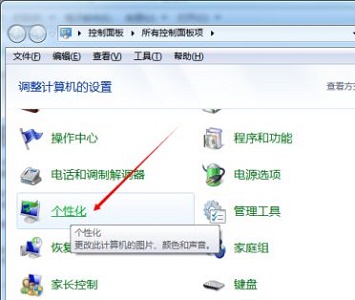 正版软件
正版软件
- 介绍win7配色更改的用途
- 很多朋友都听说过,win7可以更改配色,但是却不知道win7更改配色是干嘛的。其实这就是一个自由的外观设置,能够让用户选择自己喜欢的界面外观,提高操作体验,下面就一起来看看小编带来的详细介绍吧。win7更改配色是干嘛的答:win7更改配色可以让用户自由选择操作界面颜色。1、我们可以在控制面板中找到“个性化”2、在主题中选择windows预设的一些配色方案。3、如果不喜欢的话,还可以点击下方的“窗口颜色”4、在图示位置选择想要的配色。5、不满意的话还可以点击高级外观设置。6、其中可以对具体项目进行配色的更改
- 50分钟前 win 介绍 配色 0
-
 正版软件
正版软件
- 解决win10麦克风音量跳动问题
- 最近很多小伙伴发现自己设置好的音量,一会之后又自己跳了,点了确定也没用,这是怎么一回事呢?下面一起来看看具体的解决方法吧。win10麦克风音量乱跳解决方法1.首先查看你的任务栏的右下角是否能找到扬声器的图标,有的话右击该图标,然后会弹出一个对话框,在窗口上选择“录音设备”:2.选择好录音设备之后,会弹出一个声音属性窗口,在窗口上选择“默认的设备麦克风”,然后右击该选项,弹出了对话框,在上面选择”禁用“选项即可:3.点击之后,你现在去和你的qq好友去语言这样对方就无法听到你的声音输出了。这样就将win7的麦
- 1小时前 17:45 win 麦克风 音量调节 0
最新发布
-
 1
1
- KeyShot支持的文件格式一览
- 1646天前
-
 2
2
- 优动漫PAINT试用版和完整版区别介绍
- 1686天前
-
 3
3
- CDR高版本转换为低版本
- 1831天前
-
 4
4
- 优动漫导入ps图层的方法教程
- 1685天前
-
 5
5
- ZBrush雕刻衣服以及调整方法教程
- 1681天前
-
 6
6
- 修改Xshell默认存储路径的方法教程
- 1697天前
-
 7
7
- Overture设置一个音轨两个声部的操作教程
- 1675天前
-
 8
8
- PhotoZoom Pro功能和系统要求简介
- 1851天前
-
 9
9
- 优动漫平行尺的调整操作方法
- 1682天前
相关推荐
热门关注
-

- Xshell 6 简体中文
- ¥899.00-¥1149.00
-

- DaVinci Resolve Studio 16 简体中文
- ¥2550.00-¥2550.00
-

- Camtasia 2019 简体中文
- ¥689.00-¥689.00
-

- Luminar 3 简体中文
- ¥288.00-¥288.00
-

- Apowersoft 录屏王 简体中文
- ¥129.00-¥339.00