win7win10双系统安装教程
 发布于2024-12-15 阅读(0)
发布于2024-12-15 阅读(0)
扫一扫,手机访问
win7win10双系统安装起来其实不难,但是很多小伙伴不知道怎么安装,只要经过几个简单的方法就可了,喜欢的小伙伴千万不要犹豫了哦。
win7win10双系统怎么装:
首先大家需要拥有win10和win7两款系统下载。
如果有需要,大家可以在本站进行下载和对应的安装。
1、格式化你要安装的磁盘
我的是D盘(注意记得把磁盘中重要数据迁移出来)第一步强烈建议在非PE系统环境如win7系统中进行,
因为在PE环境下磁盘盘符很可能发生了变化,如在PE中是D盘而在win7中很可能是E盘,
避免因为误操作而格式化了非自己想要安装的所在磁盘分区。
2、插入U盘,重启电脑进入到BIOS中将U盘启动作为第一启动盘
如何设置?不同的电脑设置方式可能不同,具体网上应该都有,找下就可以了。
一般情况下是按F12,F2,ESC或者DEL这几种键中的一个进入。设置完保存退出,
插入U盘重启电脑进入到了winPE系统选择界面,如下图所示小编的老毛挑winPE系统选择界面,
有时因为热插拔没有反应过来电脑没有识别出U盘,这时候就要快速按住Ctrl+Alt+Delete键进行重启,
不然很容易进入到已经安装的操作系统界面了。
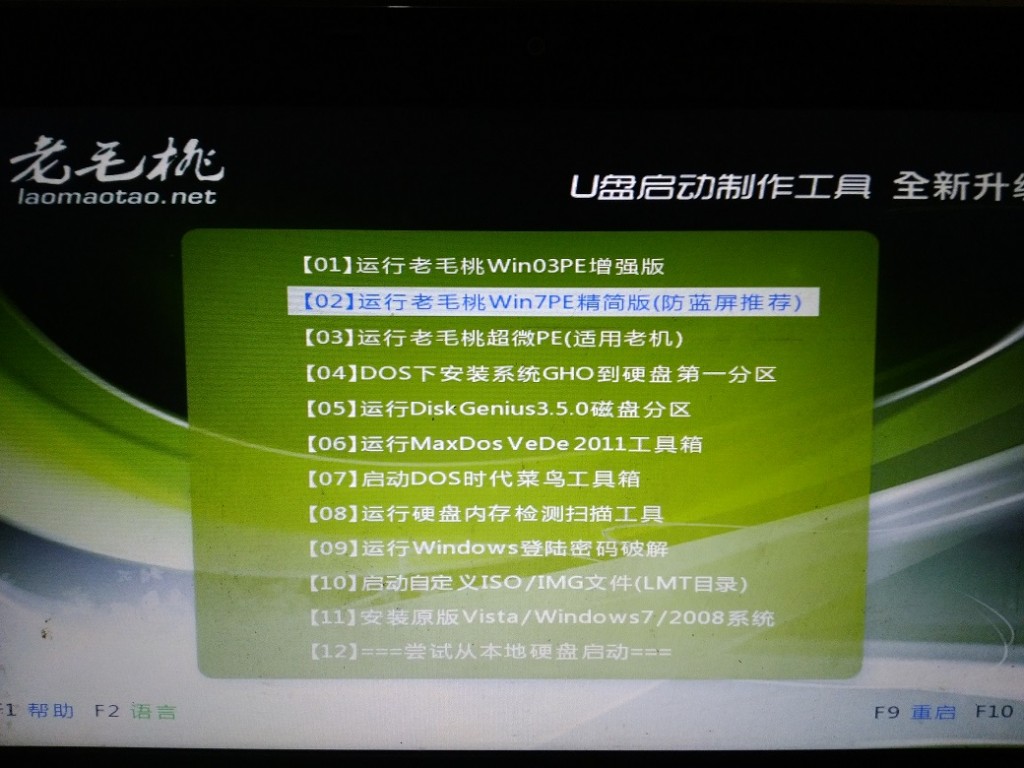
U盘PE正常识别,进入到winPE系统,这里我选择的是第二个系统(win7PE精简版)
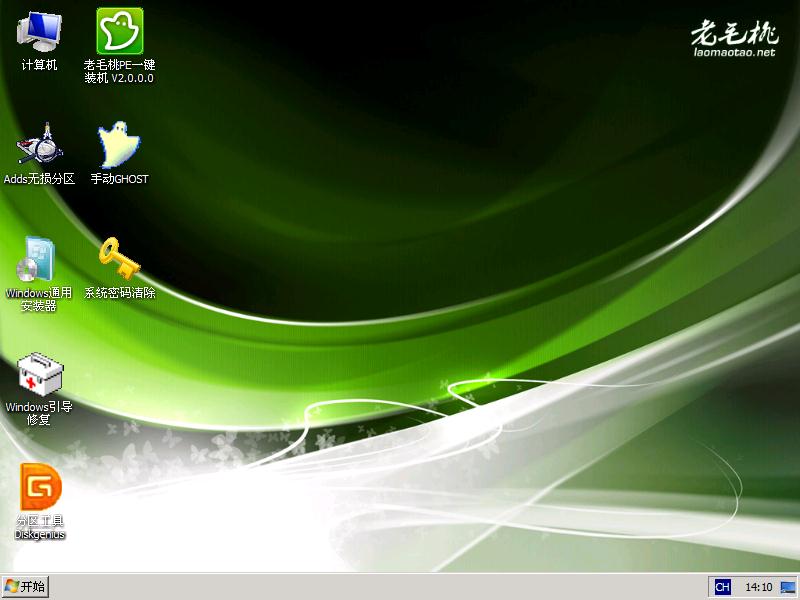
3、双击windows通用安装器进入win10系统的初步安装
winPE系统中有许多的工具,此教程中我们主要围绕着windows通用安装器和windows引导修复两款软件进行,
因此只要PE系统中包含这两款软件即可,如上图所示,安装前期以windows通用安装器为主,
双击打开windows通用安装器进入到windows10系统的初步安装步骤。
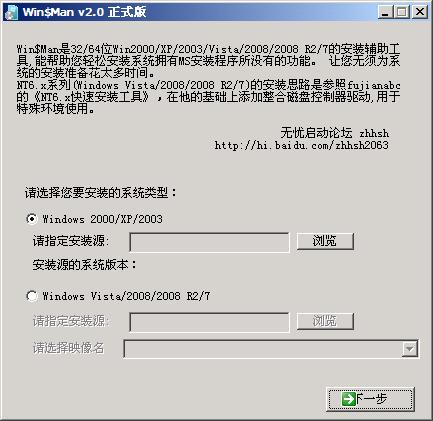
win7过后内核为nt6.X,此类型系统我们只能选择第二项 windows vista/2008/2008 R2/7,
点击浏览,定位到之前复制的install.wim文件(我的是install(win10).wim),选中打开。
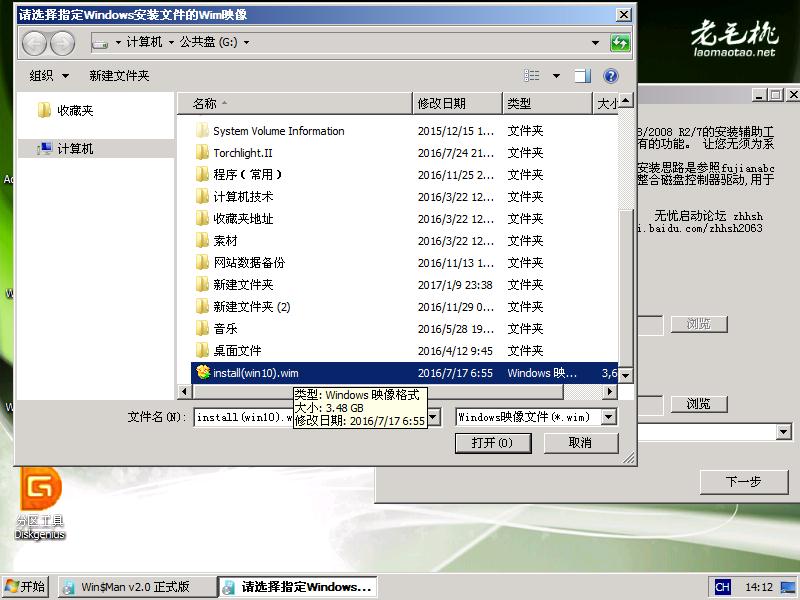
此时会返回到windows通用安装器界面,在请选择映像名下拉框中选择你要安装的操作系统
(注意,下拉菜单中的选项是经过识别你的镜像文件中显示的。如果你下载的文件出错,
或者下载错了的镜像,下拉菜单中就会什么都不显示或者显示另外的选项,这里我安装的是windows10专业版),
选中后进入到下一步。

选择指定的目标分区,选中前面所格式化的磁盘盘符。
(注意:在windows系统中显示的盘符,到了PE系统中可能不一样,
注意分区大小及剩余空间来判断是否为格式化的那个分区,这里还是显示的是D盘),
然后分别点击下面的“将系统安装到这个分区上”,“将此分区作为引导分区”,点击下一步,
如果选错分区,且这个分区已有数据的话会有提示让你是否进行格式化提示,
如果之前已经格式化直接就到了下一步。其实格式化操作也可以在这一步进行,
为了避免因为磁盘盘符发生了变化导致误格式化所以才在windows系统中进行格式化操作,
而不是在到了这一步或者在winPE中进行格式化操作,即第一步的操作过程。 在进入到下一步后进入另一选择界面
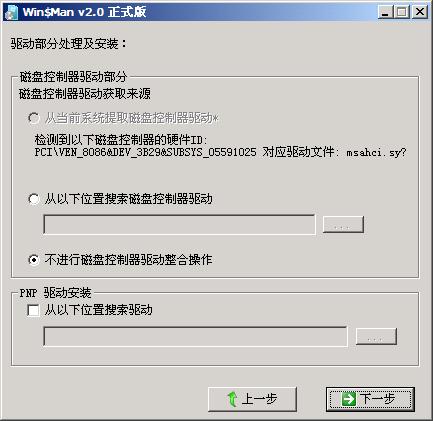
默认状态,继续点击下一步。
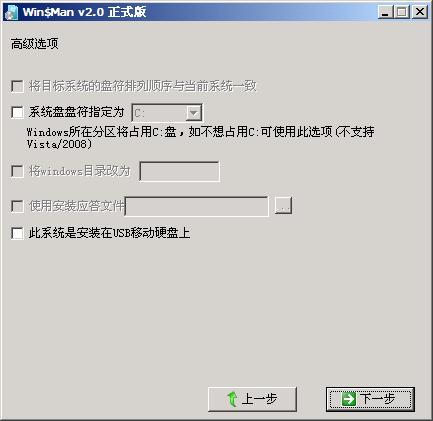
这里可以指定系统盘盘符,由于是windowsVista/2008以上的操作系统,设置与不设置也没多大意义了,不支持嘛。继续下一步。
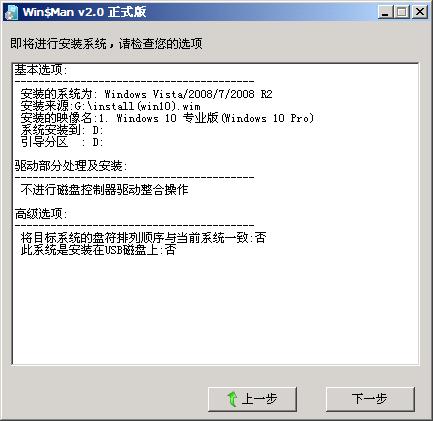
这里显示了前面所做的一系列操作的检查,如果不对的话通过上一步返回进行修改,我的信息完全正确,直接下一步。

这时候弹出提示,你是否开始安装系统,点击是,开始了wim系统镜像部署,开始等待着漫长的安装过程。
(具体时间有快有慢,是根据自己的电脑性能进行判断的,快则几分钟,慢的十几分钟半个小时都有) 等待过程。

当进度条达到100%后,就会有初步系统安装成功,请重启继续安装系统的提示。

到了这一步,恭喜你系统基本安装过程已经结束。如果没有多大的问题的话后续基本上是顺利的了。
注意:由于是双系统安装(已经有了win7系统)这时候如果按照提示操作的话你会发现找不到win10系统,
直接进入到windows7系统中,甚至出现如下的提示: OEMSF is missing
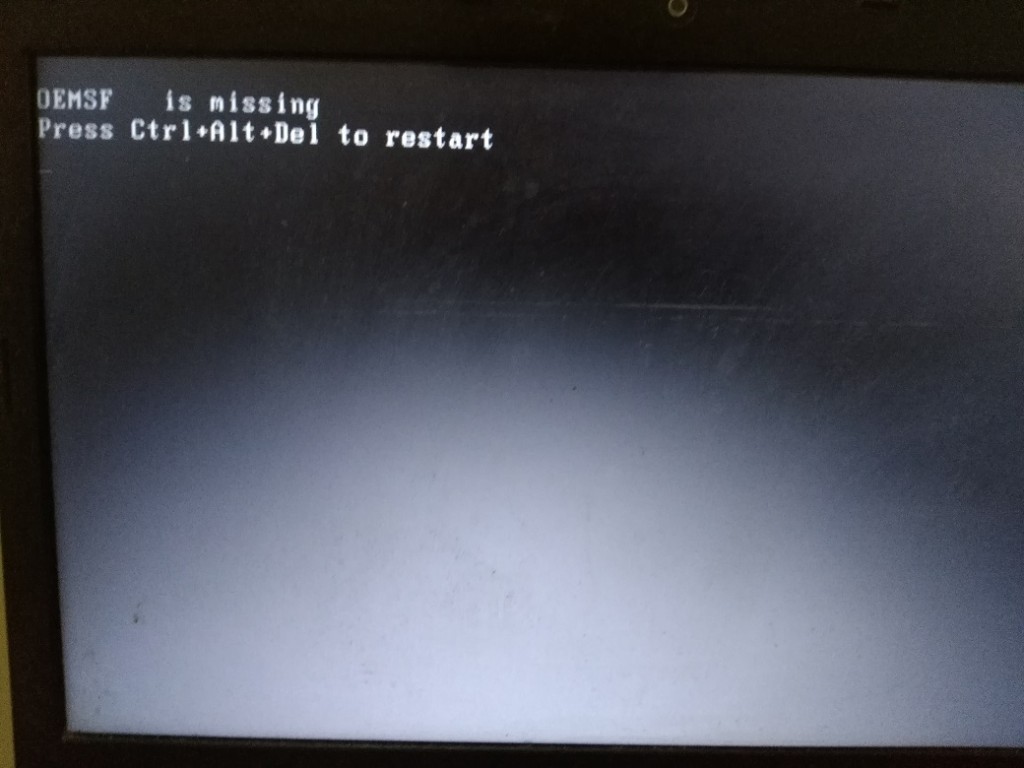
安装失败了么,没有。需要进行一些的调整,稍微有点繁琐。
4、win10系统安装中双系统初步调整
这里双系统安装关键点来了,出现这个情况是因为电脑中存在原来系统的引导信息,我们先要把它隐藏掉,让它以为目前只有win10一个系统。 如图所示:
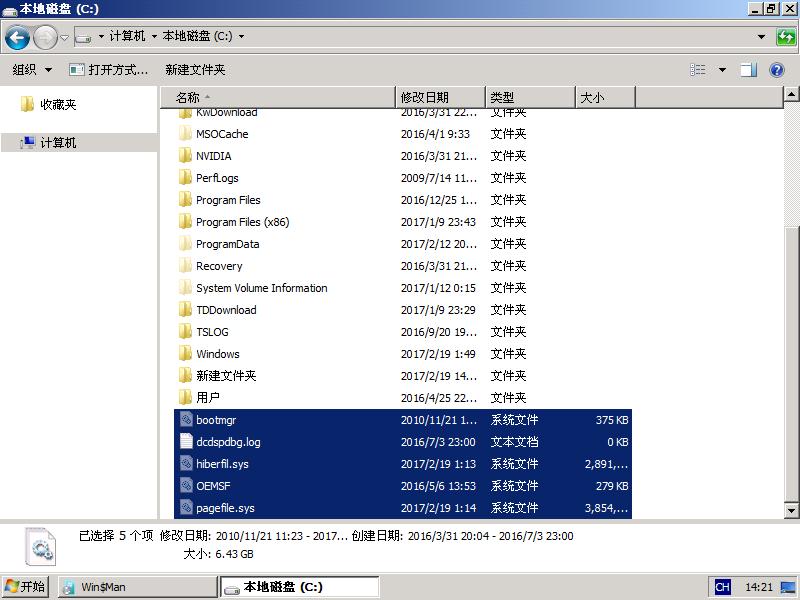
在win7系统盘的根目录中建立一个文件夹(新建文件夹)然后将系统盘根目录下的所有的带有隐藏属性的文件
(注意是文件,不是文件夹,为了方便你也可以直接将根目录下所有的文件移入进去)
移动到新建文件夹中 如果提示有权限的话,更改文件的权限再进行操作
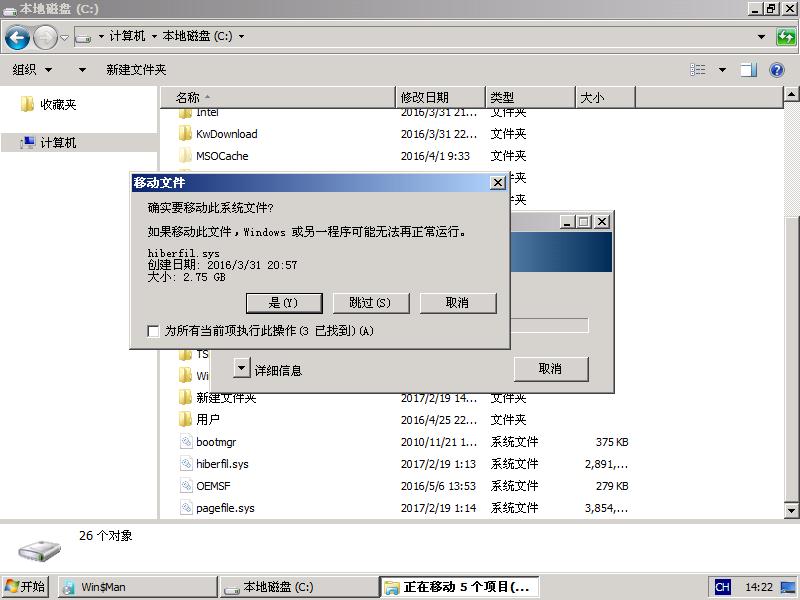
接下来将windows文件夹名称更改(这里改为window,只要不是原来的文件名都可以)
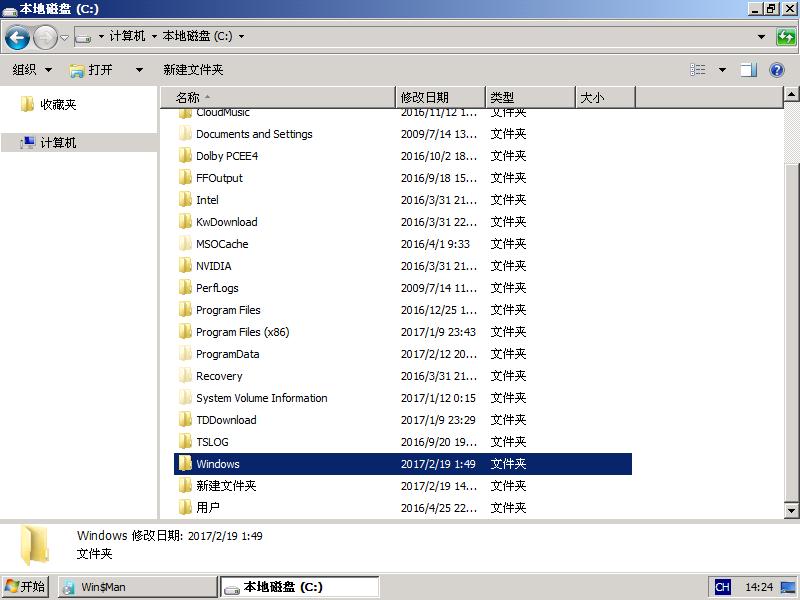
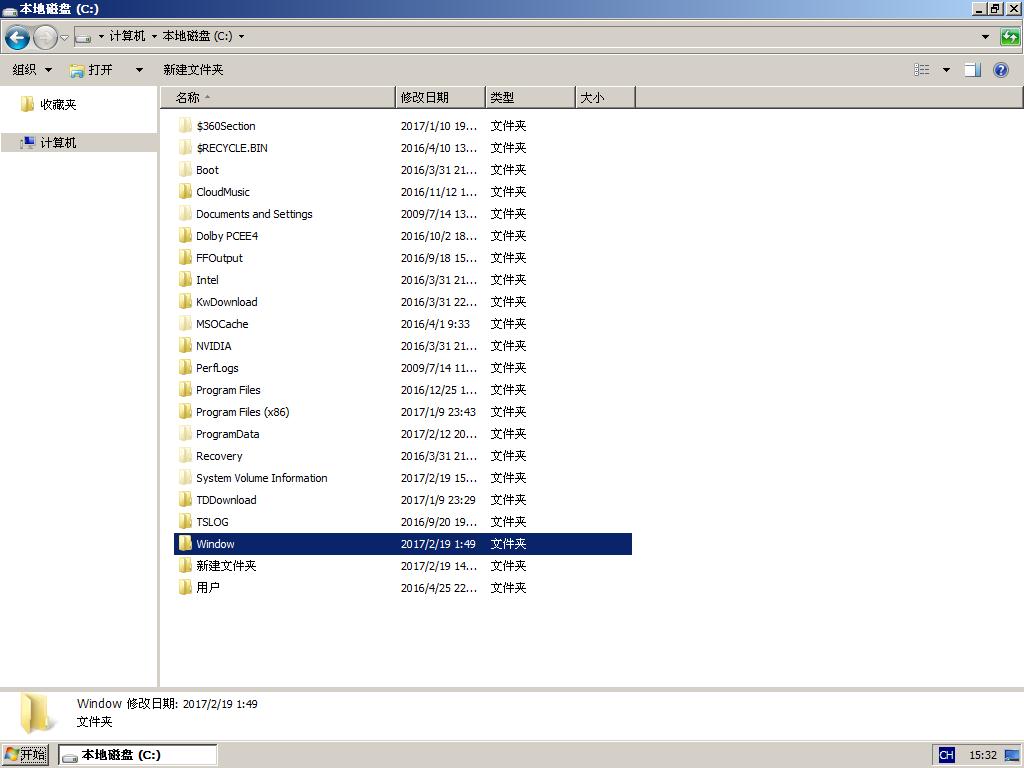
5、win10系统安装中双系统进一步调整
接下来要调整下系统分区的激活状态 返回到桌面,右键点击计算机,选择管理。
或者在运行对话框中输入“diskmgmt.msc”回车,进入到磁盘管理界面
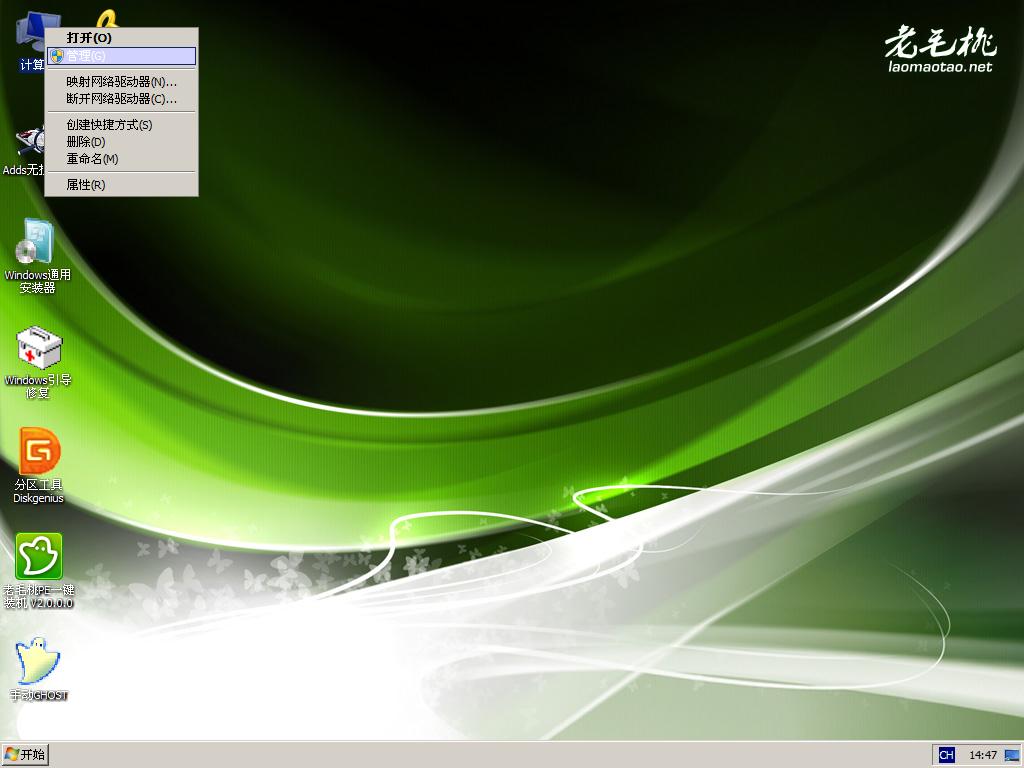
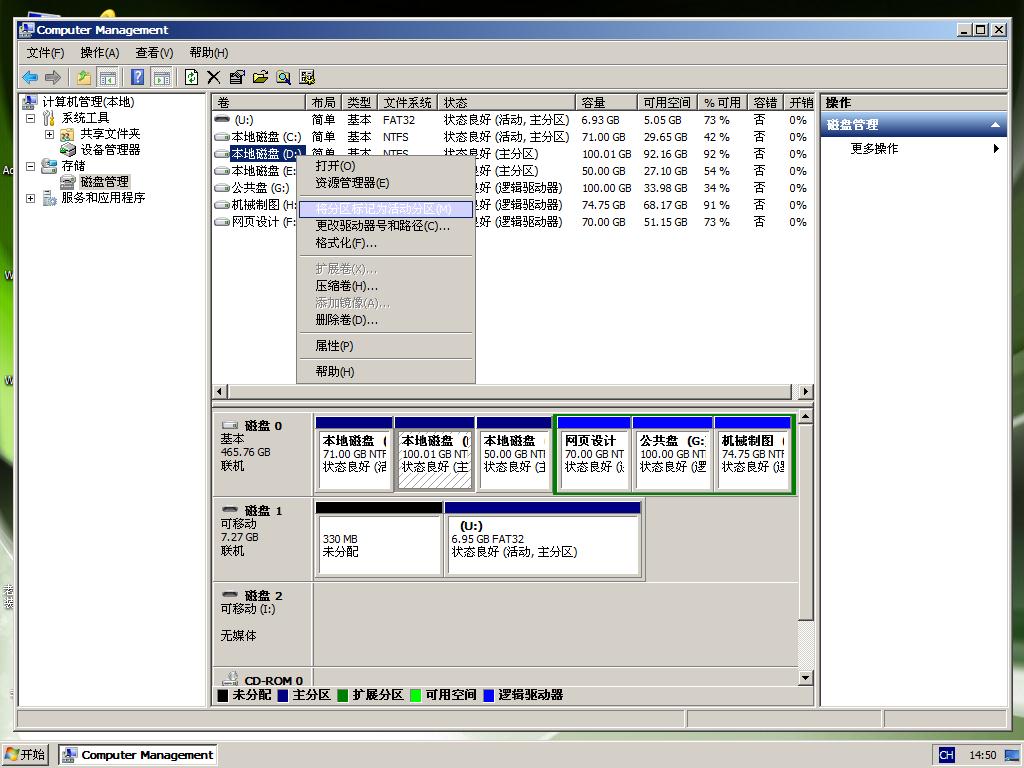
选中win10系统安装的盘符(D盘),然后对盘符右键点击,选择“将分区标记为活动分区”。
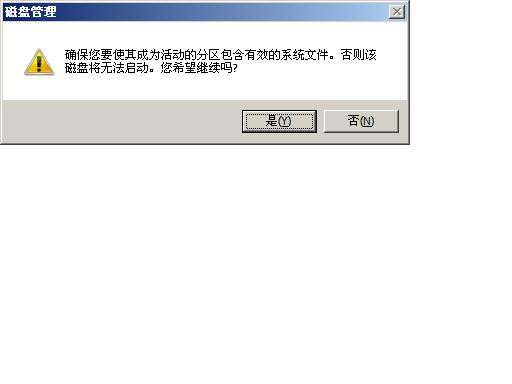
这一步操作结束后,拔掉U盘,重启电脑进入到win10后期的安装。
6、win10系统后期安装
重启电脑后久违的win10安装界面出来了,然后也是一段漫长的等待过程。
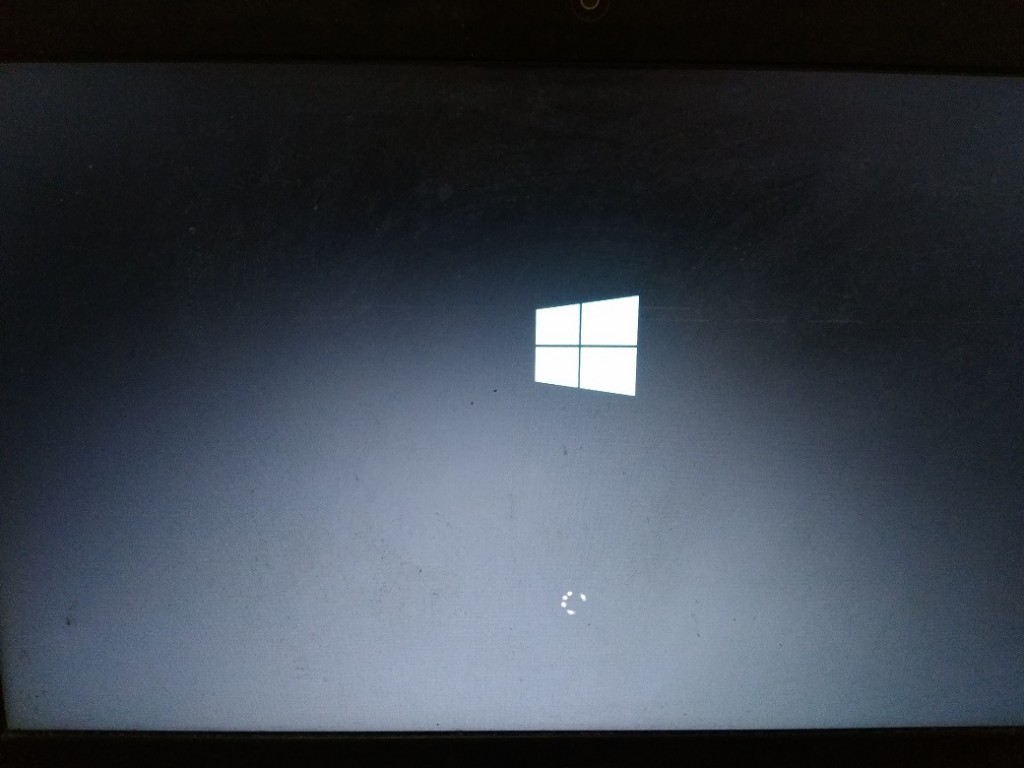
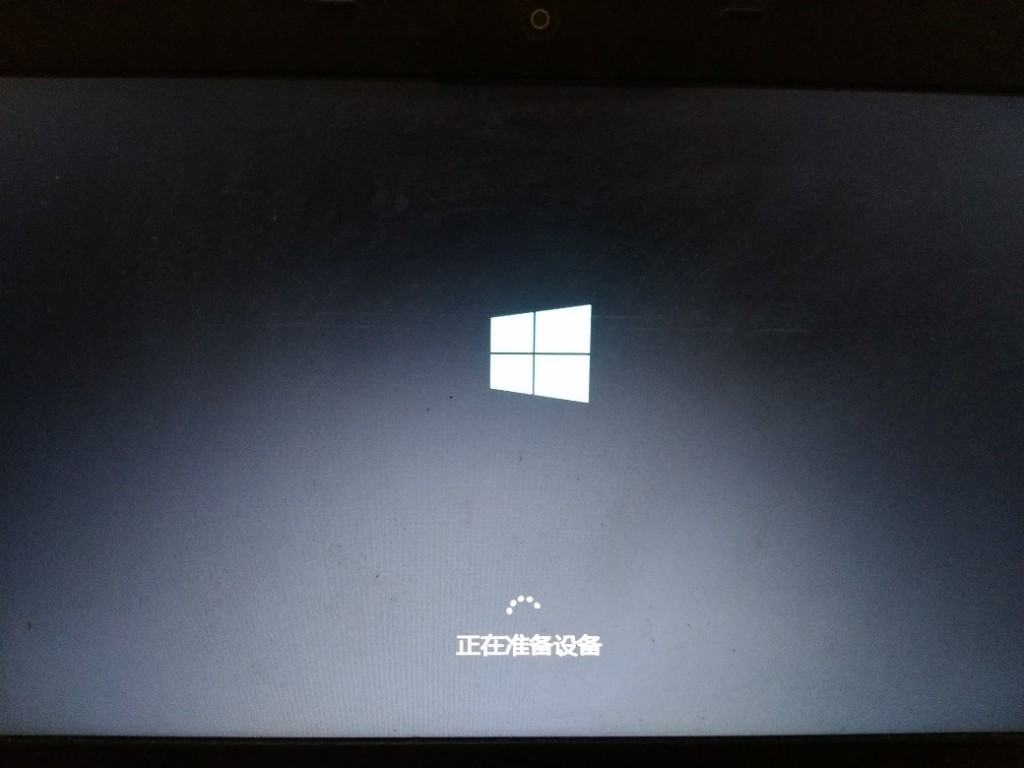
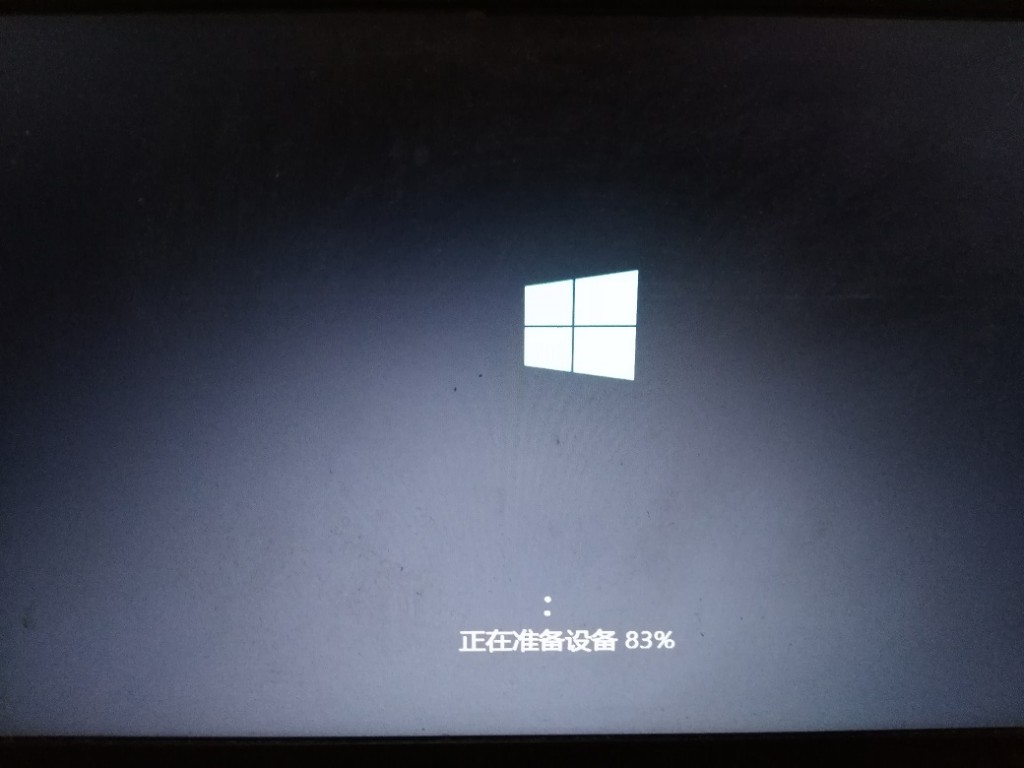
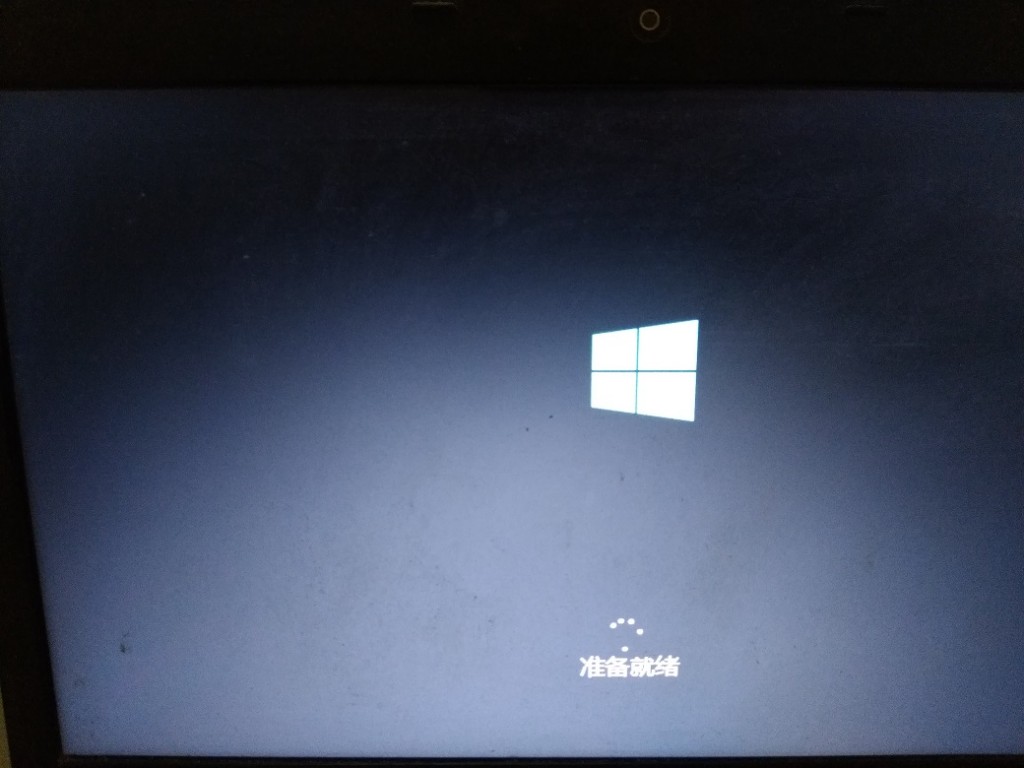
待系统重启后,就是到了视窗模式的设置界面了,
根据提示按照个人习惯一步步操作就可以了,如用户名,系统激活,联网等,简单直观,就不一一详写了。
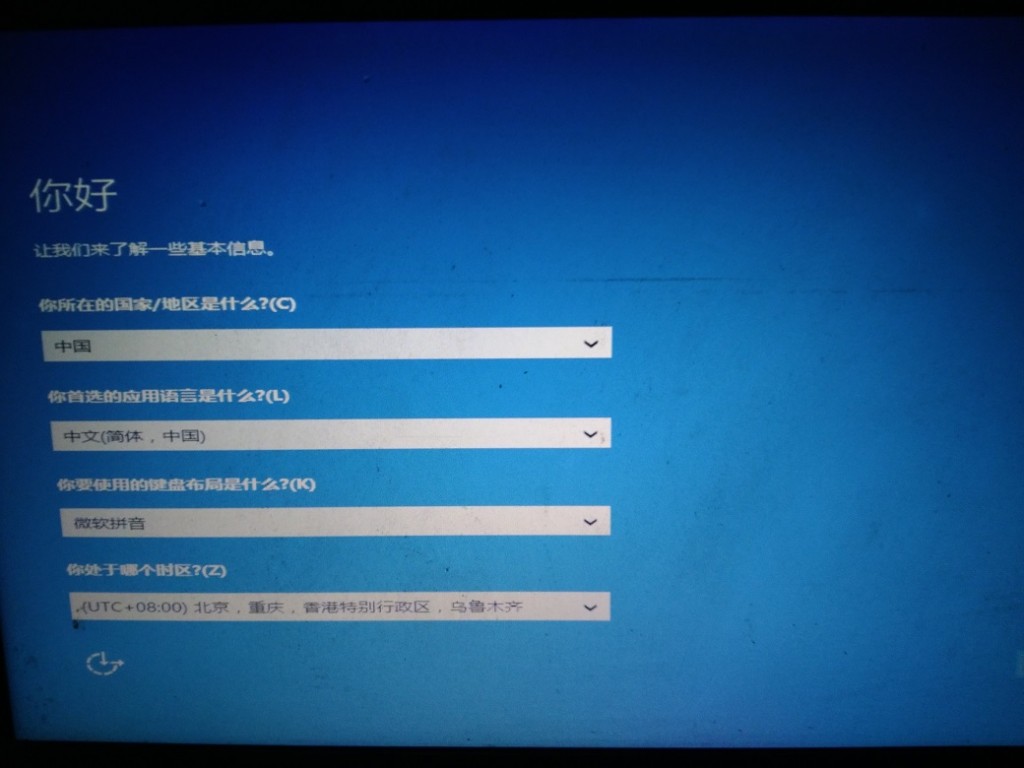
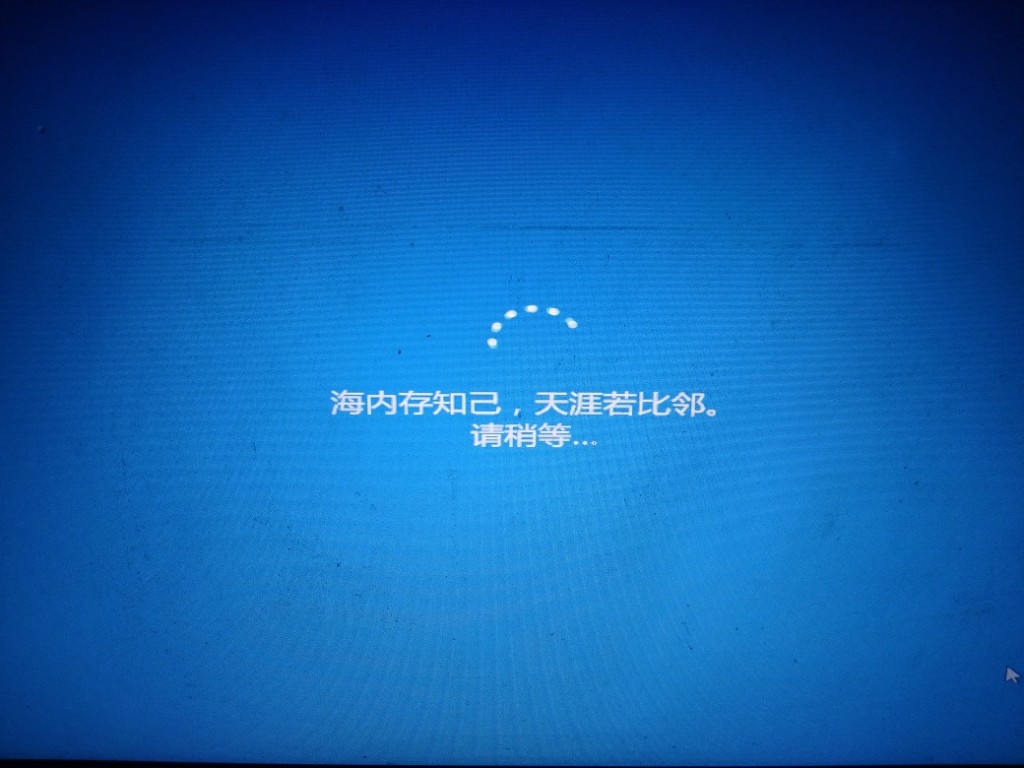
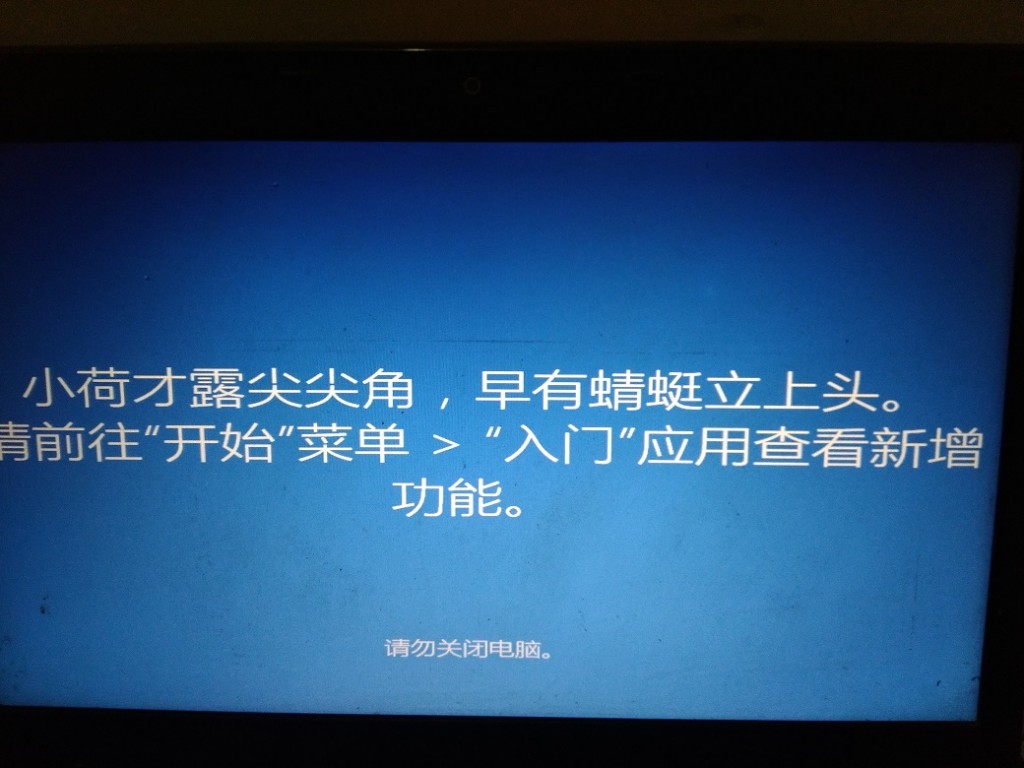
win10系统安装成功。
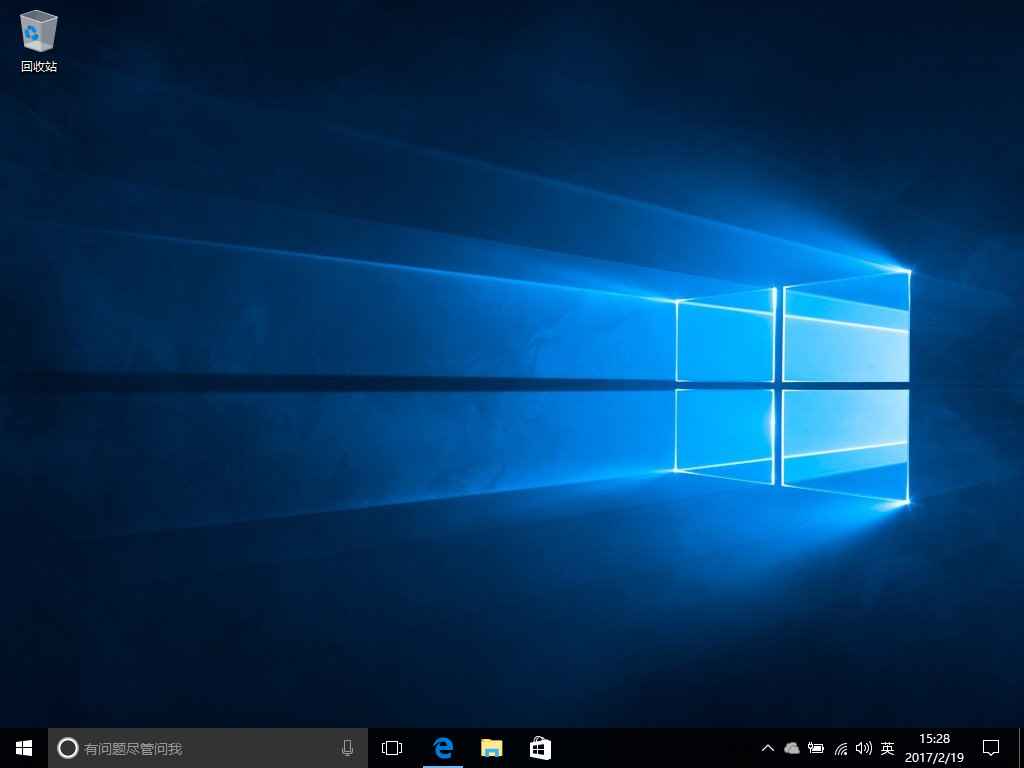
7、win7、win10双系统活动分区调整
到这里win10系统已经成功安装好了,但你重启电脑后,你会发现只有win10系统,win7系统找不到了。
接下来的操作就是对win7、win10双系统最后的调整。
首先再次进入到winPE中打开计算机,
将之前win7系统盘根目录下的“新建文件夹”中的移入的文件移出到原来位置(win7系统盘根目录下),
并将window文件夹名称改回原来的windows。
由于win10具有快速启动功能,还得需要对系统激活分区进行重新设置,
具体设置方法参照步骤5,只需将标记为活动的分区更改为win7所在的那个系统分区(C盘)
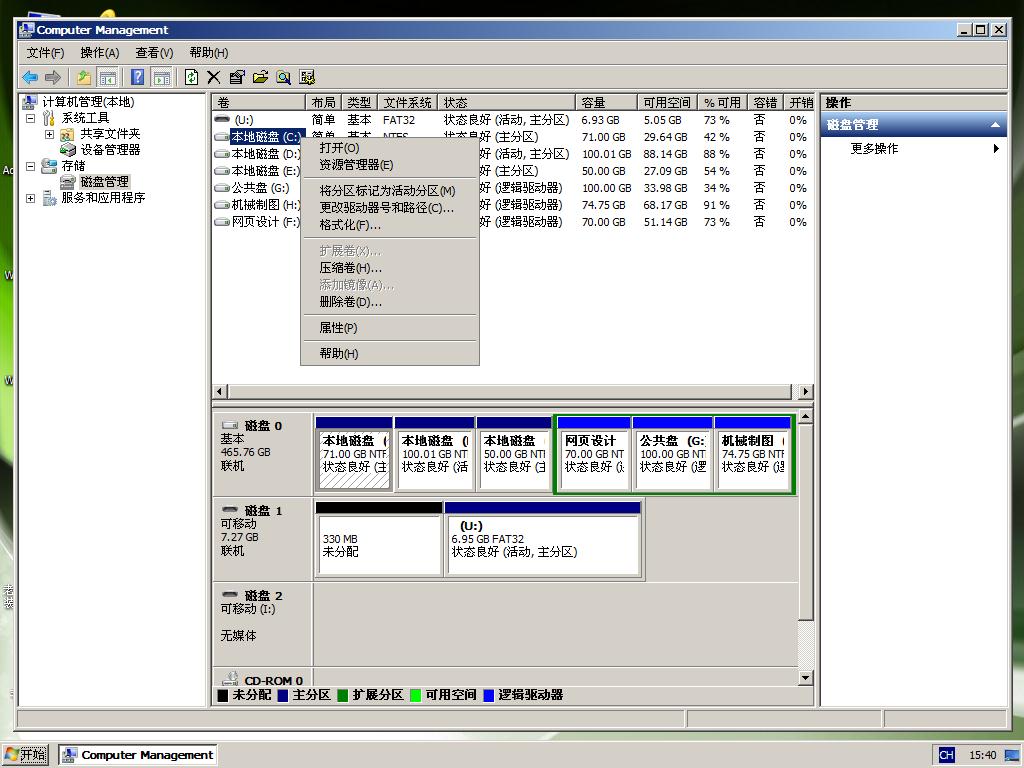
8、双系统引导修复,最后处理
返回到winPE桌面,找到windows引导修复,双击进入

进入到系统引导修复界面,如下图所示,选择自动修复,等待修复完成。
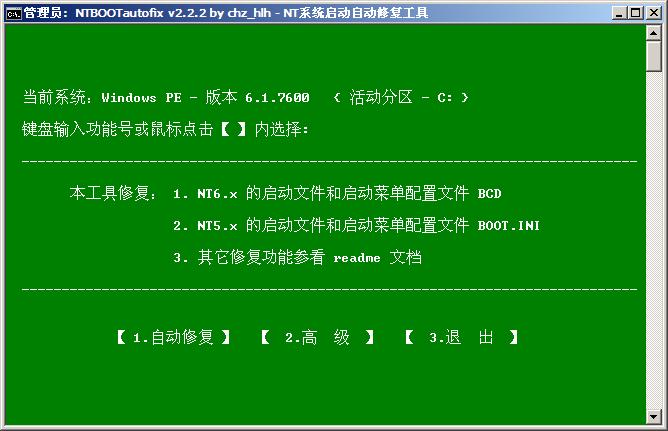

到这里win7、win10双系统的安装教程就完全结束了。
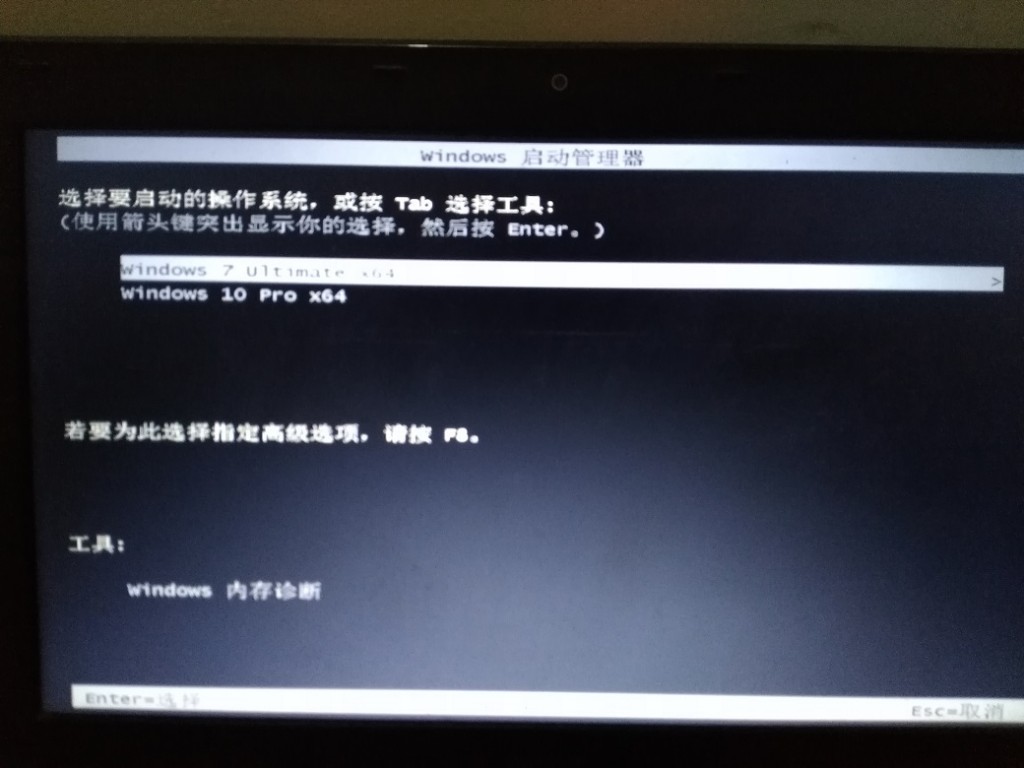
产品推荐
-

售后无忧
立即购买>- DAEMON Tools Lite 10【序列号终身授权 + 中文版 + Win】
-
¥150.00
office旗舰店
-

售后无忧
立即购买>- DAEMON Tools Ultra 5【序列号终身授权 + 中文版 + Win】
-
¥198.00
office旗舰店
-

售后无忧
立即购买>- DAEMON Tools Pro 8【序列号终身授权 + 中文版 + Win】
-
¥189.00
office旗舰店
-

售后无忧
立即购买>- CorelDRAW X8 简体中文【标准版 + Win】
-
¥1788.00
office旗舰店
-
 正版软件
正版软件
- 解决win11更新后无声音的方法
- 有的朋友遇到了win11更新后没声音的问题,这可能是由于我们没有安装声音设备,没有安装设备驱动,或者是部分内容故障导致的,下面就来看看怎么解决吧。win11更新后没声音解决方法:方法一:1、部分设备在win10上的驱动可能无法在win11使用。2、所以可以尝试拔出耳机或音效后,重新连接一下试试看,可以重新安装对应驱动程序。方法二:1、如果重新插拔后还是不行。2、那么推荐下载一个Realtek音频管理器。3、下载安装好之后,在其中开启声音就可以了。方法三:1、还是不行的话,可以右键开始菜单,打开“设置”2、
- 12分钟前 更新 win 声音解决 0
-
 正版软件
正版软件
- 如何降级Win11至Win10系统?Win11卸载并重装Win10的图文教程
- Win11怎么退回Win10系统?有用户新购买的电脑预装的系统是Win11的,但是自己比较习惯于使用Win10系统。而且安装Win10系统,对于系统内存的占用也会更少一些。那么如何进行系统的重装呢?今天为大家带来两个操作方法分享,教会你轻松将Win11退回Win10系统来使用。方法一:第1步:第一步是从Windows11打开新设置。在这里,您需要转到图像中显示的系统设置。第2步:在系统设置下,选择“恢复”选项。在这里,您将能够看到“以前版本的窗口”选项。您还
- 17分钟前 Win11退回Win10系统 Win11重装Win10 0
-
 正版软件
正版软件
- 有恶作剧的手机应用吗?
- 有整人的软件么我给你一个代码吧,你先复制该代码,然后在电脑上创建一个记事本,粘贴到里面,然后随便打开一个文件夹,找最上面的工具,文件夹选项,查看,吧隐藏已知文件后缀去掉选项前的勾去掉,然后在看你创建的文件,大概是,新建记事本.txt,改成新建记事本.vbs,其实新建记事本你可以随意更改,不过后面的txt必须改成vbs,dima,ba=inputbox("请输入你的名字","名字检测你的性格")b=a+"是个贫穷的孩子,一生注定不顺"msgboxb,,"检测完成"msgbox"紧急报警"计算机错误,系统维护
- 32分钟前 0
-
 正版软件
正版软件
- 处理win8电脑中无法显示移动硬盘的问题的方法
- 移动硬盘是我们在日常使用电脑时经常会用到的便捷工具之一。然而,有时候在Windows8操作系统环境下,当我们插入移动硬盘后,却发现硬盘仅能被识别为H、I与J三个盘符,这无疑让人感到困扰不已!win8移动硬盘在电脑上不显示怎么办方法一:确认移动硬盘及其附带的数据线是否存在任何异常状况。排除方式是在其他电脑设备上进行测试。方法二:1、按下Windows+R的组合按键唤醒运行对话框,输入"devmgmt.msc",随后敲击回车,启动设备管理器。2、找到与移动硬盘相对应的项目(位于通用串行总线控制器栏下),选择与
- 47分钟前 0
-
 正版软件
正版软件
- 解决win101909文件资源管理器卡顿的方法
- 微软在更新了win101909版本之后,大家也发现了一些新版本带来的缺陷。资源管理器文件管理器卡主,鼠标左右键点击都不管用。小编觉得这种情况可以尝试下在任务管理器中重启文件管理器或者资源管理器。具体步骤就来看看小编是怎么做的吧~win101909文件资源管理器卡怎么办:1、使用快捷方式“Ctrl+Shift+Esc”打开“任务管理器”。2、在“进程”中找到“Windows资源管理器”选中,点击右下方“重新启动”。3、或者在“任务管理器”中点击左上角“文件”,选择“运行新任务”。4、最后输入“explore
- 1小时前 19:40 文件资源管理器 解决方法 卡 0
最新发布
-
 1
1
- KeyShot支持的文件格式一览
- 1648天前
-
 2
2
- 优动漫PAINT试用版和完整版区别介绍
- 1688天前
-
 3
3
- CDR高版本转换为低版本
- 1833天前
-
 4
4
- 优动漫导入ps图层的方法教程
- 1687天前
-
 5
5
- ZBrush雕刻衣服以及调整方法教程
- 1683天前
-
 6
6
- 修改Xshell默认存储路径的方法教程
- 1699天前
-
 7
7
- Overture设置一个音轨两个声部的操作教程
- 1677天前
-
 8
8
- PhotoZoom Pro功能和系统要求简介
- 1853天前
-
 9
9
- 优动漫平行尺的调整操作方法
- 1684天前
相关推荐
热门关注
-

- Xshell 6 简体中文
- ¥899.00-¥1149.00
-

- DaVinci Resolve Studio 16 简体中文
- ¥2550.00-¥2550.00
-

- Camtasia 2019 简体中文
- ¥689.00-¥689.00
-

- Luminar 3 简体中文
- ¥288.00-¥288.00
-

- Apowersoft 录屏王 简体中文
- ¥129.00-¥339.00