win10系统安装教程下载完成
 发布于2024-12-16 阅读(0)
发布于2024-12-16 阅读(0)
扫一扫,手机访问
如果我们准备给自己的电脑进行操作系统的安装或者重装,那么在下载好需要的win10操作系统之后,很多小伙伴可能不知道接下来应该怎么进行安装了。据小编所知我们可以根据自己选择的安装方式进行,如果是U盘安装可以准备启动盘,如果是直接安装那就直接在电脑中进行安装步骤即可。
下载好了win10系统怎么安装
1、首先我们需要下载一个win10系统。
2、然后下载一个微pe工具箱,然后插入准备好的U盘。
3、打开软件,选择U盘安装,选择方案一安装方法。
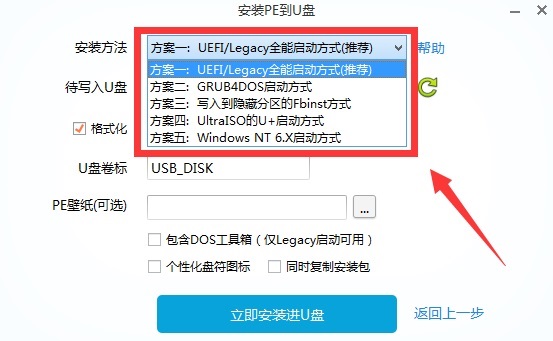
4、点击“立即安装进U盘”,然后在弹出窗口选择“开始制作”。
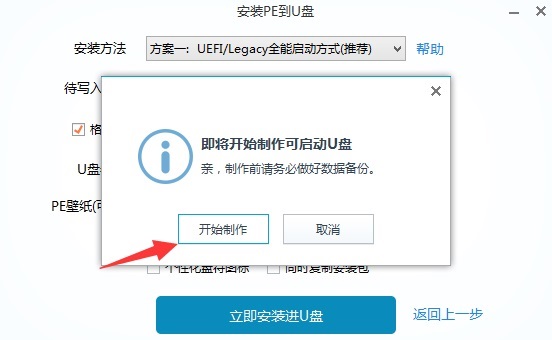
5、首先重启电脑,进入bios设置,在其中找到“启动选项”,选择U盘启动。
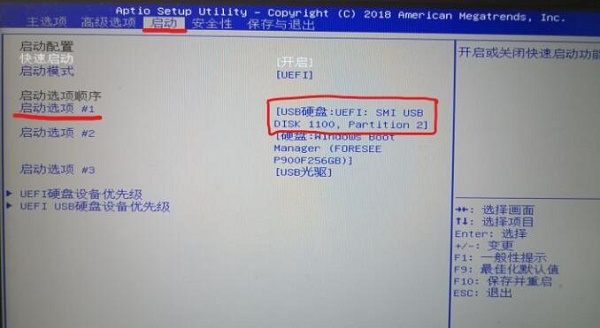
6、然后进入pe系统,在其中打开分区助手进行分区。
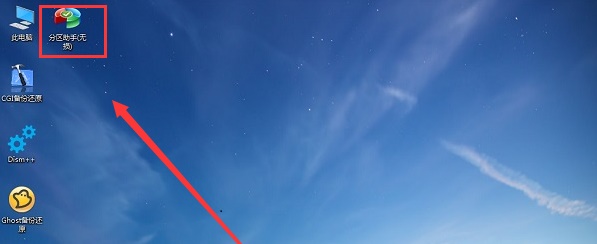
7、分区完成后,找到其中的系统安装器。
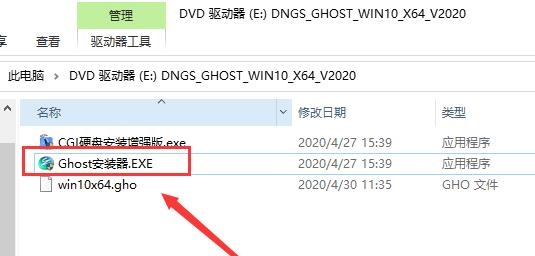
8、在图示位置中选择C盘作为系统盘,并点击“确定”。
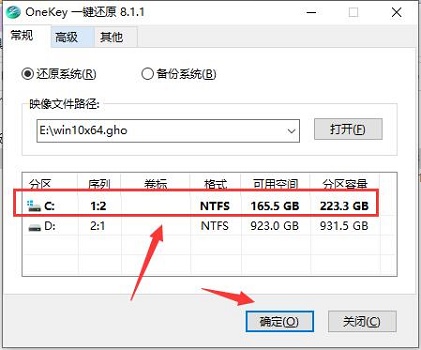
9、最后系统会自动为你安装,安装完成后重启电脑就可以使用win10了。
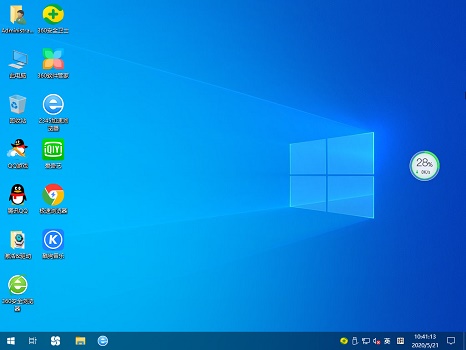
本文转载于:https://m.somode.com/jiaocheng/4643.html 如有侵犯,请联系admin@zhengruan.com删除
产品推荐
-

售后无忧
立即购买>- DAEMON Tools Lite 10【序列号终身授权 + 中文版 + Win】
-
¥150.00
office旗舰店
-

售后无忧
立即购买>- DAEMON Tools Ultra 5【序列号终身授权 + 中文版 + Win】
-
¥198.00
office旗舰店
-

售后无忧
立即购买>- DAEMON Tools Pro 8【序列号终身授权 + 中文版 + Win】
-
¥189.00
office旗舰店
-

售后无忧
立即购买>- CorelDRAW X8 简体中文【标准版 + Win】
-
¥1788.00
office旗舰店
-
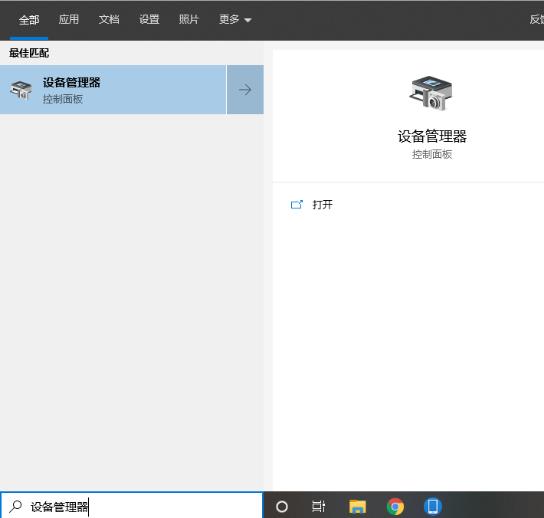 正版软件
正版软件
- 解决Win10 2004键盘失灵的有效方法
- 更新了win102004版本的小伙伴们很多在使用的时候都遇到了键盘失灵的情况,那么这种情况下该怎么去解决呢?下面就一起看看详细的解决方法吧。win102004键盘失灵怎么办:方法一:1、在任务搜索栏中搜索“设备管理器”。2、点击“键盘”选项,并右击“PS/2标准键盘”,点击卸载。3、点击卸载后发现卸载的是“HIDKeyboardDevice”。4、重新启动计算机即可恢复。方法二:1、点击左下角开始,在windows系统中打开“控制面板”。2、随后选择“电源选项”。3、在左侧任务栏中点击“选择电源按钮的功能
- 4分钟前 win 键盘 失灵 0
-
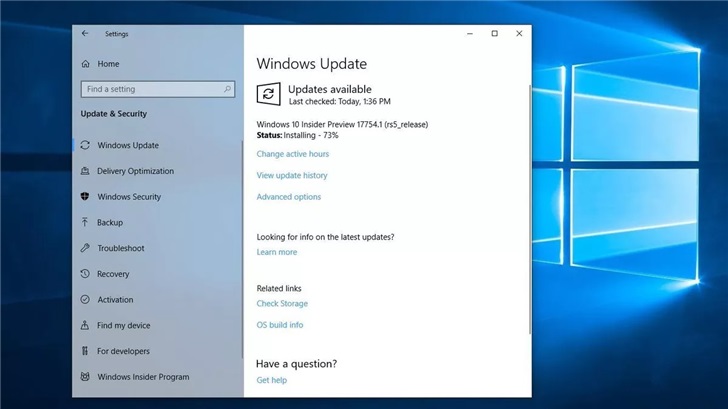 正版软件
正版软件
- 详解Win10自动安装驱动的功能和步骤
- 就在最近,微软公司再次推出了对win10操作系统的更新。据小编得到的最新消息,此次更新主要是增加了新的功能就是系统自主控制驱动程序的安装。那么很多小伙伴在得到了这个消息之后还不是很了解,其实主要就是驱动程序的兼容性变得更好了。win10更新自主控制安装驱动是什么答:win10更新自主控制安装驱动可以让客户和企业了解Windows更新中的内容如驱动程序,非安全更新和其他修补程序,以便决定是否以及如何进行准备。可以让使用的伙伴轻松地将用户定向到正确的驱动程序。win10更新自主控制安装驱动相关介绍:1、微软正
- 9分钟前 关键词: 驱动安装 win更新 自主控制 0
-
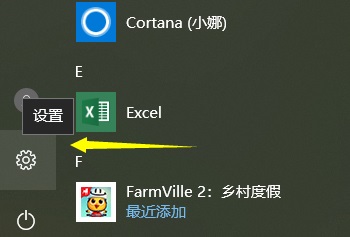 正版软件
正版软件
- 解决Win10无法下载软件的方法
- 我们的win10系统下,当我们安装软件时却安装不了软件,这种情况是怎么导致的,这就是我们的电脑设置出错导致的,一般是权限设置有一定的问题,只要打开就好了,今天小编带来了详细的解决方法,具体的一起来看看吧。win10下载不了软件怎么办:方法一:1、鼠标点击左下角的“开始菜单”,打开“设置”。2、依次进入到win10的“更新和安全”3、接着左边会看到一个自带的“Windowsdefender”,这里我们点击下。4、然后我们将图示位置的“防病毒”功能关闭。方法二:1、关闭病毒还不行,可以尝试打开“此电脑”里的“
- 24分钟前 软件 win 下载 0
-
 正版软件
正版软件
- Windows下的telnet命令无法识别
- 因为在一般的情况下win10系统的telnet服务都是默认为关闭状态的,这是需要用户们自己进行设置任何手动来进行开启的,如果不对telnet进行开启有时候就出出现telnet不是内部或外部命令的问题,今天小编为大家带来的就是windows系统telnet不是内部或外部命令解决方法!让我们一起来看一看吧。windows系统telnet不是内部或外部命令解决方法:操作步骤:1、点击开始菜单,直接搜索“控制面板”,点击搜索结果中的“控制面板”应用。2、接着,在界面中弹出了“控制面板”窗口。点击窗口中的“程序”选
- 39分钟前 telnet 内部命令 外部命令 0
-
 正版软件
正版软件
- 如何设置在win7中显示隐藏文件夹
- 隐藏文件夹的显示设置是保护电脑隐私很重要的一个方式,也可以在很大程度上避免误操作删除一些重要文件。win7隐藏文件夹的显示和设置方法也非常简单,下面我们就来看看具体步骤吧。win7隐藏文件夹显示设置方法一、隐藏文件夹1、首先选中想要隐藏的文件夹。2、右键点击,打开“属性”菜单。3、在“常规”选项卡中,勾选“隐藏”按钮,再点击确定。4、我们就能发现文件夹被隐藏了。二、显示隐藏的文件夹1、在计算机中找到左上角的“组织”,然后选择“文件夹和搜索选项”。2、然后在“查看”选项卡中,勾选“显示隐藏的文件、文件夹和驱
- 54分钟前 隐藏文件夹 显示设置 关键词: win win隐藏文件夹 设置 方法 0
最新发布
-
 1
1
- KeyShot支持的文件格式一览
- 1649天前
-
 2
2
- 优动漫PAINT试用版和完整版区别介绍
- 1689天前
-
 3
3
- CDR高版本转换为低版本
- 1834天前
-
 4
4
- 优动漫导入ps图层的方法教程
- 1688天前
-
 5
5
- ZBrush雕刻衣服以及调整方法教程
- 1684天前
-
 6
6
- 修改Xshell默认存储路径的方法教程
- 1700天前
-
 7
7
- Overture设置一个音轨两个声部的操作教程
- 1678天前
-
 8
8
- PhotoZoom Pro功能和系统要求简介
- 1854天前
-
 9
9
- 优动漫平行尺的调整操作方法
- 1685天前
相关推荐
热门关注
-

- Xshell 6 简体中文
- ¥899.00-¥1149.00
-

- DaVinci Resolve Studio 16 简体中文
- ¥2550.00-¥2550.00
-

- Camtasia 2019 简体中文
- ¥689.00-¥689.00
-

- Luminar 3 简体中文
- ¥288.00-¥288.00
-

- Apowersoft 录屏王 简体中文
- ¥129.00-¥339.00