CleanMyMac X 新增功能空间透镜的使用方法
 Ari 发布于2020-06-01 阅读(1142)
Ari 发布于2020-06-01 阅读(1142)
扫一扫,手机访问
CleanMyMac X 如何使用新增功能空间透镜?在Mac清理软件中,CleanMyMac X应该是非常多的Mac用户的选择,因为这款清理工具不仅有着美观大气的界面,还有着强大的清理能力以及实用的管理工具。
近日,这款Mac清理工具又新增了一个功能—空间透镜,这个可以帮助我们对文件夹和文件进行视觉大小比较,方便快速清理。接下来正软小编就给大家展示一下如何开启这个新功能,感兴趣的小伙伴们可以在CleanMyMac X下载页进行免费下载试用。
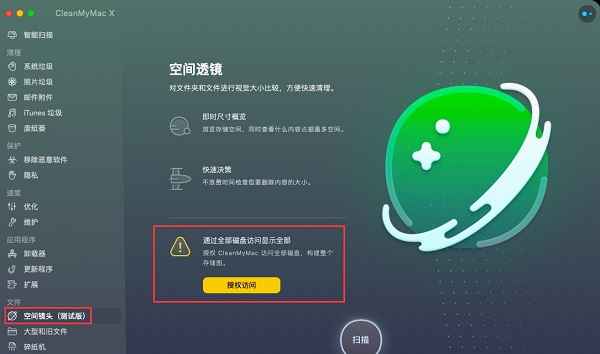
图1:CleanMyMac X空间透镜
CleanMyMac X 新增功能空间透镜的使用方法
1、 运行CleanMyMac X,选中文件中的【空间镜头(测试版)】,然后单击【授权访问】授权CleanMyMac访问全部磁盘,构建整个存储图;
2、 在跳出的小窗口中单击【系统偏好设置】,当然各位小伙伴可以选择在程序坞中打开;
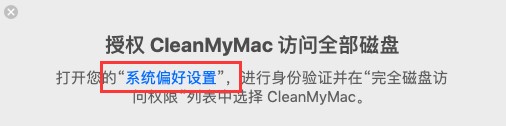
图2:授权CleanMyMac访问全部磁盘小窗口
3、点击按钮锁进行身份验证,输入对应密码解锁“安全性和隐私”偏好设置;
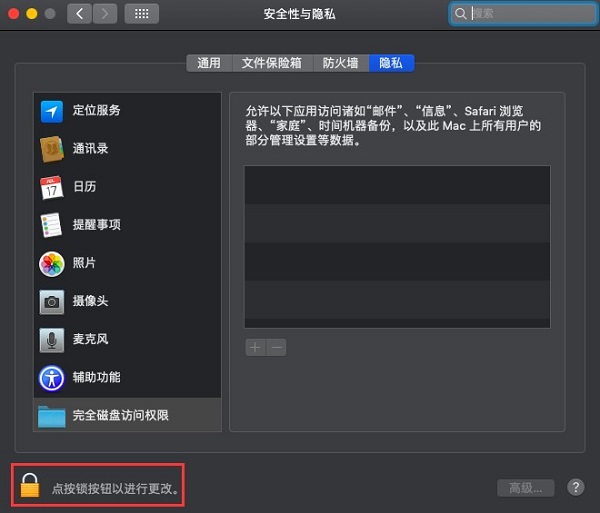
图3:点按锁按钮以进行更改
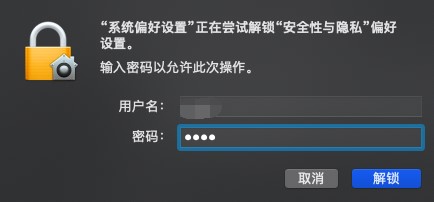
图4:输入密码解锁“安全性与隐私”
4、在【完全磁盘访问权限】中选中CleanMyMac X,然后退出正在运行的CleanMyMac X;
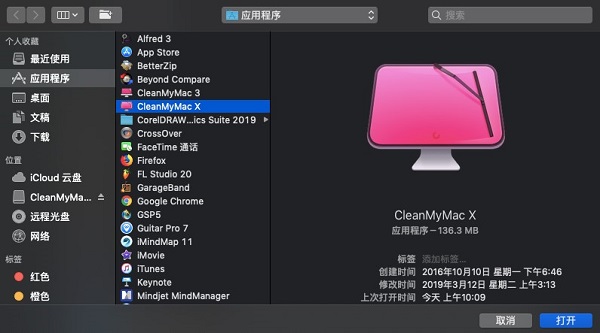
图5:在【完全磁盘访问权限】中选中CleanMyMac X
5、再次运行这款清理工具,然后在空间镜头(测试版)中点击【扫描】就可以构建我们的存储图了。
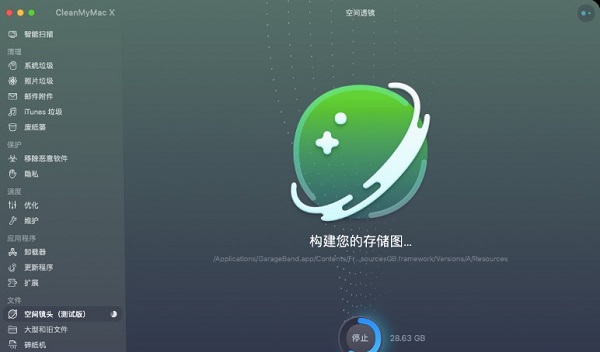
图6:构建您的存储图
等到构建完成之后,我们就可以看到如图7所示效果,能够直观的看到什么文件夹占空间较多,如果想要查看下级信息,双击文件夹或者双击相关存储图都可以。
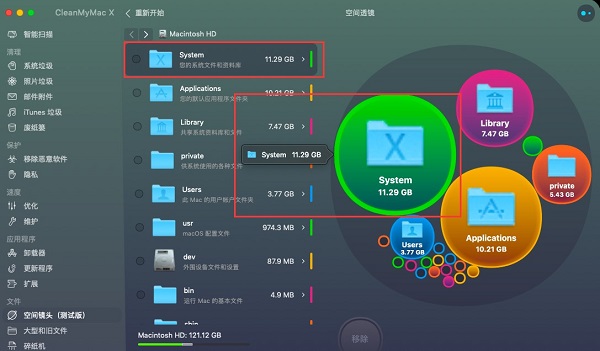
图7:存储图
这款清理软件的X版本添加了一些Mac用户很是需要的全新功能,比如非常令大家头疼的应用程序登录项,在这里我们也可以对其处理。
本文转载于:https://www.mycleanmymac.com/changjianwenti/xgn-kjtj.html 如有侵犯,请联系admin@zhengruan.com删除
产品推荐
-

售后无忧
立即购买>- CleanMyMac X Chinese【标准版 + Mac】
-
¥249.00
office旗舰店
-
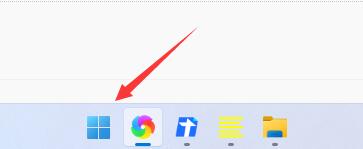 正版软件
正版软件
- 如何解决win11浏览器无法联网的问题
- 浏览器是我们浏览网页时非常重要的工具,但是一些朋友在更新win11系统之后,发现自己的浏览器无法联网了,这很可能是因为我们的浏览器更改了默认设置,只要打开Internet选项就可以解决了,下面一起来看看吧。win11浏览器无法联网怎么办:1、首先我们点击下发任务栏的开始菜单打开。2、然后在上方搜索框中搜索并打开“Internet选项”3、打开之后点击上方的“连接”4、在连接选项卡下找到“局域网设置”5、最后只要取消勾选其中的“为LAN使用代理服务器”再点击下方“确定”即可。
- 5分钟前 联网 解决教程 win浏览器 0
-
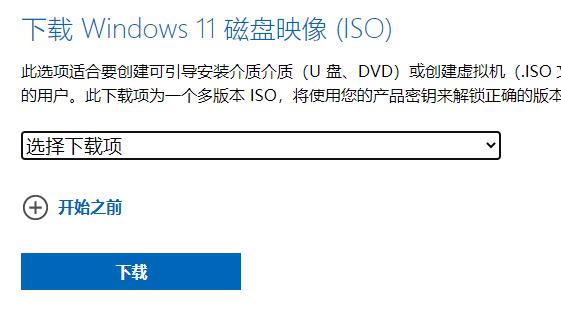 正版软件
正版软件
- Win11原版镜像在哪里可以下载?
- 如果我们下载了win11原版镜像,就可以将它存在u盘里,制作成win11u盘,随身携带并在多台电脑上反复安装系统,那么哪里下载win11原版镜像呢。哪里下载win11原版镜像:答:本站,此外,在win11官网也可以下载。一、官网1、只要进入win11下载官网。2、进入后下拉到“下载win11磁盘映像iso”,点击“选择下载项”3、这里推荐选择上面的“Windows11(multi-editionISO)”4、然后点击“下载”并选择“简体中文”5、点击下载后会变成“确认”,点击它。6、最后点下面的“64-b
- 10分钟前 win镜像下载 win原版镜像下载 原版win下载 win镜像源下载 0
-
 正版软件
正版软件
- 如何将MIDI键盘与EarMaster连接?
- earmaster该怎么连接midi键盘呢,其实很简单的我们只要插入MIDI键盘,确保设备与平板或者PC处在连接的状态,然后在EarMaster的首选中找到MIDI设备就可以了。earmaster怎么连接midi键盘1、插入MIDI键盘确保设备与平板或者PC是连接的状态。2、找到MIDI设备点击后选择应MIDI输入的驱动程序。3、我们在连接键盘时一定确保没有其他程序与EarMaster同时使用否则可能会连接失败。
- 25分钟前 连接 EarMaster MIDI键盘 0
-
 正版软件
正版软件
- 解决组装机升级到Win11的问题的提示方法
- 现在很多的朋友喜欢自己购买电脑配件,自己组装电脑,这样的话价格想对整机来说更低,能够实现更高更自由的配置选择。但是组装机因为配件都是自己订购的,所以可能会出现不匹配系统安装要求,下面就一起来看一下具体的解决方法吧。组装机提示无法升级win11怎么办:1、一般来说组装机的配置都是比较高的,所以不太会无法满足win11升级要求。2、大家可以先查看一下win11配置要求,与自己的电脑进行对比:处理器:1GHz或更快,在兼容的64位处理器上具有2个或更多内核。内存:4GB或更多。硬盘空间:64GB或更大的存储电脑
- 40分钟前 升级 win 解决方法 组装机 0
-
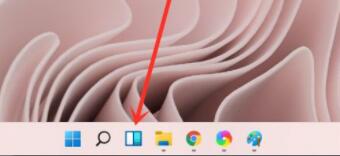 正版软件
正版软件
- 如何关闭Win11小组件的新闻功能
- 在win11的小组件中有着新闻、体育、天气、日历等各种内容,有的用户不太喜欢其中的新闻版块,想要单独关闭它,但是不知道怎么关闭,其实我们只要点击右上角三点设置就能删除它了。win11小组件新闻怎么关闭:1、首先点击下方任务栏中的小组件按钮。2、然后点击为您推荐版块右上角的三个点,如图所示3、然后点击弹出菜单下方的“删除小组件”即可关闭新闻组件。
- 55分钟前 win 小组件 关闭教程 0
最新发布
-
 1
1
- KeyShot支持的文件格式一览
- 1602天前
-
 2
2
- 优动漫PAINT试用版和完整版区别介绍
- 1642天前
-
 3
3
- CDR高版本转换为低版本
- 1787天前
-
 4
4
- 优动漫导入ps图层的方法教程
- 1641天前
-
 5
5
- ZBrush雕刻衣服以及调整方法教程
- 1637天前
-
 6
6
- 修改Xshell默认存储路径的方法教程
- 1653天前
-
 7
7
- Overture设置一个音轨两个声部的操作教程
- 1631天前
-
 8
8
- PhotoZoom Pro功能和系统要求简介
- 1807天前
-
 9
9
- 优动漫平行尺的调整操作方法
- 1638天前
相关推荐
热门关注
-

- CleanMyMac X Chinese
- ¥249.00-¥635.00