如何查看电脑配置信息 解答查看电脑配置信息的方法
 发布于2024-12-21 阅读(0)
发布于2024-12-21 阅读(0)
扫一扫,手机访问
小伙伴你们知道知道进行查看电脑配置信息的方法吗?要是不知道的话,那么也不必感到尴尬哟,因为小编我这来将进行查看电脑配置信息的详细操作方法来告诉大家伙哦
我们在购买电脑的时候,首先都会进行查看一下电脑的配置信息,又或者是当我们自测试某一个程序的时候,也都会纪录一下子电脑的信息,那么各位小伙伴你们知道怎么查看电脑的配置信息吗?要是不知道的话有没有关系哟,下面,小编就来给小伙伴说说进行查看电脑配置信息的方法。
一,系统属性查看电脑配置
在win10 系统的开始菜单上右击,点击“控制面板”选项,再点击“系统安全”中的“系统” ,然后就有电脑的整体配置情况了。
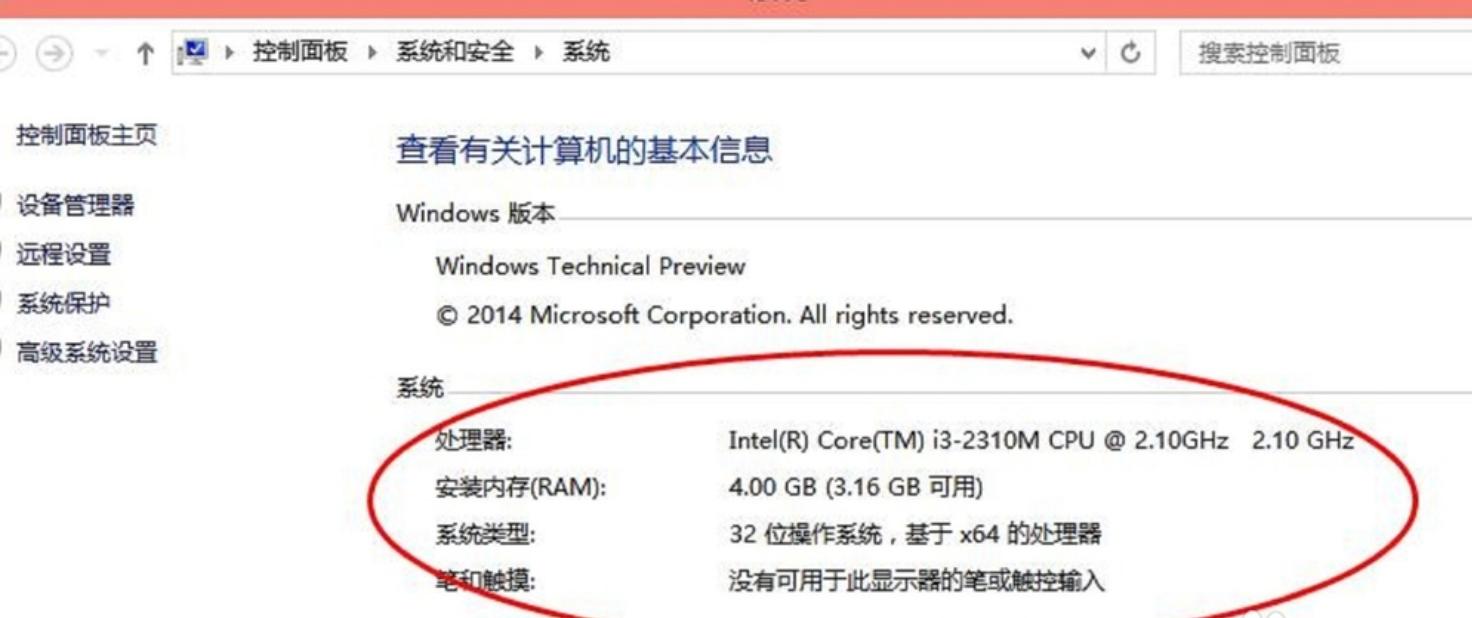
电脑图-1
二,设备管理器查看电脑配置
1,在“系统”的左边栏中找到“设备管理器”并点击进入,可以看到CPU、显卡、声卡、网卡等配置信息。如图,下面是我的电脑CPU信息(我的是Core i32310M,双核,四线程,所以显示是“4”个cpu)。
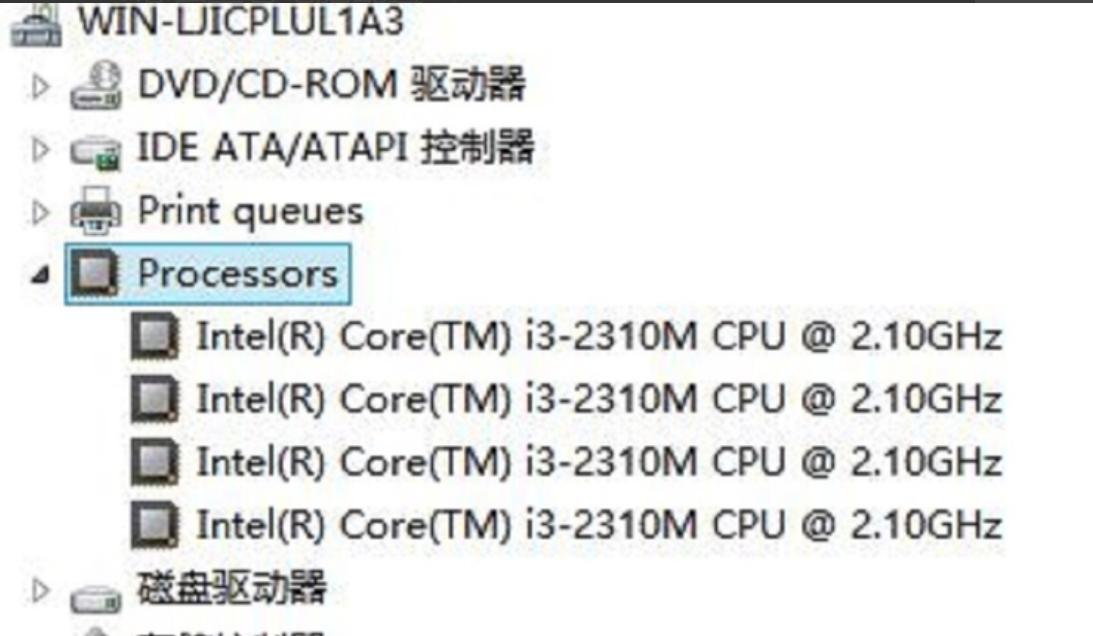
电脑图-2
2,显示适配器是显卡信息,音频输入输出是麦克风和声卡信息。

查看电脑配置信息图-3
3,DirectX诊断信息查看电脑配置
1,在“运行”中输入“dxdiag”,回车。
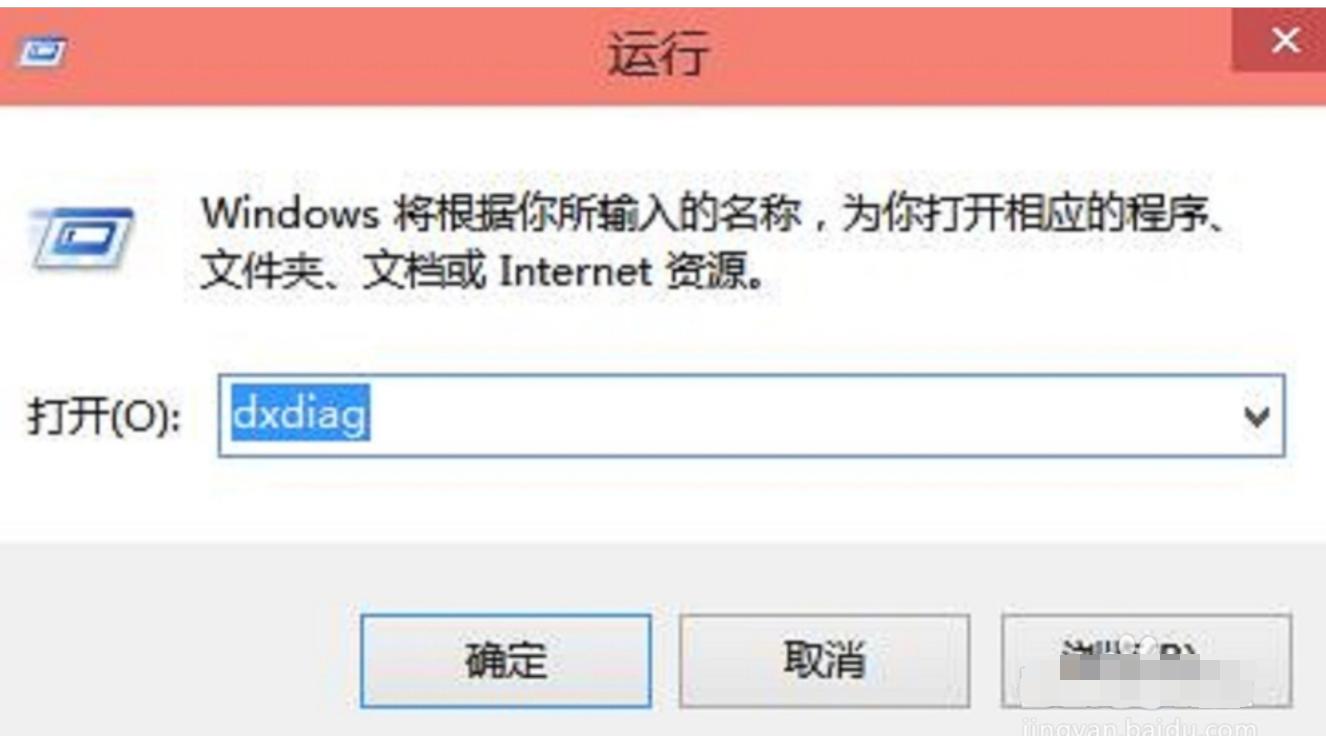
如何查看电脑配置信息图-4
2,在打开的directX系统诊断信息中,就会看到电脑的配置信息。
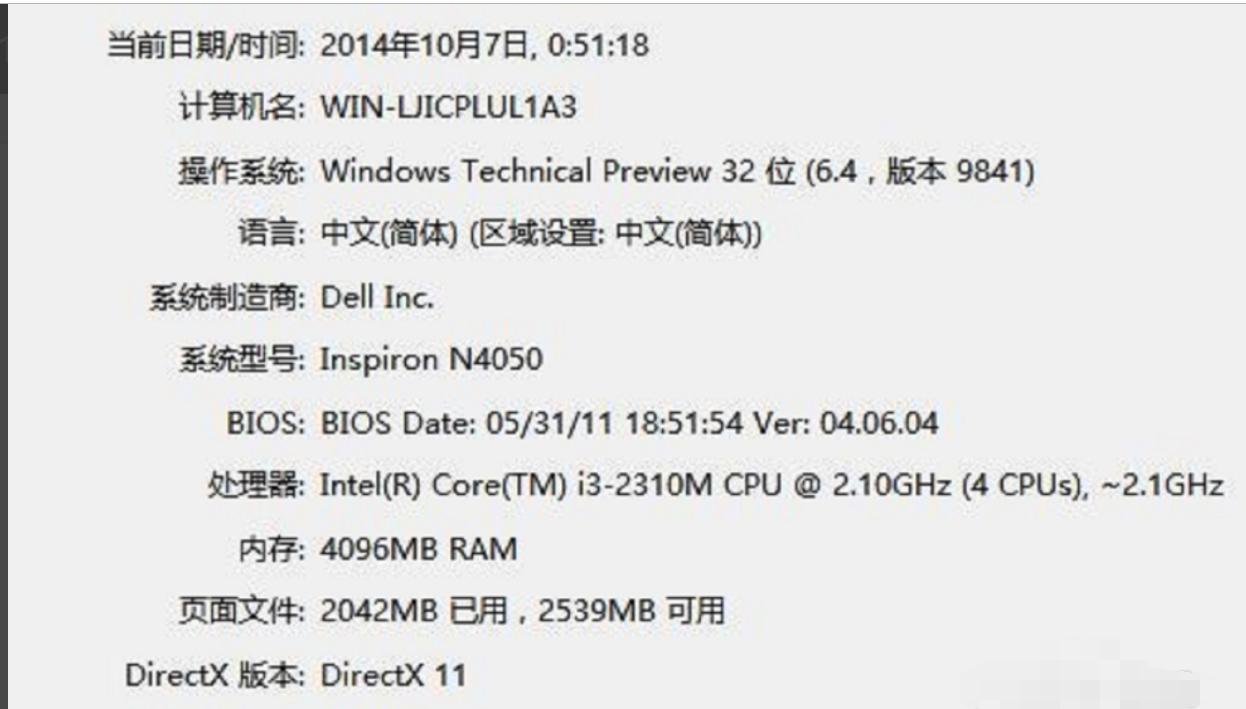
查看电脑配置信息图-5
3,在“显示”菜单项,可以看到显卡的信息。
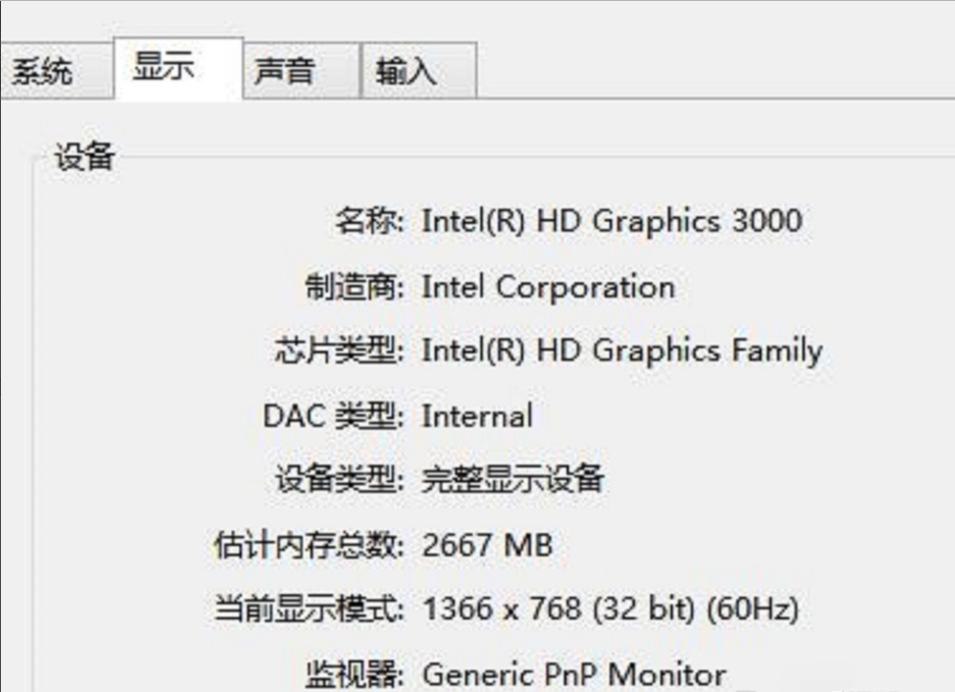
如何查看电脑配置信息图-6
本文转载于:https://www.nndssk.com/xtjc/252103Pt1Rts.html 如有侵犯,请联系admin@zhengruan.com删除
下一篇:Java反射:三种方法详解
产品推荐
-

售后无忧
立即购买>- DAEMON Tools Lite 10【序列号终身授权 + 中文版 + Win】
-
¥150.00
office旗舰店
-

售后无忧
立即购买>- DAEMON Tools Ultra 5【序列号终身授权 + 中文版 + Win】
-
¥198.00
office旗舰店
-

售后无忧
立即购买>- DAEMON Tools Pro 8【序列号终身授权 + 中文版 + Win】
-
¥189.00
office旗舰店
-

售后无忧
立即购买>- CorelDRAW X8 简体中文【标准版 + Win】
-
¥1788.00
office旗舰店
-
 正版软件
正版软件
- Win11 23H2共享打印机错误代码0x00000709
- Windows11系统的23h2版本在连接共享打印机是,可能回弹出错误代码0x00000709的信息,小编给大家分享了一些解决方法,其中方法一和方法二有局限性。Win1123H2共享打印机错误代码0x00000709首先要保证使用win1123h2的电脑设备和共享打印机连接的网络是相同的。而且我们还要确保网络的稳定性、所有设备均已开机并且能够正常使用。方法一:卸载更新将电脑目前使用的Windows1123h2的版本退回到之前的版本,这个步骤非常复杂。如果用户操作不当,还能会导致某些重要的数据丢失,甚至电脑
- 8分钟前 0
-
 正版软件
正版软件
- win10右键刷新卡顿怎么办
- 在使用win10电脑的时候,如果我们的桌面有些问题,都会选择鼠标右键,然后刷新一下,但是有些用户们说,自己的win10系统在刷新的时候,电脑会很卡顿,这时候只需要在注册表里删除部分文件即可。win10右键刷新卡顿怎么办:1、首先按下组合键+输入打开注册表。2、然后在注册表中依次展开文件夹:。3、然后删除igf开头的文件。就行了。4、然后打开——。5、然后重启电脑就行了。
- 18分钟前 解决 右键卡顿 win刷新 0
-
 正版软件
正版软件
- win10下载没有权限
- win10系统以其稳定性和良好的兼容性一直深受大家的喜爱,但是很多小伙伴遇见下载文件的时候提示没有权限的情况,今天小编带来了两种解决方法,具体的解决方法下面一起来看看吧。win10下载没有权限的解决方法第一种方法1.在开始菜单中打开运行命令,输入gpedit.msc,2.打开计算机本地组策略编辑器:选择计算机配置-windows设置-安全设置-本地策略-安全选项。在右侧找到“用户账户控制:以管理员批准模式运行所有管理员”,双击打开3.打开后,设置为“已禁用”4.重启计算机,就可以任性的保存到某盘了 第二种
- 33分钟前 权限问题解决 0
-
 正版软件
正版软件
- win10家庭版以管理员身份运行不了
- 在Win10系统中,管理员账户Administrator默认处于关闭和隐藏状态,这旨在防止这类拥有高级别权限的账户被“滥用”从而对系统安全造成潜在威胁。当我们需要启用该账户以执行一些特定任务时,可能会遇到类似于“无法使用内置管理员账户打开”的提示信息。win10家庭版以管理员身份运行不了解决方法:一、请按下“Win+R”键,此时将弹出窗体,然后输入:secpol.msc,最后点击按键。二、在随后出现的窗体内,逐步打开————。三、右侧会显示一系列策略列表,其中包含名为“用户账户控制:以管理员批准模式运行所
- 48分钟前 win家庭版 管理员身份 运行不了 0
-
 正版软件
正版软件
- win10文件管理打不开解决方法
- 很多用户们在使用win10系统的时候,会碰到一种情况,那就是win10文件管理打不开的情况,为了帮助大家我们带来了详细的解决方法,十分的简单来看看怎么打开吧。win10文件管理关闭历史记录:1、首先按快捷键“win+r”,打开运行,输入gpedit.msc点击确定打开本地组策略编辑器。2、在本地组策略编辑器中,双击计算机配置—管理模板—Windows组件—文件历史记录中的关闭文件历史记录。3、在关闭文件历史记录设置中,进行配置,已启用:用户无法激活文件历史记录来创建定期备份,4、已禁用或未配置:用户可以激
- 58分钟前 win 解决方法 文件管理器 0
最新发布
-
 1
1
- KeyShot支持的文件格式一览
- 1654天前
-
 2
2
- 优动漫PAINT试用版和完整版区别介绍
- 1694天前
-
 3
3
- CDR高版本转换为低版本
- 1839天前
-
 4
4
- 优动漫导入ps图层的方法教程
- 1694天前
-
 5
5
- ZBrush雕刻衣服以及调整方法教程
- 1690天前
-
 6
6
- 修改Xshell默认存储路径的方法教程
- 1706天前
-
 7
7
- Overture设置一个音轨两个声部的操作教程
- 1683天前
-
 8
8
- PhotoZoom Pro功能和系统要求简介
- 1860天前
-
 9
9
- 优动漫平行尺的调整操作方法
- 1691天前
相关推荐
热门关注
-

- Xshell 6 简体中文
- ¥899.00-¥1149.00
-

- DaVinci Resolve Studio 16 简体中文
- ¥2550.00-¥2550.00
-

- Camtasia 2019 简体中文
- ¥689.00-¥689.00
-

- Luminar 3 简体中文
- ¥288.00-¥288.00
-

- Apowersoft 录屏王 简体中文
- ¥129.00-¥339.00