PhotoZoom中批量处理图片的方法
 岛市老八 发布于2020-06-02 阅读(0)
岛市老八 发布于2020-06-02 阅读(0)
扫一扫,手机访问
PhotoZoom可以帮你将图片无损的放大,但是你有一堆图片要放大,一张一张图片导入进来放到可能太费时间了,那么下面小编就来教你如何在PhotoZoom中进行批处理。
PhotoZoom中批量处理图片的操作步骤
1、在单击“新建批量处理”按钮时,屏幕底部会显示批量处理菜单:
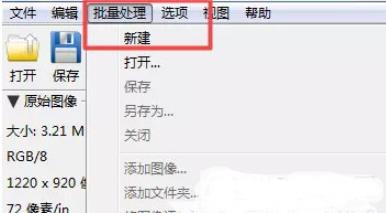
2、选择想要处理的图像
通过“添加图像...”按钮,您可将一个或多个图像从文件夹添加到批量处理。若要添加整个图像文件夹,请使用“添加文件夹...”按钮。如果在选择文件夹前选中“包括子文件夹”选项,则该文件夹的子文件夹中的所有图像也将被添加。
3、调整大小设置
此处您可为批量处理中的图像指定新的尺寸大小和调整方法设置,您所作的更改仅应用于所选中的文件。
注意:如果选中多个图像,“新尺寸”部分的某些值可能看不见。具体取决于所选图像的尺寸大小,而每个图像尺寸以及指定方法可能各不相同(例如,使用像素或百分比可能造成某些差异)。这样一来,就不大可能显示一个适合每个所选图像的值。如果出现这种情况,PhotoZoom Pro 7 会将此值留空。但是,您从“批量处理”菜单的图像列表中仍然可以找到每个图像的所有信息。
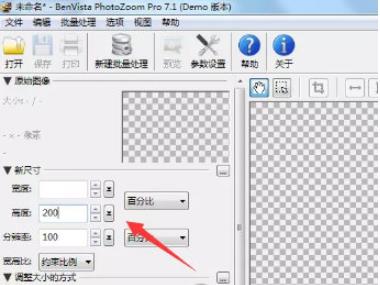
4、运行批处理
在所有设置完成后,请单击“运行”按钮。此时会显示以下窗口:按照提示设置,最后单击“开始批量处理”以开始批量处理。
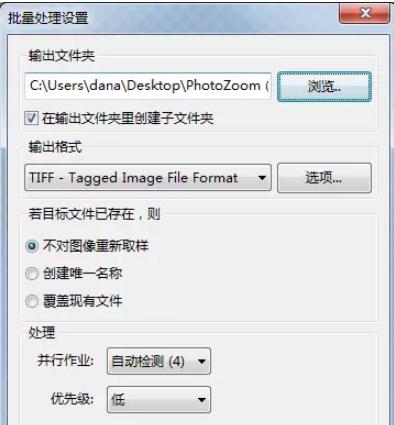
以上的全部操作就是批处理的方法了,掌握了之后让你省时省力,有需要的小伙伴可以按照步骤来进行操作哦。
产品推荐
-
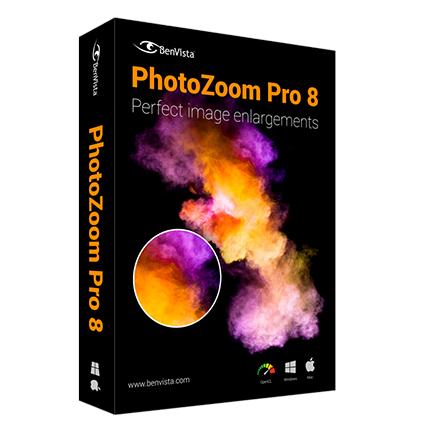
售后无忧
立即购买>- PhotoZoom Pro 8 简体中文【专业版 + Win】
-
¥349.00
office旗舰店
-
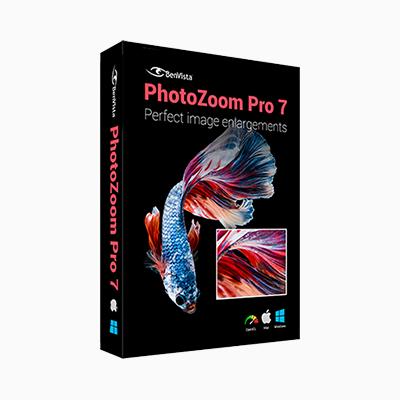
售后无忧
立即购买>- photozoom Pro 7 简体中文【专业版 + Win/Mac】
-
¥349.00
office旗舰店
-
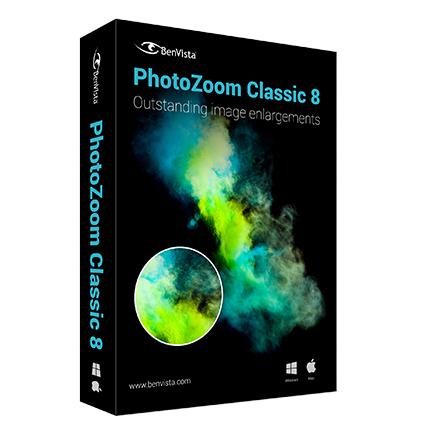
售后无忧
立即购买>- PhotoZoom Classic 8 简体中文【家庭版 + Win】
-
¥299.00
office旗舰店
-
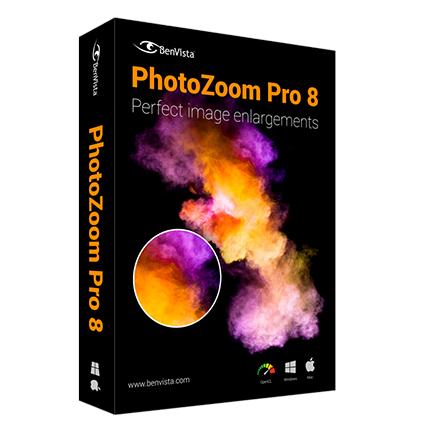
售后无忧
立即购买>- PhotoZoom Pro 8 简体中文【专业版 + Mac】
-
¥399.00
office旗舰店
-
 正版软件
正版软件
- 如何处理被锁定的Win11账户无法登录的问题
- 有时候我们打开登录自己的电脑时就会发现无法登录,遇到这种情况我们需要进入到电脑的设置里面去进行修改,否则就没有办法进行登录操作了。win11引用的账户当前已锁定且可能无法登录怎么办1、点击左下角,用其他可以登录的账号进入。2、登陆以后右键电脑,选择“管理”3、找到本地用户和组,点击用户。4、双击这个你无法登陆的用户。5、取消账户禁用,然后重启就可以了。
- 6分钟前 win 登录问题 锁定 账户 0
-
 正版软件
正版软件
- Win10重置和重装系统有区别介绍
- 当我们的win10系统出现问题的时候,就会查到很多解决方法,诸如还原,重装。那么这两者究竟有什么不一样的地方呢?下面就让小编告诉大家Win10重置此电脑和重装系统的区别。Win10重置和重装系统有什么区别:答:首先,重置此电脑可以直接在Win10设置中就可以完成。而重装系统则比较麻烦,不仅需要准备U盘,还需要制作启动U盘,另外还需要下载Win10系统镜像。Win10重置和重装系统相关介绍:1、此外,Win10重置此电脑之后,只要此前你的系统是激活的,重置此电脑之后互联网都会自动激活,而重装系统之后,系统需
- 16分钟前 win 重置 重装系统 0
-
 正版软件
正版软件
- 升级到Windows 11会保留详细信息吗?
- 软件是我们在使用电脑时最重要的部分,本质上一般人使用电脑就是为了使用这些软件,因此如果升级win11会清除软件将会带来很大的不便。不过如果我们能够正常升级win11,其实是会保留所有软件的,大家不需要担心,下面就一起来看一下吧。升级到win11软件会保留吗答:所有软件都会保留。1、在官方的Q&A中,微软就表示了升级到win11会保留所有的文件和数据,其中当然也包括了所有的软件。2、因此,大家可以放心地升级win11系统。3、不过这其实并不代表我们可以完全不对重要文件进行备份。4、因为win11毕竟
- 31分钟前 升级 win 保留 0
-
 正版软件
正版软件
- 为什么win11输入法被禁用以及如何解决
- 有的用户在更新到win11系统后,发现自己的中文输入法变成了x,无法使用。其实这是因为我们处于一个无法使用输入法的位置,只需要进入可以使用输入法的地方就可以解决了。win11输入法已禁用是为什么:答:因为在无法输入的位置。1、一般这种情况都是出现在查看桌面的时候。2、因为大部分时候,我们在桌面上是无法输入文字的。3、所以我们只需要来到可以输入文字的地方就可以解决了。4、例如QQ、微信、文档、记事本、网页等各种能输入的位置都能解决已禁用输入法的问题。
- 46分钟前 冲突 重新安装 禁用原因:win更新 设置错误 解决方法:恢复 检查设置 0
-
 正版软件
正版软件
- 解决win10版本1909重装后自动启动的问题
- 我们在使用win10操作系统的时候,有的小伙伴们将自己的操作系统重装了win101909之后就出现了系统在睡眠的时候自动开机的情况。小编觉得可能是因为我们的电脑内部出现了一些故障损坏导致的。想要解决这种问题可以先重启看一下是不是可以解决,还可以回退系统。详细解决方法就来看下小编是怎么做的吧~win10版本1909重装后自动开机怎么解决方法一:回退系统1、使用快捷方式+打开,找到点击进入2、点击左侧,在右侧展开的窗口中找到,点击3、选择一个回退的理由,在之后弹出的窗口重复选择,之后系统就会重启,即可回退到以
- 1小时前 22:25 版本 win 解决 重装 自动开机 0
最新发布
-
 1
1
- KeyShot支持的文件格式一览
- 1683天前
-
 2
2
- 优动漫PAINT试用版和完整版区别介绍
- 1723天前
-
 3
3
- CDR高版本转换为低版本
- 1868天前
-
 4
4
- 优动漫导入ps图层的方法教程
- 1723天前
-
 5
5
- ZBrush雕刻衣服以及调整方法教程
- 1719天前
-
 6
6
- 修改Xshell默认存储路径的方法教程
- 1734天前
-
 7
7
- Overture设置一个音轨两个声部的操作教程
- 1712天前
-
 8
8
- PhotoZoom Pro功能和系统要求简介
- 1888天前
-
 9
9
- CorelDRAW添加移动和关闭调色板操作方法
- 1761天前
相关推荐
热门关注
-
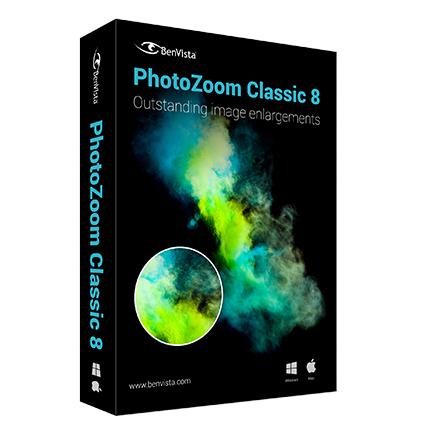
- PhotoZoom Classic 8 简体中文
- ¥299.00-¥499.00
-
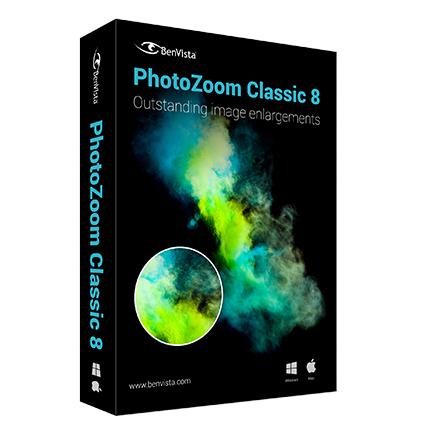
- PhotoZoom Classic 8 简体中文
- ¥249.00-¥499.00
-
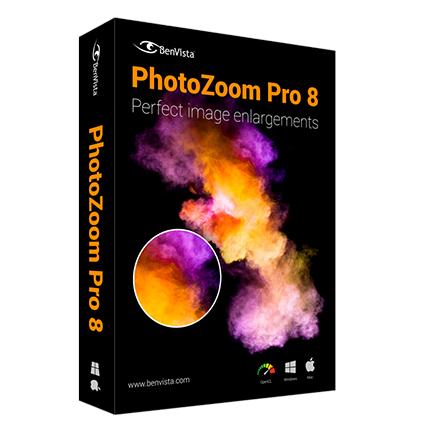
- PhotoZoom Pro 8 简体中文
- ¥349.00-¥1599.00
-
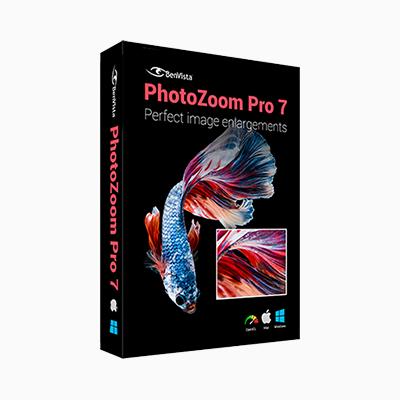
- photozoom Pro 7 简体中文
- ¥349.00-¥1299.00
-
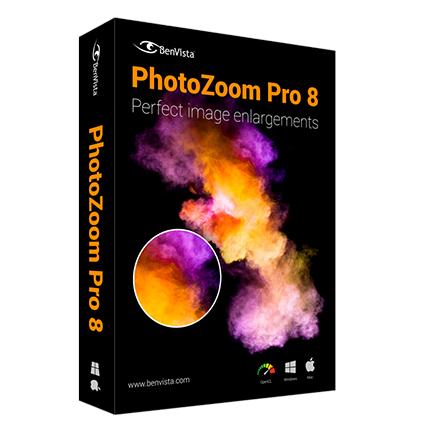
- PhotoZoom Pro 8 简体中文
- ¥399.00-¥1599.00