系统家园win7安装教程
 发布于2024-12-22 阅读(0)
发布于2024-12-22 阅读(0)
扫一扫,手机访问
本站win7的是小编特别喜欢的系统,为用户带来了智能安装,几乎下载了之后就可以省心的看着安装,然后使用上全新的系统了,全程非常流畅。过程也无需过多的点击,下面来看看完整的win7直接安装教程吧。

本站win7安装教程
第一步:在本站选择自己喜爱的系统下载。(这里拿系统之家win7 64位示范)
第二步:下载完毕之后,打开下载文件夹——双击“iso”光盘映像文件。
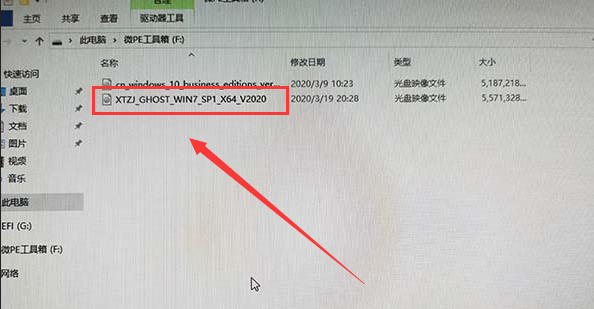
第三步:打开映像文件之后——点击“一键安装系统”
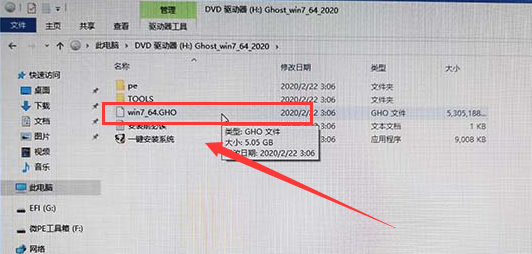
第四步:打开了熊猫一键硬盘安装器——点击C盘分区点击确定。
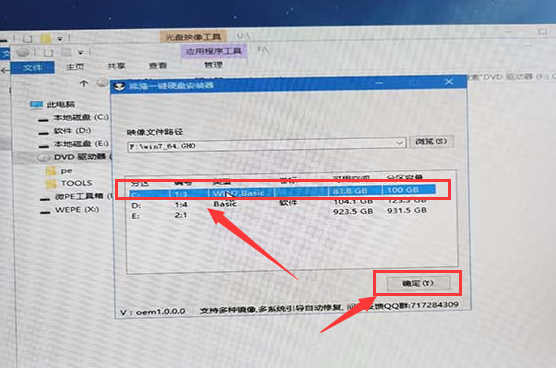
第五步:进入正在复制文件,请稍后(根据自己电脑的配置,时间会不一样)
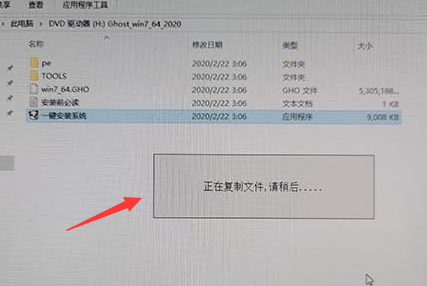
第六步:复制完毕之后会自动重启——这里不动最好,点击是也可以。
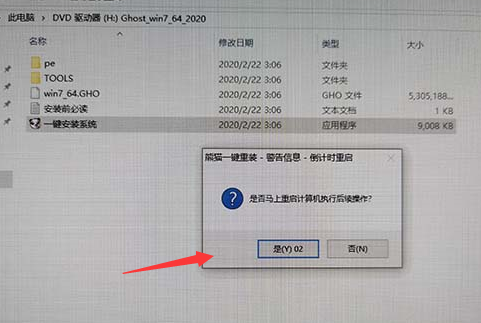
第七步:进入重启界面。
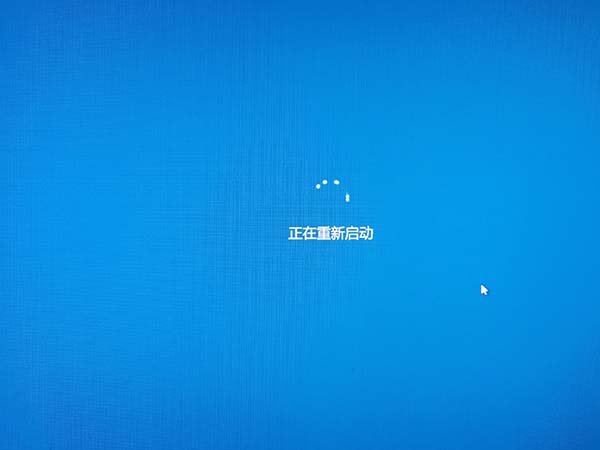
第八步:自动选择熊猫一键硬盘安装器PE(这里不要点)
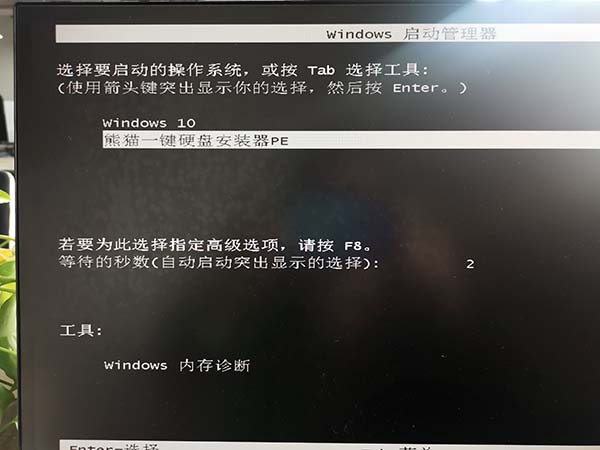
第九步:等待十几秒进入时间。

第十步:会自动开始安装,不要乱动。

第十一步:正在进行ghost安装(根据电脑配置影响时间长短,耐心等待即可)
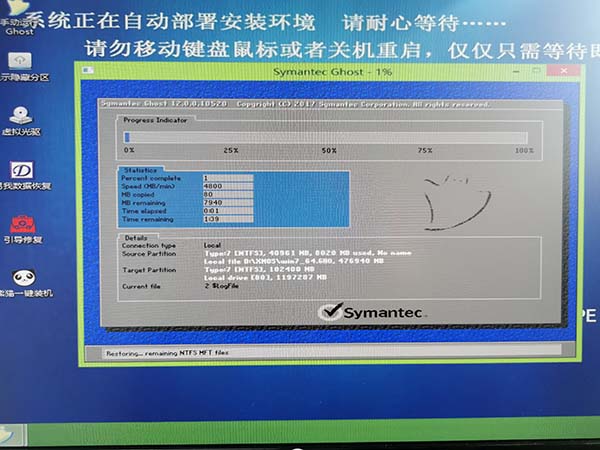
第十二步:有部分用户电脑会有“写保护错误”这里点击“继续”四次即可。
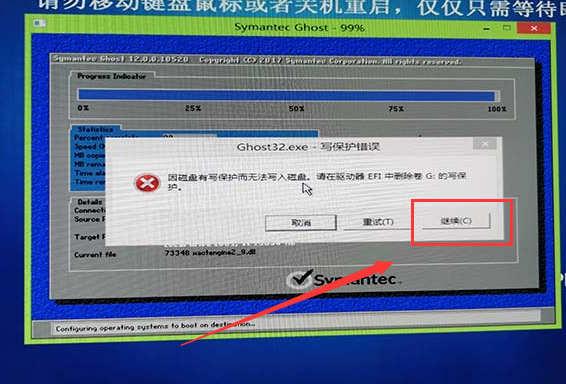
第十三步:点完继续之后会有弹出“点击白色的OK”即可继续安装。
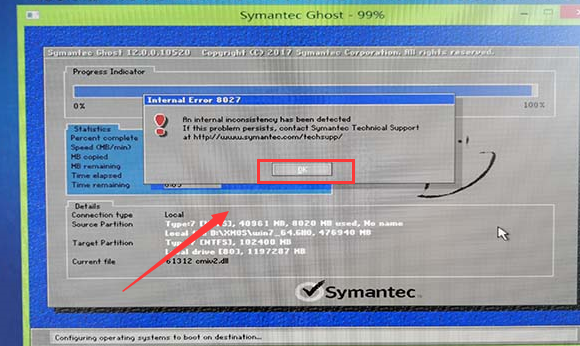
第十四步:自动进行重启安装步骤(最好不要点击)
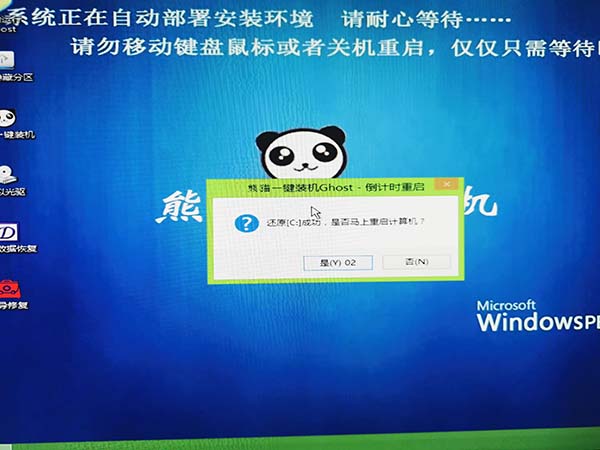
第十五:进入了安装部署阶段。

第十六步:自动安装驱动阶段(不要点击)
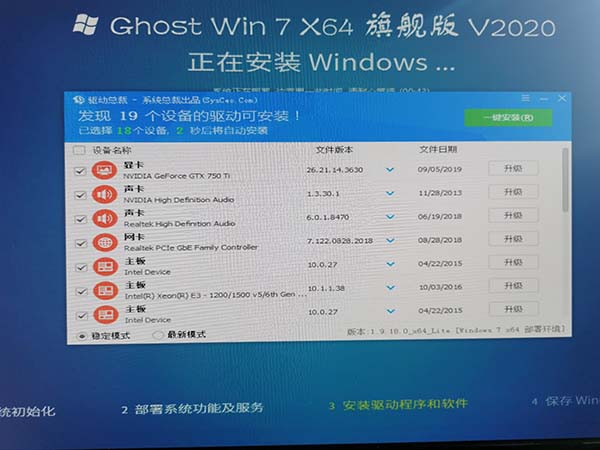
第十七步:安装到“99%”很多用户会卡主,耐心等待即可(电脑配置不好的用户几分钟)
PS:提示很抱歉,程序无法在非mbr引导的分区上进行激活,直接点确定就可以继续安装了。
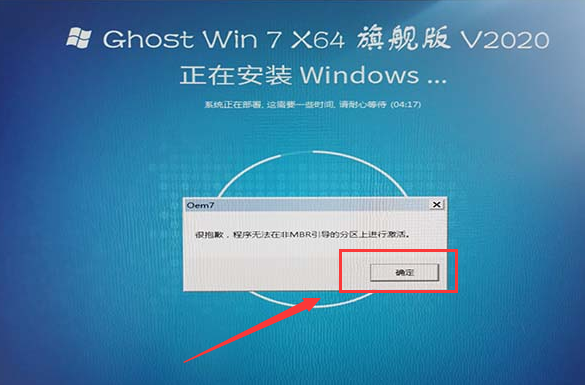
第十八步:安装正在检查视频性能。

第十九步:安装完成进入界面。
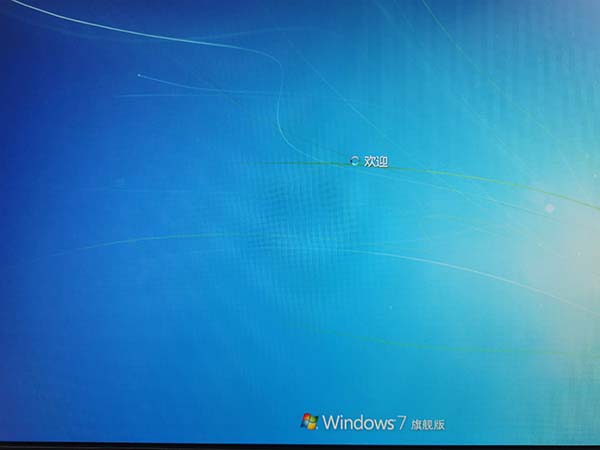
第二十步:本系统为用户根据每台电脑不一样的配置,会自动优化这里等待一会即可。

第二十一步:所有安装步骤完成,自动重启,既可以使用系统了。
上一篇:win7系统怎么修复
下一篇:Go语言运算符优先级排序一览
产品推荐
-

售后无忧
立即购买>- DAEMON Tools Lite 10【序列号终身授权 + 中文版 + Win】
-
¥150.00
office旗舰店
-

售后无忧
立即购买>- DAEMON Tools Ultra 5【序列号终身授权 + 中文版 + Win】
-
¥198.00
office旗舰店
-

售后无忧
立即购买>- DAEMON Tools Pro 8【序列号终身授权 + 中文版 + Win】
-
¥189.00
office旗舰店
-

售后无忧
立即购买>- CorelDRAW X8 简体中文【标准版 + Win】
-
¥1788.00
office旗舰店
-
 正版软件
正版软件
- 迪兰显卡质量怎么样
- 许多小伙伴在购买迪兰显卡之前都会犹豫一下,因为对于这款显卡品牌不是很了解,不知道显卡的具体质量如何,现在就给大家带来关于迪兰显卡的一些具体介绍,希望给有购买意向的小伙伴做一个参考。迪兰显卡质量怎么样答:迪兰显卡质量还是很不错的。迪兰显卡属于在A卡领域的一线厂商,与蓝宝石品牌相对,都是十分知名的。其显卡质量优秀,配有两年质保。迪兰显卡扩展阅读:1、迪兰显卡的入门系列是战将,RX6000系列的显卡,散热方面都是双风扇,其中的6700XT还采用了4热管设计,散热方面可以说是发挥十分稳定,不用担心任何问题。2、售
- 7分钟前 0
-
 正版软件
正版软件
- win10简易版和win10专业版有什么区别
- Windows10操作系统的版本有很多,哥哥版本的功能特性和适用人群也有所区别,下面给大家介绍一下,win10简易版和win10专业版都有哪些区别吧!win10简易版和win10专业版有什么区别1、Windows10专业版它汇聚了10家庭版所具有的众多优势功能,更在此基础上进一步深化了安全性和办公特性。它内置了诸多卓越的Windows10强化技术,如Bitlocker驱动器加密以及便捷的远程访问服务等。2、win10简易版tiny10系统是由NTDEV根据微软官方原始版本的Win10进行精心研发和构建!也
- 22分钟前 - 区别 - 专业版 - 简易版 0
-
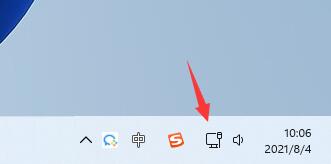 正版软件
正版软件
- win11wifi打开教程
- 在win11系统中,微软使用了最新的界面和菜单,因此很多朋友都不知道应该如何打开wifi网络了。首先我们需要拥有无线网络设备,才可以打开并连接wifi,下面就跟着小编一起来看一下win11wifi打开教程吧。win11怎么打开wifi1、首先我们点击桌面右下角的网络图标。2、然后在其中可以看到wifi图标,点击它右侧的箭头展开菜单。3、然后在右侧的wifi连接列表中找到我们想要连接的wifi。4、点击wifi名称展开菜单,再点击下方“连接”5、接着在其中输入我们的网络安全密钥,点击“下一步”6、接着等待w
- 37分钟前 WiFi win 打开教程 0
-
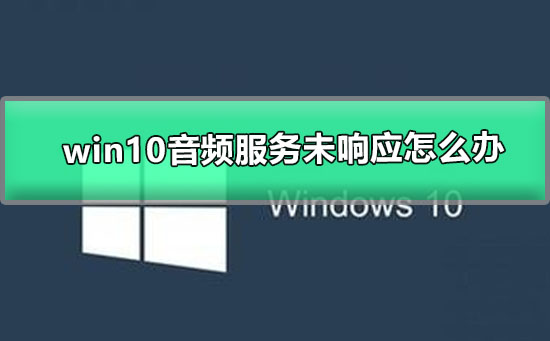 正版软件
正版软件
- win10音频服务未响应怎么办
- win10系统是一款非常好用的智能系统,基本上一些故障都会在系统的智能排查中被铲除,但是始终有一些问题还是需要用户们来解决,今天小编为大家带来的就是win10音频服务未响应未修复的解决办法有需要的话就一起来看一看吧。win10音频服务未响应的解决办法:操作步骤:1、Win+I打开设置。2、点击更新与安全。3、点击恢复。4、点击重置此电脑。win10音频服务未响应怎么办相关信息:电脑提示音频服务未运行>>>电脑提示未安装任何音频输出设备>>>
- 52分钟前 win 未响应 音频服务 0
-
 正版软件
正版软件
- win10日志文件无法修复
- 大家在使用win10正式版的时候都遇到过各种各样的问题,使用win10系统自动修复功能的时候,提示系统自动修复无法修复你的电脑,这是怎么回事,又该怎么办呢,下面就带大家看看win10正式版提示自动修复无法修复你的电脑解决教程。win10日志文件无法修复:1、在修复页面点击“高级选项”2、在新界面点击“系统还原”3、点击“删除所有内容”4、选择“所有驱动”5、点击“完全清理驱动器”6、点击“初始化”电脑自动重启即可完成
- 1小时前 12:05 文件修复 win日志 日志问题 0
最新发布
-
 1
1
- KeyShot支持的文件格式一览
- 1655天前
-
 2
2
- 优动漫PAINT试用版和完整版区别介绍
- 1695天前
-
 3
3
- CDR高版本转换为低版本
- 1840天前
-
 4
4
- 优动漫导入ps图层的方法教程
- 1694天前
-
 5
5
- ZBrush雕刻衣服以及调整方法教程
- 1690天前
-
 6
6
- 修改Xshell默认存储路径的方法教程
- 1706天前
-
 7
7
- Overture设置一个音轨两个声部的操作教程
- 1684天前
-
 8
8
- PhotoZoom Pro功能和系统要求简介
- 1860天前
-
 9
9
- 优动漫平行尺的调整操作方法
- 1691天前
相关推荐
热门关注
-

- Xshell 6 简体中文
- ¥899.00-¥1149.00
-

- DaVinci Resolve Studio 16 简体中文
- ¥2550.00-¥2550.00
-

- Camtasia 2019 简体中文
- ¥689.00-¥689.00
-

- Luminar 3 简体中文
- ¥288.00-¥288.00
-

- Apowersoft 录屏王 简体中文
- ¥129.00-¥339.00