简单易懂:PyCharm中安装Selenium插件的步骤和技巧
 发布于2024-10-28 阅读(0)
发布于2024-10-28 阅读(0)
扫一扫,手机访问
简单易懂:PyCharm中安装Selenium插件的步骤和技巧,需要具体代码示例
随着Web应用的普及和Web自动化测试的需求增加,Selenium成为了一种广泛使用的自动化测试工具。而PyCharm作为一款常用的Python集成开发环境,也提供了对Selenium的支持。本文将介绍在PyCharm中安装Selenium插件的步骤和一些技巧,并提供具体的代码示例。
步骤一:安装PyCharm
首先,我们需要确保已经安装了PyCharm。如果没有安装,可以从官方网站(https://www.jetbrains.com/pycharm/)下载并按照向导进行安装。安装完成后,打开PyCharm并创建一个新的Python项目。
步骤二:安装Selenium插件
在PyCharm中安装Selenium插件非常简单。我们只需要在菜单栏中依次点击“File” -> “Settings” -> “Plugins”进入插件管理界面。在搜索框中输入“Selenium”,然后选中“Selenium Plugin”并点击“Install”按钮进行安装。
安装完成后,重启PyCharm使插件生效。
步骤三:配置Selenium驱动
Selenium插件的安装只是引入了Selenium的API,实际执行测试需要依赖浏览器驱动。不同的浏览器需要对应不同的驱动。以下是常用浏览器的驱动下载地址:
- Google Chrome:https://sites.google.com/a/chromium.org/chromedriver/downloads
- Firefox:https://github.com/mozilla/geckodriver/releases
- Microsoft Edge:https://developer.microsoft.com/en-us/microsoft-edge/tools/webdriver/
- Safari:https://webkit.org/blog/6900/webdriver-support-in-safari-10/
将对应浏览器的驱动下载并解压到任意目录,然后将该目录添加到系统环境变量中。这样,Selenium就能找到相应的浏览器驱动进行测试。
步骤四:编写测试代码
在PyCharm中,我们可以使用Python编写Selenium的自动化测试代码。以下是一个简单的示例:
from selenium import webdriver
from selenium.webdriver.common.keys import Keys
# 启动浏览器驱动
driver = webdriver.Chrome() # 使用Chrome浏览器驱动,如果使用其他浏览器,需要将对应的驱动替换为相应的驱动路径
# 访问网页
driver.get("http://www.example.com")
# 查找输入框并输入文本
input_box = driver.find_element_by_id("input_box_id")
input_box.send_keys("Hello, PyCharm!")
# 提交表单
input_box.submit()
# 查找结果元素并输出文本
result = driver.find_element_by_xpath("//div[@id='result_div_id']")
print(result.text)
# 关闭浏览器
driver.quit()在这个示例中,我们使用了Chrome浏览器驱动,访问了一个示例网页,并模拟在输入框中输入文本并提交表单的操作。最后,我们通过xpath查找结果元素,并将其文本输出到控制台。
通过以上步骤,我们就可以在PyCharm中安装Selenium插件,并使用Python编写自动化测试代码了。希望本文能够帮助到对Selenium感兴趣的读者。
产品推荐
-

售后无忧
立即购买>- DAEMON Tools Lite 10【序列号终身授权 + 中文版 + Win】
-
¥150.00
office旗舰店
-

售后无忧
立即购买>- DAEMON Tools Ultra 5【序列号终身授权 + 中文版 + Win】
-
¥198.00
office旗舰店
-

售后无忧
立即购买>- DAEMON Tools Pro 8【序列号终身授权 + 中文版 + Win】
-
¥189.00
office旗舰店
-

售后无忧
立即购买>- CorelDRAW X8 简体中文【标准版 + Win】
-
¥1788.00
office旗舰店
-
正版软件
- 安装Golang环境:简单直观的操作指南
- Golang环境安装指南:简单易懂的步骤,需要具体代码示例随着Golang在软件开发领域的日益普及,越来越多的开发者开始学习和使用这门语言。在开始之前,首先需要在本地计算机上搭建好Golang的开发环境,本文将提供一套简单易懂的Golang环境安装指南,帮助读者顺利完成环境搭建的过程。第一步:下载Golang安装包首先,我们需要从Golang官方网站(htt
- 7分钟前 指南 Golang 安装 0
-
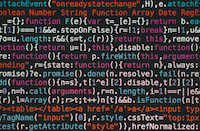 正版软件
正版软件
- 深入探究 Java Hibernate 框架的知识结构
- 文章一、Hibernate框架概述Hibernate框架是一个用于Java开发的持久层框架,它可以将Java对象映射到关系数据库表,从而简化数据库操作。Hibernate使用了面向对象的设计思想,将数据库表中的数据映射为Java对象,并提供了丰富的api来操作这些对象。Hibernate框架的优势在于:简化数据库操作:Hibernate提供了丰富的API来操作数据库,简化了数据库操作的代码编写。提高开发效率:Hibernate可以自动生成数据库表的结构,并提供丰富的查询功能,提高了开发效率。提高程序性能:
- 13分钟前 Java 数据库操作 对象关系映射 0
-
 正版软件
正版软件
- 解密PHP Memcached扩展:提升网站性能的使用技巧
- PHPMemcached扩展是一个php扩展,它允许您使用Memcached服务器来存储和检索数据。Memcached是一种内存中的键值存储系统,它可以显著提高网站的性能。要使用PHPMemcached扩展,您需要先安装它。您可以在PHP的官方网站上找到Memcached扩展的安装说明。安装Memcached扩展后,您就可以开始使用它了。您需要创建一个Memcached客户端对象,并连接到Memcached服务器。以下是创建一个Memcached客户端对象并连接到Memcached服务器的示例代码:$me
- 28分钟前 0
-
正版软件
- 指导如何在PyCharm中设置Git
- PyCharm是一款功能强大的集成开发环境(IDE),提供了丰富的工具和功能,方便开发者进行代码编写、调试和版本控制等操作。Git是一种流行的分布式版本控制系统,可以帮助开发团队更好地管理代码,协作开发。在PyCharm中配置Git可以帮助开发者更方便地管理代码仓库、提交和拉取代码变更、处理合并冲突等操作。本文将为大家介绍在PyCharm中配置Git的实用指
- 38分钟前 Pycharm 配置 git 0
-
正版软件
- 展示示例:Golang接口的实用技巧
- Golang中接口的使用技巧Golang(又称Go语言)作为一门快速、简单、高效的编程语言,其接口机制是其特色之一。接口是一种抽象的类型,在Golang中广泛使用,可以提高代码的灵活性和可维护性。本文将通过实例演示Golang中接口的使用技巧,帮助读者更好地理解和运用接口。一、接口的基本概念在Golang中,接口是一组方法的集合,可以以接口类型的形式定义一组
- 53分钟前 接口 技巧 Golang 0
最新发布
-
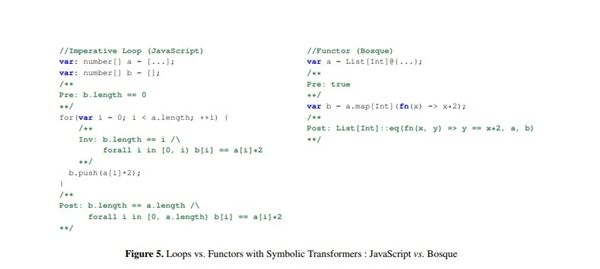 1
1
-
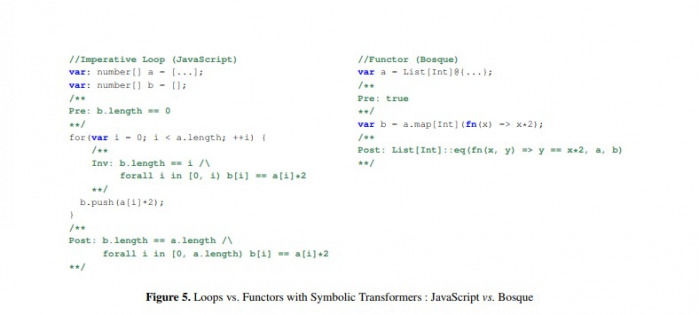 2
2
-
3
- Vue组件中如何处理图片预览和缩放问题
- 431天前
-
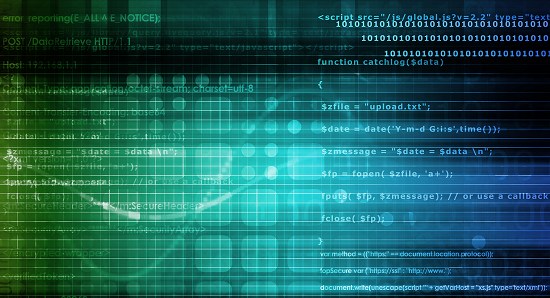 4
4
-
 5
5
-
 6
6
- Python实战教程:批量转换多种音乐格式
- 602天前
-
7
- WebSocket协议的优势与劣势分析
- 432天前
-
8
- java动态代理实例代码分析
- 602天前
-
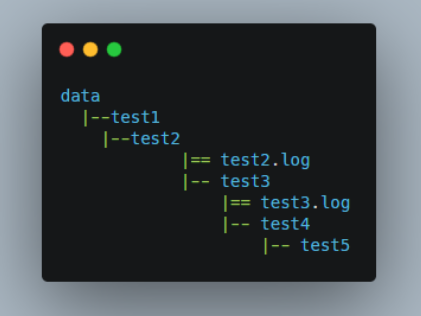 9
9
- java io文件操作删除文件或文件夹的方法
- 600天前
相关推荐
热门关注
-

- Xshell 6 简体中文
- ¥899.00-¥1149.00
-

- DaVinci Resolve Studio 16 简体中文
- ¥2550.00-¥2550.00
-

- Camtasia 2019 简体中文
- ¥689.00-¥689.00
-

- Luminar 3 简体中文
- ¥288.00-¥288.00
-

- Apowersoft 录屏王 简体中文
- ¥129.00-¥339.00