win101909经常卡死怎么办解决方法
 发布于2024-12-23 阅读(0)
发布于2024-12-23 阅读(0)
扫一扫,手机访问
许多小伙伴们在使用Windows10 1909版本的时候,发现并没有别人那样运行顺畅,反而有时候经常卡顿卡死。出现这种情况的时候要怎么解决呢?现在就让小编来帮你吧。
win101909经常卡死怎么办
方法一:
适用于休眠后打开屏幕,使用一段时间后,
长时间使用4个小时左右,主要出现在机械硬盘和SSD做混搭的情况。
1、使用快捷方式“win+i”打开“设置”找到“系统”点击进入。
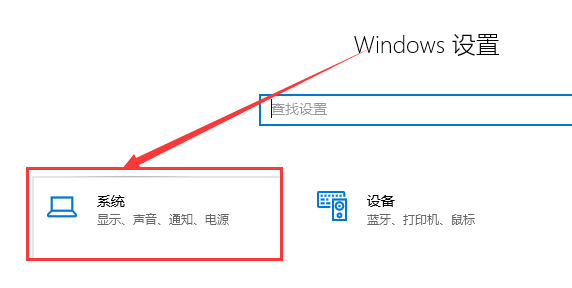
2、在左侧找到“电源和睡眠”,将右侧两个选项都更改成“从不”。
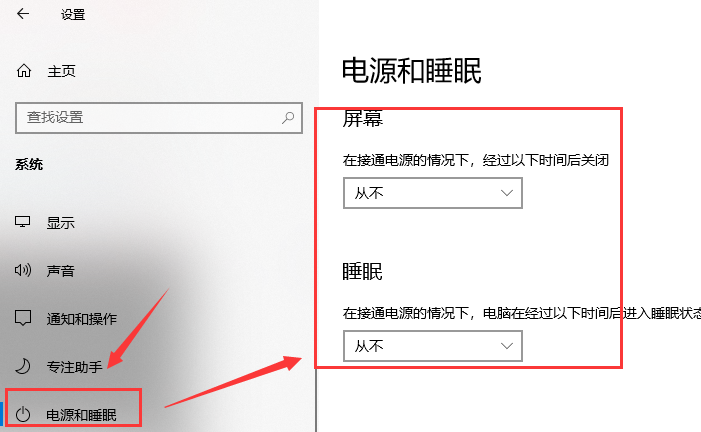
3、点击下方的“其他电源设置”进入。
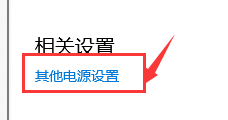
4、在打开的窗口中选择“更改计划设置”点击进入。
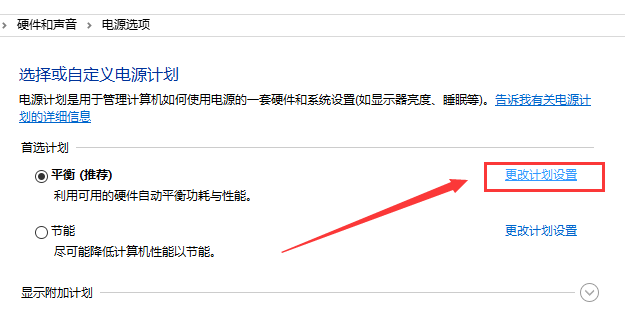
5、弹出的窗口中点击“更改高级电源设置”打开。
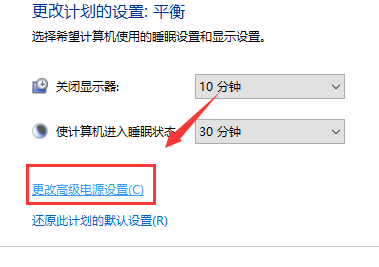
6、将“硬盘”下的“在此时间后关闭硬盘”设置为“6000”,
PS:基本不关,根据自己喜好。
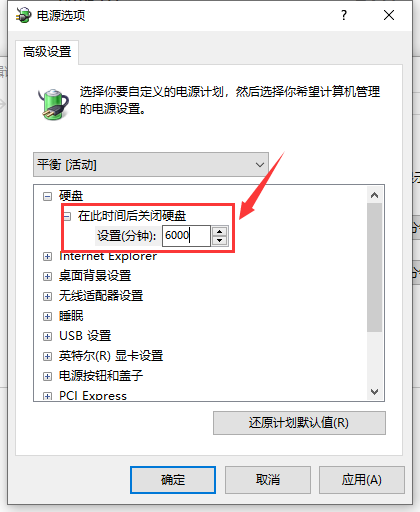
7、展开“睡眠”,将“允许使用唤醒定时器”设置为“禁用”,
PS:根据自己情况选择。
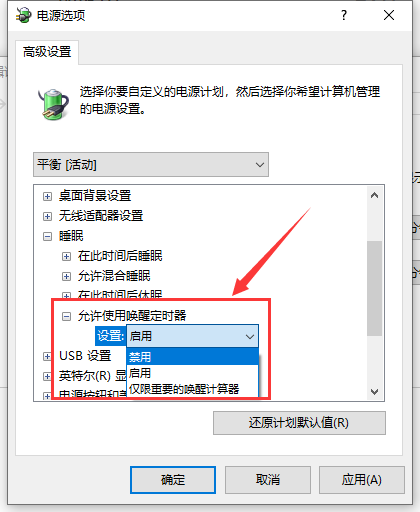
8、快捷键“win+r”弹出“运行”,输入:gpedit.msc点击“确定”。
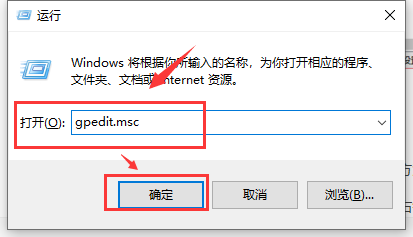
9、然后在打开的“本地组策略编辑器”中依次展开“计算机配置--管理模板--系统--硬盘NV缓存”,
点击打开,将右边4个未配置的“关闭”都点上“启用”,重启电脑。
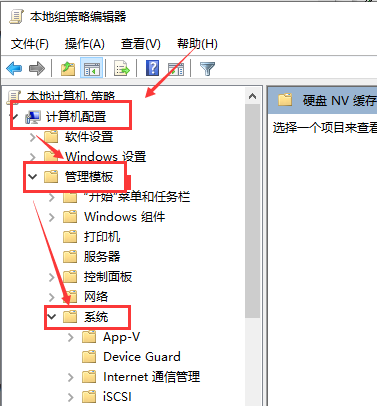
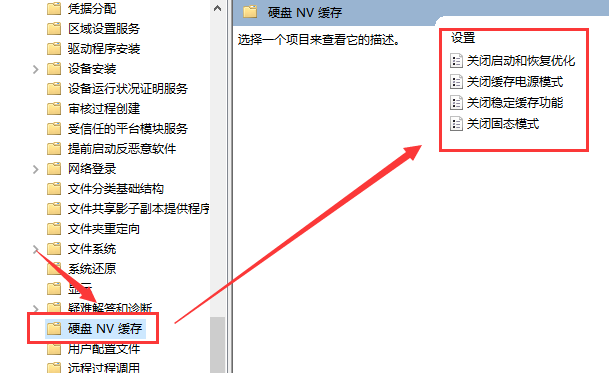
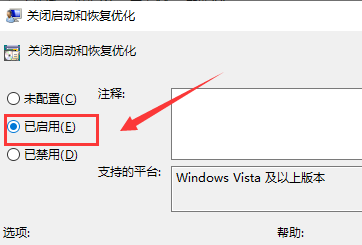
方法二:
适用于切换窗口时候,用微软拼音打字瞬间,打开开始菜单时候,可减少卡死情况。
1、右键“此电脑--属性”点击打开。
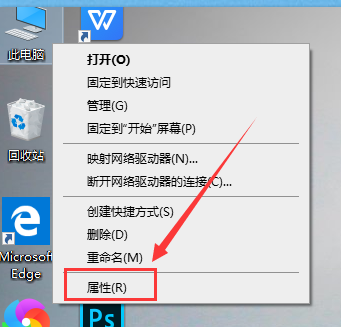
2、然后点击“高级系统设置”进入。
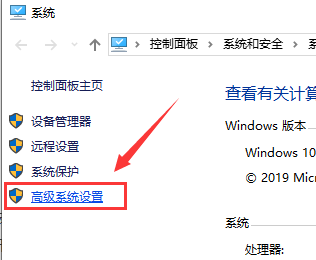
3、在弹出窗口中找到“高级--性能”中的“设置”。
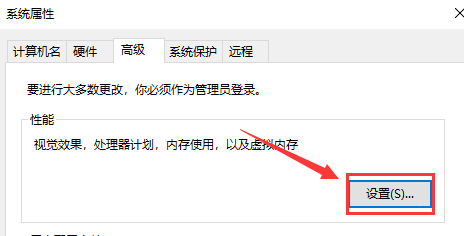
4、在“设置”窗口去掉三个动画效果就可以。
PS:窗口最大化最小化动画(放大缩小,切换窗口时)、控制元件动画(输入拼音时)、taskbar动画(打开开始菜单时)。
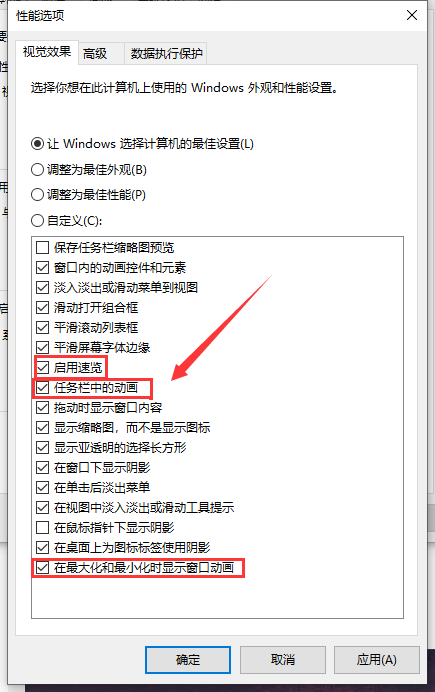
方法三:
适用于“服务主机:本地系统(网络受限)”的进程磁盘占用率非常高的
1、通过右键“此电脑”选择“管理”,系统自动跳转“计算机管理”。
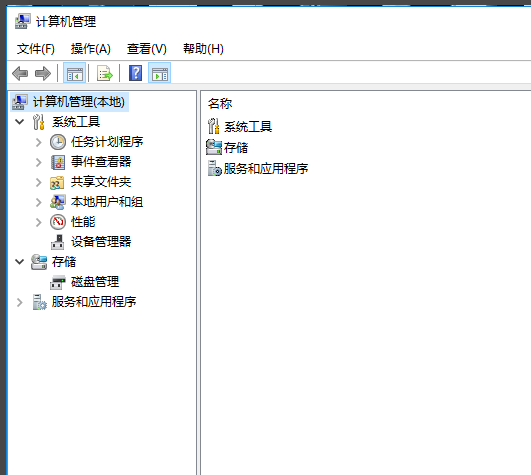
2、在计算机管理中点击打开“服务和应用程序”,
在“服务”中 找到名为“Connected User Experiences and Telemetry”的服务。
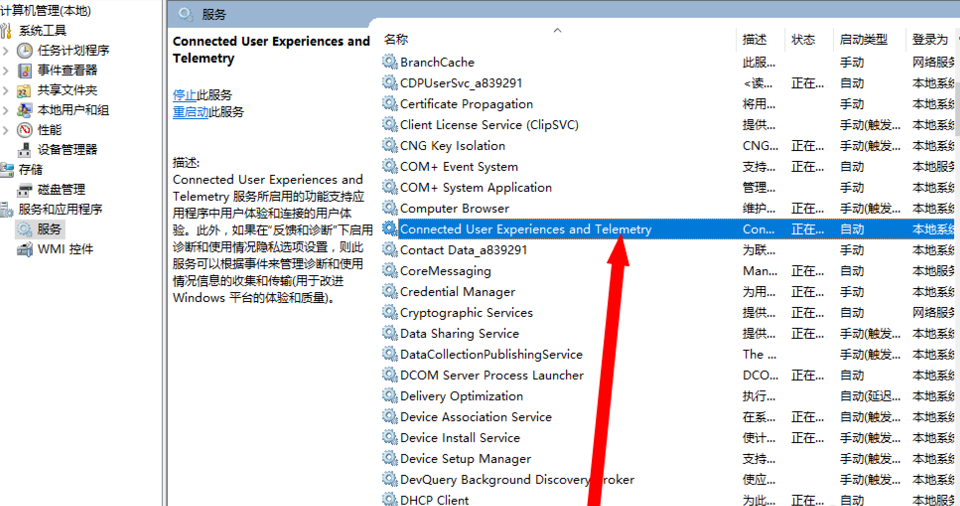
3、右键该服务点击“属性”。
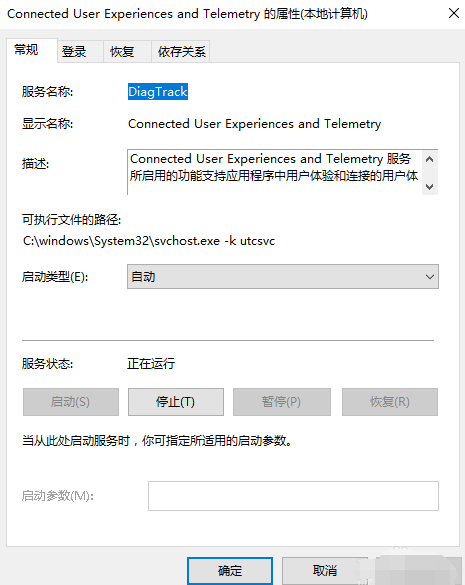
4、更改“启动类型”为“禁止”并且停止该服务,然后点击“确定”。
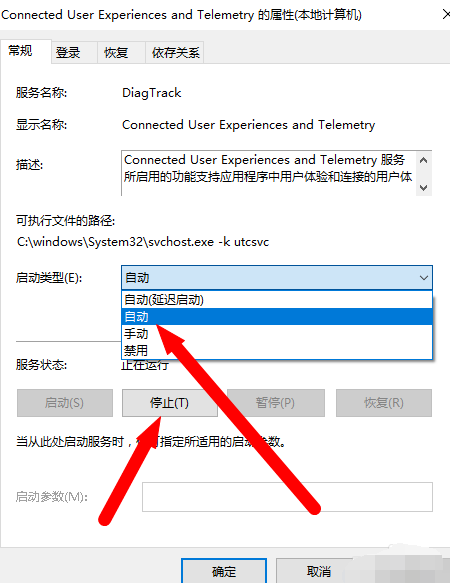
5、设置完之后,再查看任务管理器会发现电脑比之前顺畅多了。
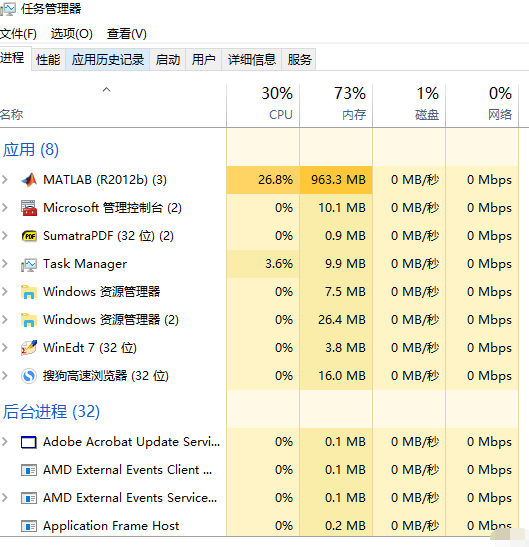
产品推荐
-

售后无忧
立即购买>- DAEMON Tools Lite 10【序列号终身授权 + 中文版 + Win】
-
¥150.00
office旗舰店
-

售后无忧
立即购买>- DAEMON Tools Ultra 5【序列号终身授权 + 中文版 + Win】
-
¥198.00
office旗舰店
-

售后无忧
立即购买>- DAEMON Tools Pro 8【序列号终身授权 + 中文版 + Win】
-
¥189.00
office旗舰店
-

售后无忧
立即购买>- CorelDRAW X8 简体中文【标准版 + Win】
-
¥1788.00
office旗舰店
-
 正版软件
正版软件
- JAVA线程的实例方法有哪些
- JAVA线程的实例方法有哪些?类方法有哪些实例方法有:checkAccess()判定当前运行的线程是否有权修改该线程。getContextClassLoader()返回该线程的上下文ClassLoader。getId()返回该线程的标识符getName()返回该线程的名称。getPriority()返回线程的优先级。isAlive()测试线程是否处于活动状态。start()为了帮助还没有启动的线程开始执行,我们需要调用线程的run方法来启动它。这样,Java虚拟机就会开始执行该线程的任务。run()如果该
- 10分钟前 0
-
 正版软件
正版软件
-
 正版软件
正版软件
- win10精简版系统安装方法
- 我们在使用win10操作系统的时候,有些情况下可能就会遇到想要重装系统或者是安装操作系统的情况。那么对于windows10精简版系统怎么安装这个问题,小编觉得首先我们需要在本站网站中进行操作系统的下载,然后通过相关的软件来进行安装操作。具体步骤教程就来看下小编是怎么做的吧~win10精简版系统怎么安装系统可以硬盘直装,也可以U盘安装1、首先我们下载一个win10精简版系统。win10精简版一键装机硬盘直装tabletbodytrtdbutton{background:#4E9FF7;border:none
- 35分钟前 方法 系统安装 Win精简版 0
-
 正版软件
正版软件
-
 正版软件
正版软件
- win7怎么升级系统
- 自2020年1月14日开始,微软宣布正式停止对win7系统的支持,那么以后将不会对win7系统进行安全修复和更新。而继续使用win7系统将会极大的增加病毒和恶意软件攻击的风险,小编建议更新win10系统,今天小编带来了免费的升级教程,具体的一起来看看吧。win7升级系统最新方法
- 1小时前 10:15 Win升级 win更新 升级系统 0
最新发布
-
 1
1
- KeyShot支持的文件格式一览
- 1656天前
-
 2
2
- 优动漫PAINT试用版和完整版区别介绍
- 1696天前
-
 3
3
- CDR高版本转换为低版本
- 1841天前
-
 4
4
- 优动漫导入ps图层的方法教程
- 1695天前
-
 5
5
- ZBrush雕刻衣服以及调整方法教程
- 1691天前
-
 6
6
- 修改Xshell默认存储路径的方法教程
- 1707天前
-
 7
7
- Overture设置一个音轨两个声部的操作教程
- 1685天前
-
 8
8
- PhotoZoom Pro功能和系统要求简介
- 1861天前
-
 9
9
- 优动漫平行尺的调整操作方法
- 1692天前
相关推荐
热门关注
-

- Xshell 6 简体中文
- ¥899.00-¥1149.00
-

- DaVinci Resolve Studio 16 简体中文
- ¥2550.00-¥2550.00
-

- Camtasia 2019 简体中文
- ¥689.00-¥689.00
-

- Luminar 3 简体中文
- ¥288.00-¥288.00
-

- Apowersoft 录屏王 简体中文
- ¥129.00-¥339.00