GoldWave6批量增加音乐重低音效果的方法
 岛市老八 发布于2020-06-04 阅读(0)
岛市老八 发布于2020-06-04 阅读(0)
扫一扫,手机访问
前面小编介绍GoldWave 6(win系统)调整“均衡器”的操作方法。主要介绍了“均衡器”的打开路径,及效果设置面板的操作流程。对于效果的设置,分为三种,可依照赫兹数值的不同进行设置,可对整段音频内容进行设置,也可依照软件“预设”中的效果直接选择。
GoldWave中文版相对于其他音频编辑软件的一大优势在于对多个音频内容批量添加效果的操作。此篇内容,
小编为大家介绍如何批量设置“均衡器”的调节

图1:批量操作的路径界面
GoldWave中文版所有效果的批量处理操作均是此路径——“文件—批量处理”。
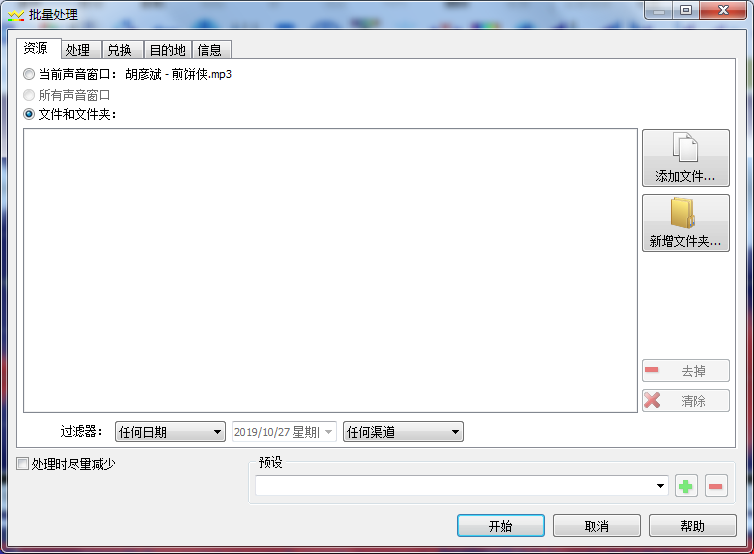
图2:批量处理控制面板设置界面
由图二可知,“资源”二字下方有三个可选择按钮。此三种按钮分别为,一当前GoldWave中文版软件正被打开的音频文件;二当软件首页打开多个音频内容时可选;三通过文件和文件夹选择音频文件。本次展示将第三种方式添加音频文件,添加位置为图二右侧“添加文件夹”按钮,操作如下。
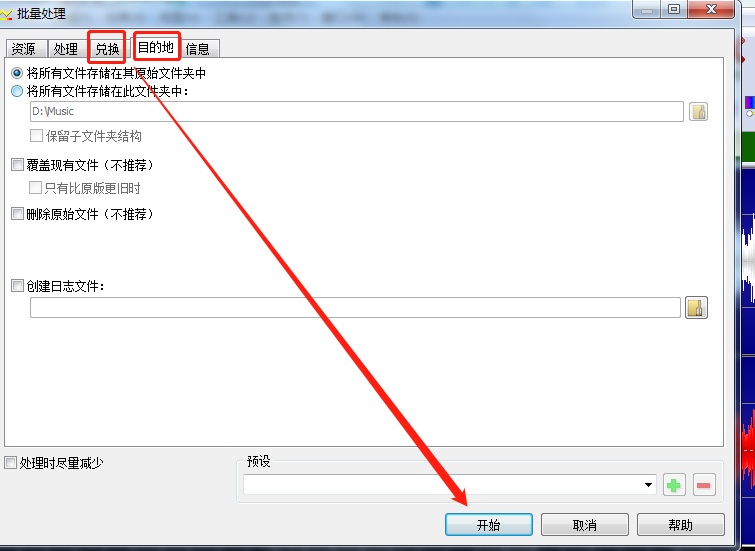
图3:文件夹添加路径界面
如图三所示,GoldWave中文版通过文件夹添加需批量操作的音频文件时,仅需选中文件即可,即便如图三中显示没有匹配的文件内容也无所谓。点击“OK”添加文件夹即可。

图4:批量处理“均衡器”路径界面
在通过“资源”步骤添加了文件夹后,需通过“资源”右侧“处理”按钮添加效果。此处包含了GoldWave中文版几乎所有可处理的效果。在众多按钮中找到“均衡器”按钮。
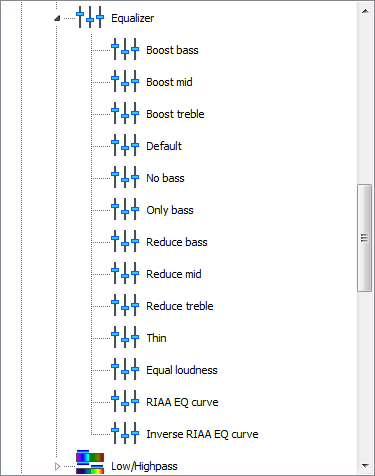
图5:“均衡器”可批量设置的效果界面
图四中所显示的“均衡器”效果与通过GoldWave中文版“均衡器”快捷键按钮打开的“均衡器”设置面板中“预设”下拉框中的效果一致。也意味着快速批量设置“均衡器”仅能选择“预设”效果,从其中选择任意效果,点击“OK”。
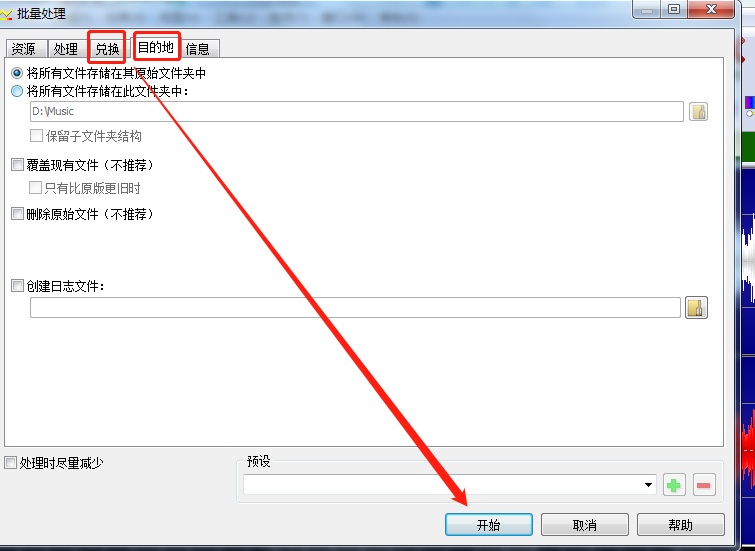
图6:设置格式及保存位置界面
通过图五中标记的“兑换”和“目的地”按钮,分别设置效果处理后的格式及保存位置。点击下方“开始”按钮,GoldWave中文版便可开始工作了。
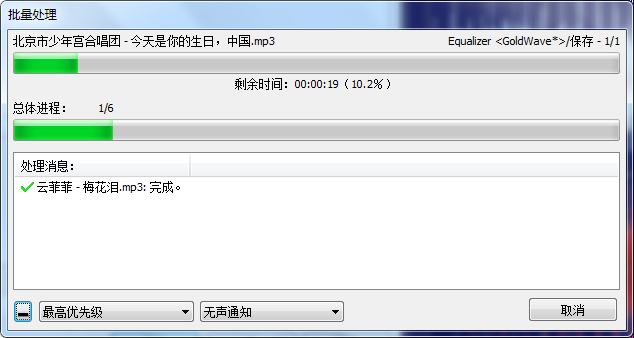
图7:处理中界面
将上面几步,设置完毕后,只需等待GoldWave中文版软件对音频文件进行处理即可。
简单总结,GoldWave中文版批量操作非常硬核,在批量设置“均衡器”时,其可选择的效果为“均衡器”设置面板“预设”下拉框中的默认效果。首先通过批量处理设置面板“资源”选择音频所在文件夹,通过“处理”添加“效果”,再通过“兑换”和“目的地”分别设置,文件处理后文件格式及储存位置,点击“开始”,即开始批量处理音频文件。
产品推荐
-
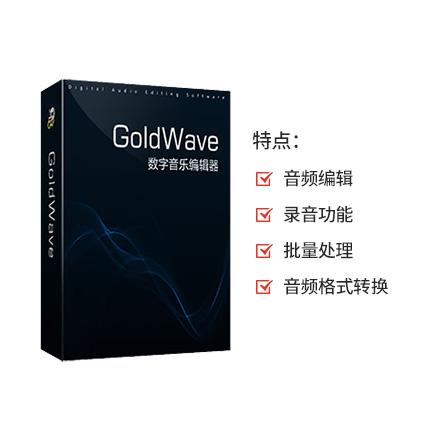
售后无忧
立即购买>- GoldWave 简体中文【永久版 + Win】
-
¥289.00
office旗舰店
-
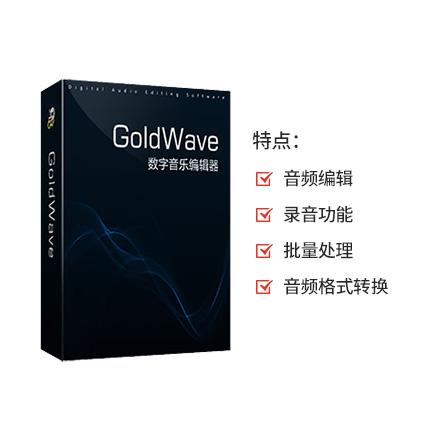
售后无忧
立即购买>- GoldWave 简体中文【订阅版 + Win】
-
¥99.00
office旗舰店
-
 正版软件
正版软件
- 解决本地连接受限问题:修复电脑网络限制的方法指导
- 当我们在上着网的时候会突然断线,然后再也无法连接上,并且电脑右下角的本地连接图标上会出现一个叹号,提示网络连接受限制或无连接,该怎么办呢?其实很多用户都显得有些束手无策,其实这个"网络连接受限制"也算最普通的故障了,不知道解决的用户一起来看看解决的办法。很多朋友的电脑遇到本地连接受限制的情况,就以为自己的电脑网络有网络故障,其实不是。主要原因还是由于电脑的网卡连接的设备没有dhcp分配功能,或者关闭了dhcp功能,下面,就一起来看看如何解决本地连接受限制的情况。本地连接受限制方法一:右键点击“我的电脑”,
- 4分钟前 ip 本地连接 本地无连接 ip受限制 0
-
 正版软件
正版软件
- 使用VB的ADO方法查询数据表中的一段数据的方法是什么?
- VB如何使用ADO方法查询数据表里的一段数据用控件简单.前提条件要把adodc控件正常连接的数据库上datagrid控件绑定到adodc控件上PrivateSubCommand1_Click()'连接数据库Adodc1.ConnectionString="Provider=Microsoft.Jet.OLEDB.4.0;DataSource="&App.Path&"\数据库.mdb"'查询Adodc1.RecordSource="select*from表where姓名like'"&Text1.Text&"
- 9分钟前 0
-
 正版软件
正版软件
- 教你如何设置win10的宽带连接并修复问题
- win10系统,一个具有快速启动,搜索方便,功能更齐全的系统,吸引不少的用户,但是如果设置的不好的话,也会遇到一些故障,影响我们的用户体验,而宽带连接连接不上就是常见的问题之一了,为此,小编給大家带来了设置win10宽带连接的图文解说。绝大部分家庭电脑用户都是采用“宽带连接”方式来连接网络的,但是不少的用户在升级为win10系统之后,发现电脑没有网络,却又不知道该怎么去设置宽带连接,这该怎么办呢?别急,小编这就将win10设置宽带连接的方法告诉给大家。win10怎么设置宽带连接点击电脑左下角的“windo
- 19分钟前 win10 宽带连接 宽带 设置连接 0
-
 正版软件
正版软件
- 如何开发微信公众号
- 一、微信公众号怎么开发?要开发微信公众号,你可以按照以下步骤进行:1.注册微信开放平台账号:访问微信开放平台,注册一个开发者账号。2.创建公众号:登录微信开放平台,按照指引创建一个新的公众号。3.获取开发者资质认证:有些高级功能需要完成开发者资质认证,按照要求提交认证材料。4.设置公众号基本信息:在公众号后台,设置基本信息,包括公众号名称、头像等。5.选择开发方式:根据业务需求,选择使用公众号开发框架、小程序、或企业微信等。6.开发公众号功能:使用微信提供的开发文档,按照规范开发所需的功能,可以使用微信提
- 34分钟前 0
-
 正版软件
正版软件
- Win7音频配置指南
- 使用安装了win7操作系统电脑的时候,有的情况下可能会对我们的电脑进行声音、亮度这些方面的调整,但是对于没有接触过电脑的新手来说,很多都不知道win7声音怎么设置,为此我们带来了详细的设置教程,一起看看吧。win7声音怎么设置:1、首先左键点击右下角小喇叭图标,然后点击弹出对话框最上面那个音响图标。2、然后你就可以进行音量的调节了,可以拉动按钮上下进行调节。3、然后打开扬声器属性对话框以后,点上面第3项"增强"标签即可加强。4、如果你对音质有更特殊的需求,那么可以勾选下面的音质进行设置。
- 49分钟前 设置教程 Win声音 0
最新发布
-
 1
1
- KeyShot支持的文件格式一览
- 1673天前
-
 2
2
- 优动漫PAINT试用版和完整版区别介绍
- 1713天前
-
 3
3
- CDR高版本转换为低版本
- 1858天前
-
 4
4
- 优动漫导入ps图层的方法教程
- 1713天前
-
 5
5
- ZBrush雕刻衣服以及调整方法教程
- 1709天前
-
 6
6
- 修改Xshell默认存储路径的方法教程
- 1725天前
-
 7
7
- Overture设置一个音轨两个声部的操作教程
- 1702天前
-
 8
8
- PhotoZoom Pro功能和系统要求简介
- 1879天前
-
 9
9
- CorelDRAW添加移动和关闭调色板操作方法
- 1751天前
相关推荐
热门关注
-
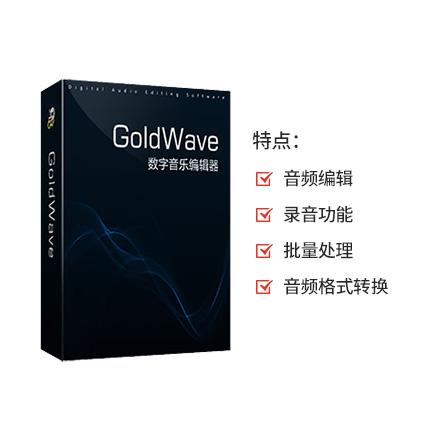
- GoldWave 简体中文
- ¥289.00-¥649.00
-
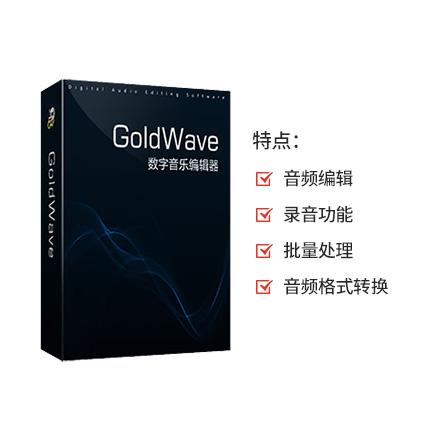
- GoldWave 简体中文
- ¥99.00-¥459.00