Windows11去掉桌面快捷方式箭头 Windows11怎么去掉快捷方式箭头
 发布于2024-12-23 阅读(0)
发布于2024-12-23 阅读(0)
扫一扫,手机访问
有部分强迫症用户,看到桌面每个图标都有一个小箭头,只想去掉看着舒服一点
但是Win10的大部分脚本都不能使用了,而且有可能导致桌面图标显示异常,不建议大家再去用脚本尝试(Win11也有脚本,但是随便更新版本,不少脚本都失效了)。
于是有了下面这个修改注册表实现的方案,亲测有用。
首先在底部状态栏打开搜索
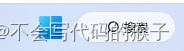
找到注册表编辑器
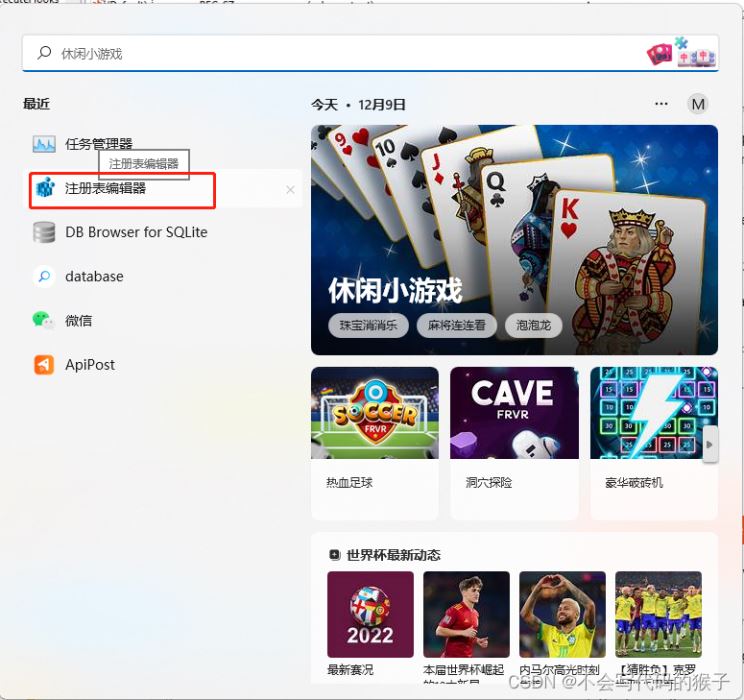
在注册表编辑器中搜索
HKEY_LOCAL_MACHINE\SOFTWARE\Microsoft\Windows\CurrentVersion\Explorer
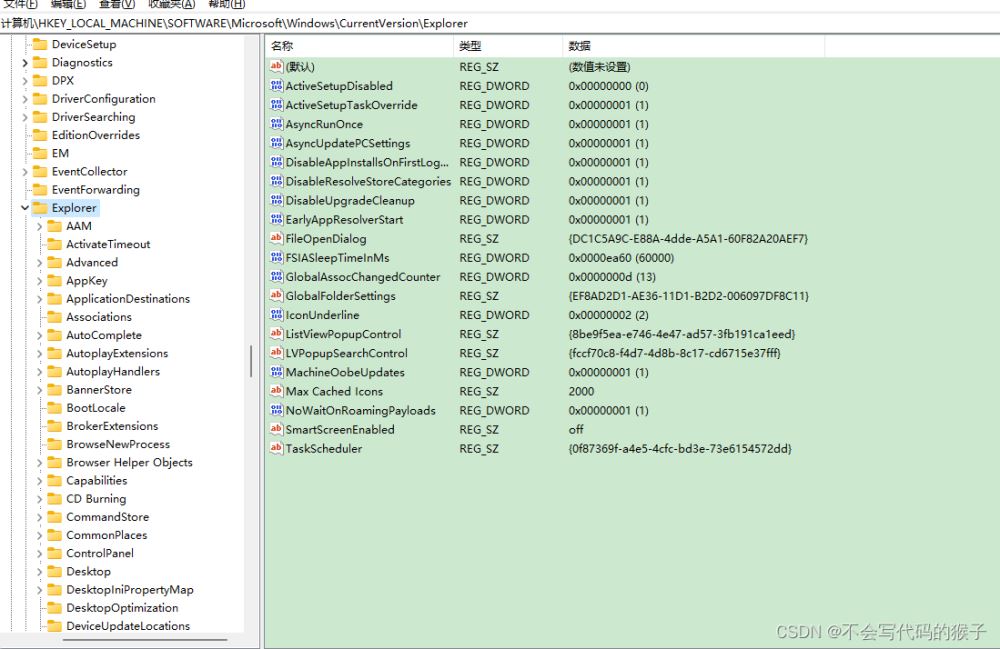
选中Explorer并且右击,出现操作选项,新建->项
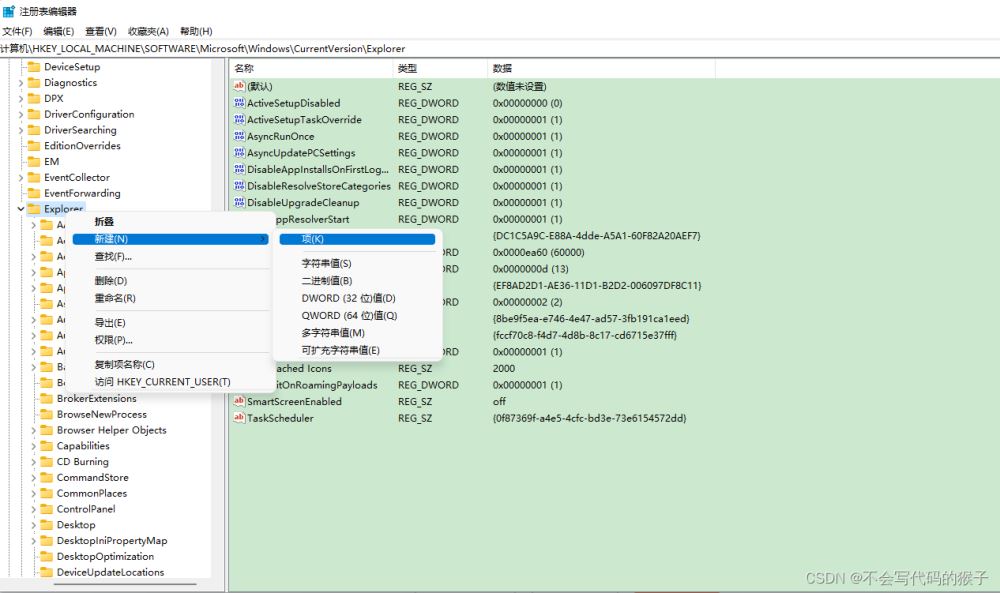
新建的这一项命名为Shell Icons
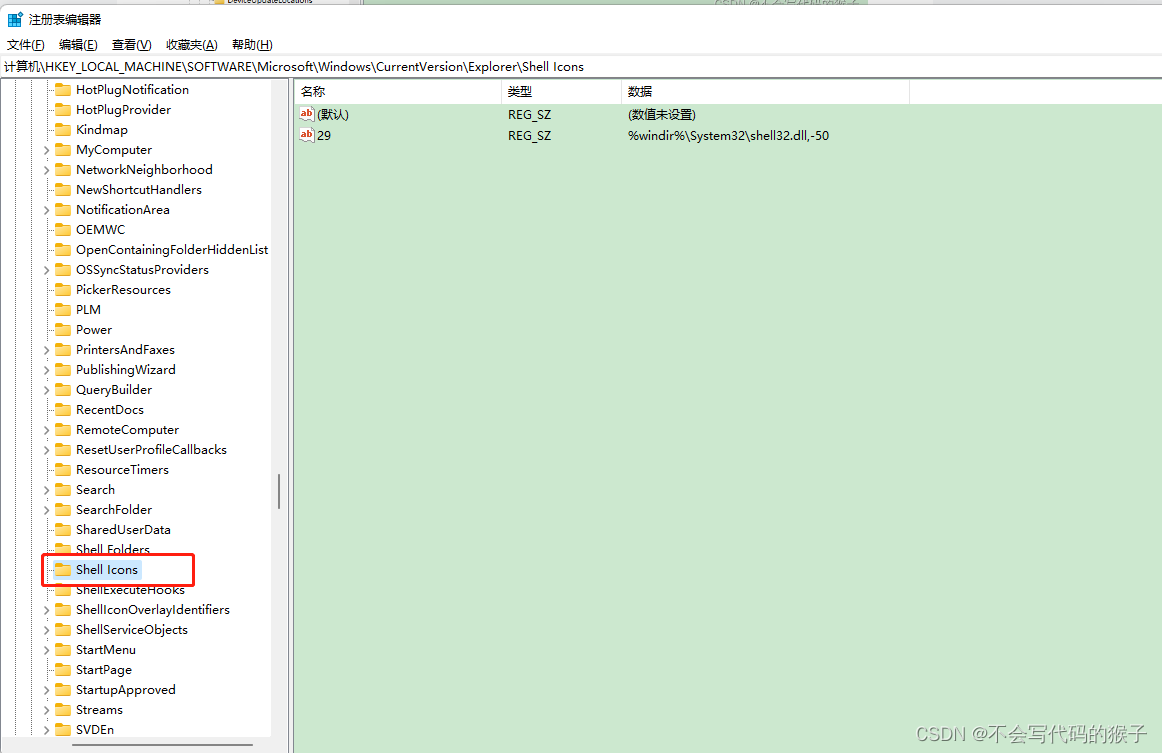
在计算机\HKEY_LOCAL_MACHINE\SOFTWARE\Microsoft\Windows\CurrentVersion\Explorer\Shell Icons
路径下 空白处右击,新建->字符串值
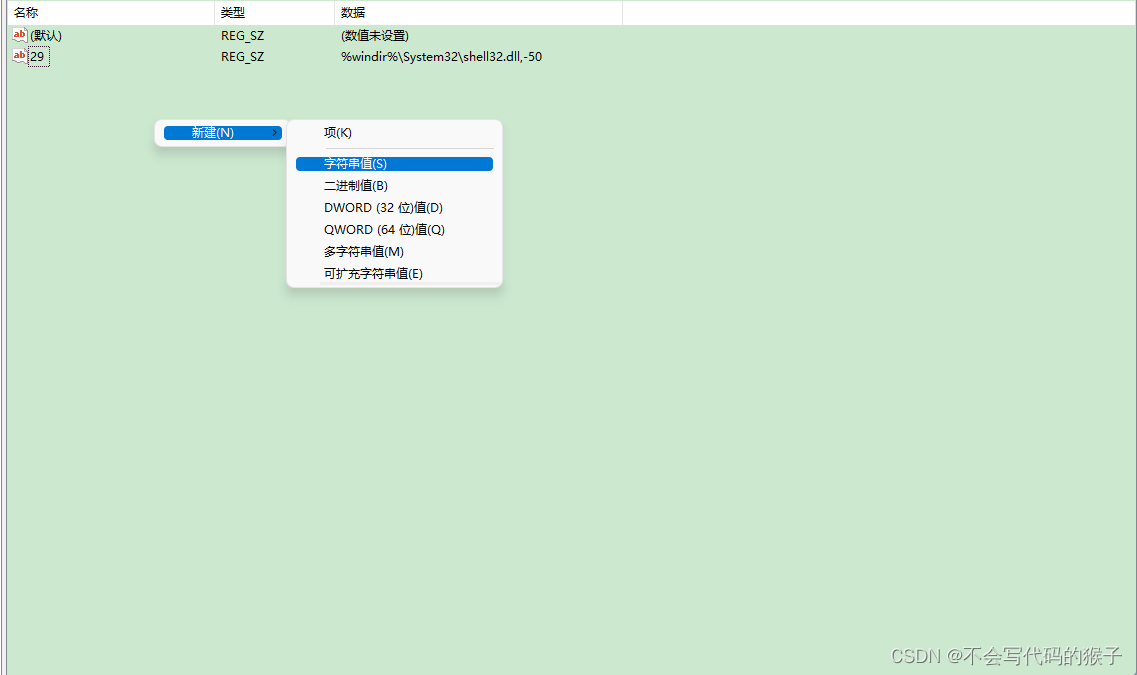
把这个新值 #1 重命名为29

选中这一项,右击
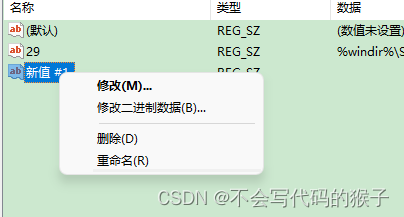
修改M->数值数据(V):
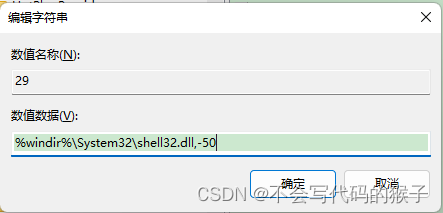
%windir%\System32\shell32.dll,-50
然后关闭注册表,打开任务管理器

重启Windows资源管理器
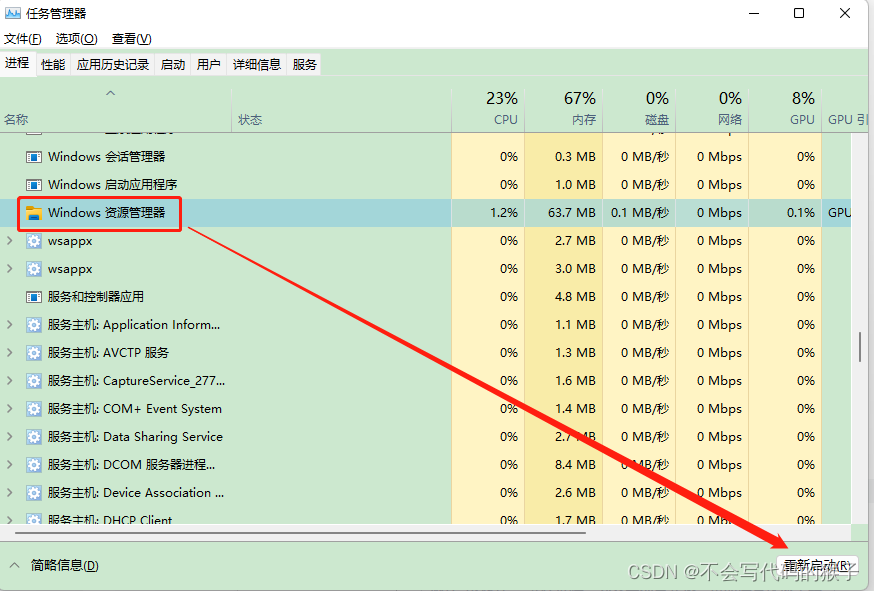
即可去掉桌面图标的快捷方式小箭头
本文转载于:https://www.jb51.net/os/win11/874492.html 如有侵犯,请联系admin@zhengruan.com删除
产品推荐
-

售后无忧
立即购买>- DAEMON Tools Lite 10【序列号终身授权 + 中文版 + Win】
-
¥150.00
office旗舰店
-

售后无忧
立即购买>- DAEMON Tools Ultra 5【序列号终身授权 + 中文版 + Win】
-
¥198.00
office旗舰店
-

售后无忧
立即购买>- DAEMON Tools Pro 8【序列号终身授权 + 中文版 + Win】
-
¥189.00
office旗舰店
-

售后无忧
立即购买>- CorelDRAW X8 简体中文【标准版 + Win】
-
¥1788.00
office旗舰店
-
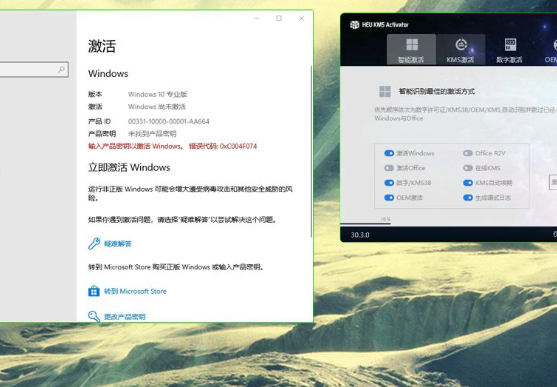 正版软件
正版软件
- win10家庭版无法打开应用怎么解决
- 在您使用Windows10操作系统的过程中,往往会遭遇许多棘手的问题。比如最近有部分用户反映其电脑中的应用程序无法正常启动。对于此情况,许多人都可能是初次遇见而无从下手。接下来,笔者将为您详细解析应对之策的具体操作步骤。win10家庭版无法打开应用怎么解决一、检测软件是否完备无损1、其中之一便是软件本身在开发过程中的漏洞所致2、我们推荐您先尝试重新获取软件源码,或者从更具可靠性的资源渠道下载相应的安装套件。3、您还可以在下载任务结束后借助杀毒软件对整个硬盘进行全面的扫描工作,以确保您下载的软件不会受到恶意
- 9分钟前 0
-
 正版软件
正版软件
- 用C语言编写一个程序实现10个学生的5门课程
- 用C语言编写一个程序实现10个学生的5门课程#includestructstudents{为了帮助大家更好地了解解谜方法,让我们一起来探讨一下具体的攻略吧。现在,我要介绍的是一款游戏。在这款游戏中,你将扮演一个角色,名字为name(限制最多15个字符)。你的任务是通过解谜来完成游戏。在游戏中,你将面临英语、数学、地理、生物和语文等各种题目。你需要根据题目的要求,选择正确的答案。每道题都有不同的分数,英语、数学、地理、生物和语文分别对应的为了帮助还没有过关的玩家们,让我们一起来了解一下具体的解谜方法吧。对于
- 24分钟前 0
-
 正版软件
正版软件
- win10系统不激活有什么影响
- 对于Windows10操作系统未能进行必要激活是否会带来不利影响以及对正常使用是否产生限制,这是许多用户关心和讨论的话题。经过观察和研究,我们发现一些用户选择未激活Windows10的原因主要集中在以下几个关键因素:win10系统不激活有什么影响一、功能能力的受限1、不可自由调整个人化设计在尚未激活的情况下,Windows10系统限制了用户对桌面背景、主题用色以及其他个性化设定的调整。这就导致了用户无法满足对系统个性化的需求。2、缺乏运用一些专属应用的许可资格某些特定的应用与功能,如Cortana语音助手
- 39分钟前 0
-
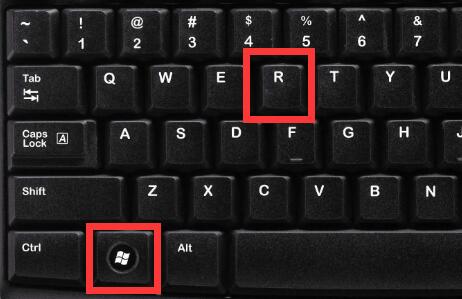 正版软件
正版软件
- win10右键菜单栏怎么设置
- 如果我们不满意自己的右键菜单内容,不管是太多还是太少其实都是能更改的,那么win10右键菜单栏怎么设置呢,其实只要打开注册表就可以了。win10右键菜单栏怎么设置:1、首先使用“win+r”快捷键打开运行。2、打开后在其中输入“regedit”并回车打开注册表。3、然后进入上方“HKEY_CURRENT_USER\Software\Microsoft\InternetExplorer\MenuExt”路径。4、在左边“MenuExt”文件夹下就是右键菜单栏内容了。5、不要的可以右键“删除”6、想要添加就右
- 54分钟前 菜单栏 win 设置 右键 0
-
 正版软件
正版软件
- win11插上鼠标没反应解决方法
- 众所周知,鼠标在大部分情况下是不可或缺的电脑外设,所以如果我们遇到win11插上鼠标没反应的问题,使用起来会非常麻烦,那么这该怎么解决呢。win11插上鼠标没反应解决方法:方法一:1、首先确保你的鼠标没有坏。2、可以连在其他电脑上试试看能不能用。方法二:1、如果鼠标没坏,那么可能是驱动的问题。2、可以根据鼠标的品牌,去它的官网下载一个对应型号的驱动程序。(一般在“支持”-“驱动”里可以下载)3、下载安装完成后,重启电脑应该就可以使用了。方法三:1、如果也不是驱动问题,那么可能硬件接口故障。2、有线鼠标的话
- 1小时前 15:50 鼠标无反应解决方法 Win鼠标问题解决 鼠标连接问题解决 0
最新发布
-
 1
1
- KeyShot支持的文件格式一览
- 1656天前
-
 2
2
- 优动漫PAINT试用版和完整版区别介绍
- 1696天前
-
 3
3
- CDR高版本转换为低版本
- 1841天前
-
 4
4
- 优动漫导入ps图层的方法教程
- 1695天前
-
 5
5
- ZBrush雕刻衣服以及调整方法教程
- 1691天前
-
 6
6
- 修改Xshell默认存储路径的方法教程
- 1707天前
-
 7
7
- Overture设置一个音轨两个声部的操作教程
- 1685天前
-
 8
8
- PhotoZoom Pro功能和系统要求简介
- 1861天前
-
 9
9
- CorelDRAW添加移动和关闭调色板操作方法
- 1734天前
相关推荐
热门关注
-

- Xshell 6 简体中文
- ¥899.00-¥1149.00
-

- DaVinci Resolve Studio 16 简体中文
- ¥2550.00-¥2550.00
-

- Camtasia 2019 简体中文
- ¥689.00-¥689.00
-

- Luminar 3 简体中文
- ¥288.00-¥288.00
-

- Apowersoft 录屏王 简体中文
- ¥129.00-¥339.00