GoldWave给音频添加提示点的教程
 岛市老八 发布于2020-06-04 阅读(20)
岛市老八 发布于2020-06-04 阅读(20)
扫一扫,手机访问
我们在阅读的时候,遇到感兴趣的词句,可以停下来拿起笔在书上写写画画以作标记。同样,我们在用GoldWave 6(win系统)播放音频时,也可以利用“提示点”工具,标记甚至描述声音中的兴趣点、特殊点。
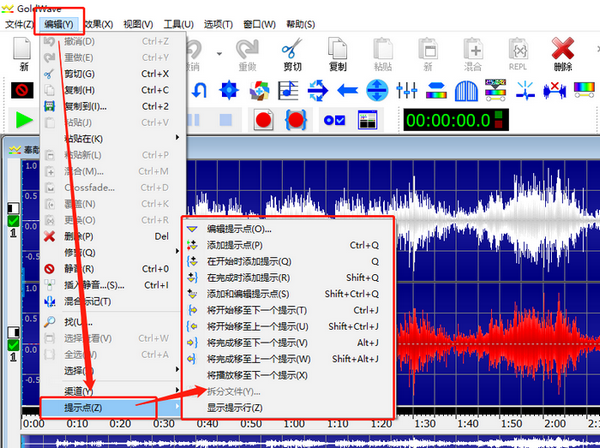
图片1:GoldWave中编辑菜单栏下的提示点命令
在菜单栏里点击“编辑”→“提示点”,就可以看到上图中的一系列提示点命令了。这些命令可以大体分为提示点的添加和编辑、根据提示点选择两个部分。更多关于“编辑”菜单下的命令,可以参考:GoldWave的编辑菜单下的混合和交叉淡化命令
一、提示点的添加和编辑
当我们点击“提示点”下的“添加提示点”时,提示点会添加在哪里呢?答案是,当前正在播放/录制的位置。如果觉得从菜单栏的命令里添加提示点太慢的话,我们也可以用快捷键Ctrl+Q,那提示点就可以快速添加到当前播放位置上了。
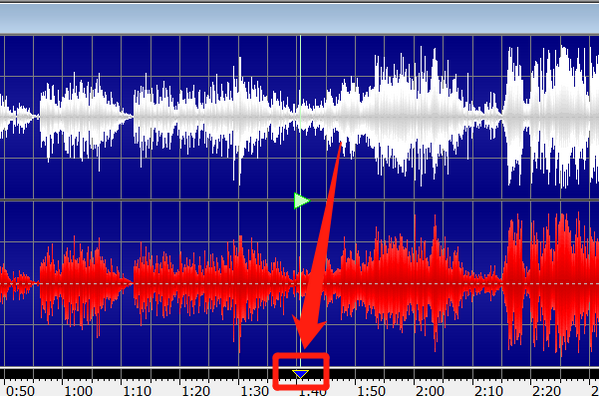
图片2:GoldWave中的提示点
上图中红框标注的地方便是GoldWave中的提示点了,该提示点便是用Ctrl+Q的快捷键添加上去的。
此时,我们对着该提示点单击右键,在弹出的选项中点击“编辑提示点”,便会进入到GoldWave中提示点的编辑页面了。

图片3:GoldWave中编辑单个提示点
弹出的窗口如下,我们可以在里面修改提示点的名称,修改提示点的标注颜色,甚至修改提示点的位置,为该提示点添加备注、描述等。
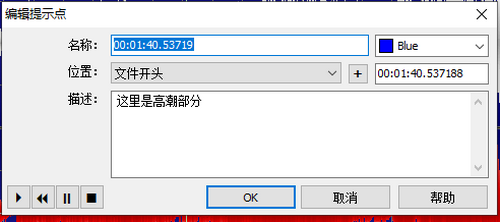
图片4:GoldWave中提示点的编辑窗口
除此之外,还可以把提示点添加在当前选择范围中的开始和完成的地方。
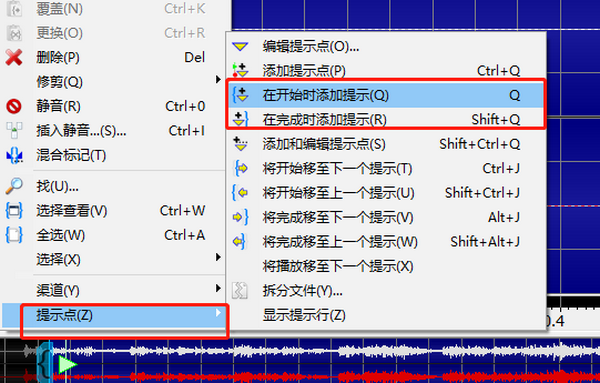
图片5:GoldWave中根据选择范围添加提示点
二、根据提示点选择编辑范围
在Goldwave中,除了根据选中范围来添加提示点,我们也可以根据提示点的位置来选择我们要编辑的范围,也即是波形图中的高亮部分。
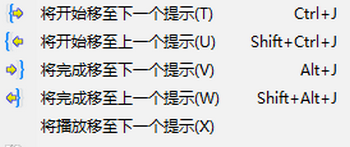
图片6:GoldWave中根据提示点选择开始和完成位置
如上图,便是根据上、下一个提示点来对音频进行选择。通过提示点,我们可以快速选择需要编辑的范围。
产品推荐
-
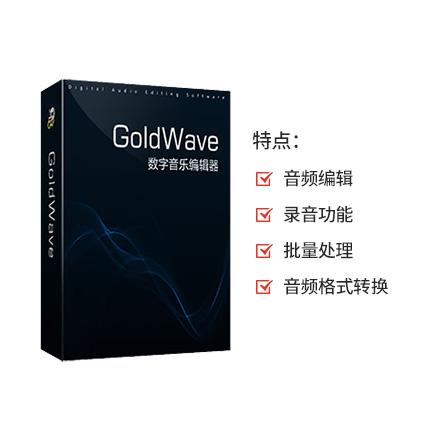
售后无忧
立即购买>- GoldWave 简体中文【永久版 + Win】
-
¥289.00
office旗舰店
-
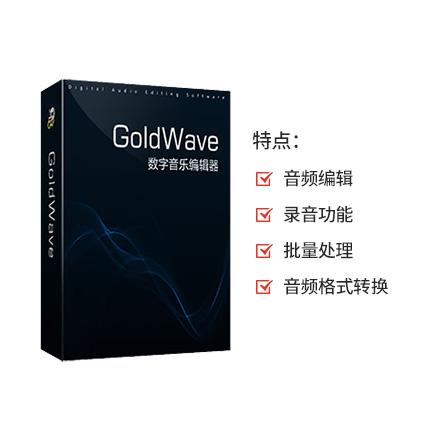
售后无忧
立即购买>- GoldWave 简体中文【订阅版 + Win】
-
¥99.00
office旗舰店
-
 正版软件
正版软件
- 不断删除应用的苹果5s磁盘空间不足问题
- 苹果手机5s经常出现存储空间不足的问题可能是由于手机内存不足所导致的。以下是一些解决方法的详细介绍:1.清理临时文件和缓存:苹果手机上的应用程序和系统会生成临时文件和缓存,这些文件可能会占用大量存储空间。为了释放磁盘空间,你可以定期清理这些文件。示例:(1)打开手机的“设置”应用。(2)滚动并点击“通用”。(3)选择“iPhone存储”或“iPad存储”,然后等待加载。(4)查看应用列表,找到占用大量存储空间的应用。(5)点击应用名称,然后选择“删除应用”以删除其数据和缓存。2.删除不常用的应用程序:你可
- 1分钟前 0
-
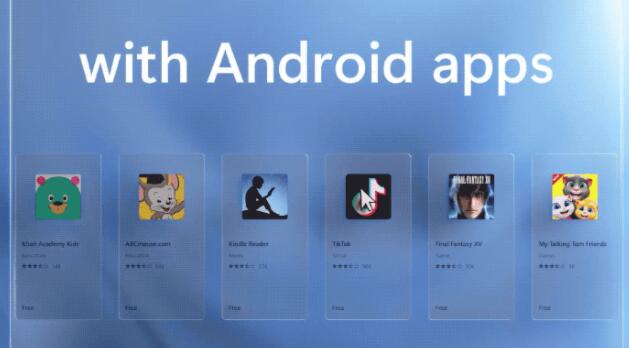 正版软件
正版软件
- win11系统是否兼容运行apk文件详细解析
- 相信很多朋友在win11正式推出后,都听说了win11将会支持安卓应用,我们可以直接在微软应用商店中下载安装安卓app,那么我们是否可以直接通过apk安装包,直接在win11中安装想要的软件呢,下面就跟着小编一起来看一下吧。win11可以运行apk吗答:能运行,但是现在还不能。1、根据微软发布会的消息,正式版的win11将可以直接在微软商店中下载安装安卓应用。2、下载的这样应用本身就是开发者上传的apk安装包。3、因此,我们当然可以确定win11是可以直接运行apk文件的。4、小编猜测,不出意外的话,我们
- 11分钟前 编程 win 运行 apk 0
-
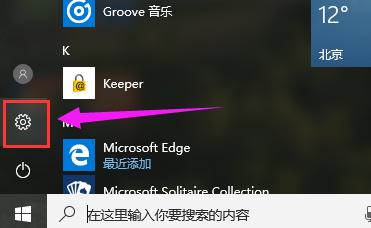 正版软件
正版软件
- 如何调节Win10系统任务栏的透明度
- 电脑升级到win10了,微软在Windows10中保留了任务栏透明效果,但是却没有设置调节透明度的选项。那么Win10系统任务栏如何调节透明度呢?下面,小编就来跟大家说说Win10系统任务栏如何调节透明度的操作吧。Win10系统的任务栏大家都非常的熟悉,就在屏幕的下方位置。一般来说,这个任务栏的界面是Win10系统默认设置的,不管是颜色还是透明度都是默认设置的,如果想要调整一下任务栏的透明度,那么如何才能在Win10系统中调整任务栏的透明度呢?来看看小编的操作便知。Win10系统任务栏如何调节透明度图文教
- 26分钟前 win10 透明度 调节透明度 系统任务栏 0
-
 正版软件
正版软件
- 调节电脑亮度:win11教程
- 相信很多用户在使用过程中,会遇到win11如何调节电脑亮度所说的问题,但其实这个问题很简单,保证你看完教程就再也不会遇到。要调节Win11电脑的亮度,可以按照以下步骤进行操作:1.点击任务栏右侧的通知图标,选择“所有设置”图标(齿轮形状)。2.在“设置”窗口中,选择“显示”选项。3.在“显示”选项卡中,找到“亮度和颜色”部分。4.在“亮度和颜色”部分,可以通过拖动滑块来调整屏幕的亮度。向左拖动滑块降低亮度,向右拖动滑块增加亮度。注意:某些电脑可能没有此选项,具体操作方式可能会有所不同。您可以尝试按下键盘上
- 41分钟前 win11 0
-
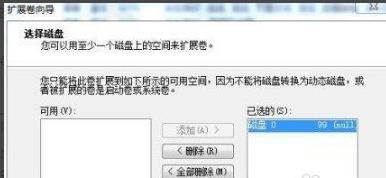 正版软件
正版软件
- 深入了解win7100m分区的功用
- 使用win7的小伙伴许多都知道磁盘分区这个功能,但是绝大多数人还是不明白这个分区的作用是什么,没关系下面就给你们带来了详细的介绍一起看看吧。win7100m分区作用是什么:答:可以很多好的阻止意外删除引导文件也能增加其他磁盘的空间。bitlocker规定,引导文件和windows文件要分开。1、意义:系统分区可以使用实用软件,如备份支持双启动的情况。如果启动文件保存在了系统的分区,很容易因为重装等活动而不小心格式化这些启动文件。2、坏处:不能使用ghost版系统光盘来安装win7,只能使用安装板一步步安装
- 56分钟前 作用 分区 详情 0
最新发布
-
 1
1
- KeyShot支持的文件格式一览
- 1675天前
-
 2
2
- 优动漫PAINT试用版和完整版区别介绍
- 1715天前
-
 3
3
- CDR高版本转换为低版本
- 1860天前
-
 4
4
- 优动漫导入ps图层的方法教程
- 1714天前
-
 5
5
- ZBrush雕刻衣服以及调整方法教程
- 1710天前
-
 6
6
- 修改Xshell默认存储路径的方法教程
- 1726天前
-
 7
7
- Overture设置一个音轨两个声部的操作教程
- 1704天前
-
 8
8
- PhotoZoom Pro功能和系统要求简介
- 1880天前
-
 9
9
- CorelDRAW添加移动和关闭调色板操作方法
- 1753天前
相关推荐
热门关注
-
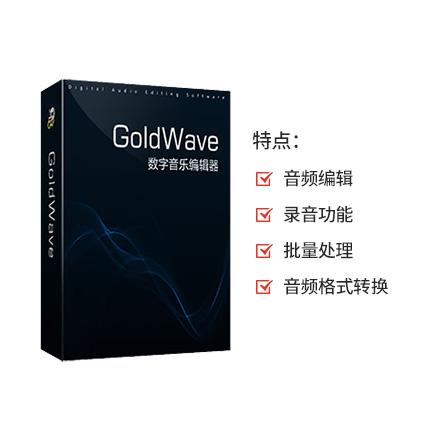
- GoldWave 简体中文
- ¥289.00-¥649.00
-
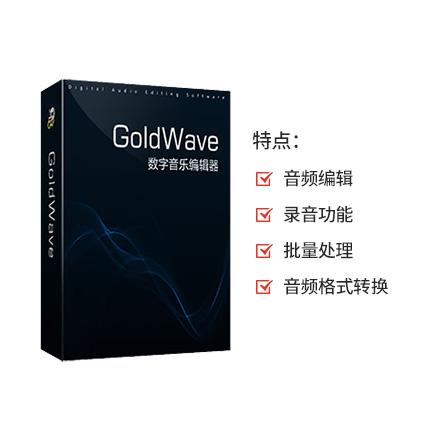
- GoldWave 简体中文
- ¥99.00-¥459.00