如何使用Photoshop将照片调整为具有艺术感的色调?
 发布于2024-12-24 阅读(0)
发布于2024-12-24 阅读(0)
扫一扫,手机访问
请问怎么把照片PS成像图中这样有艺术感觉的色调
其实呢,如果对PS的曲线调整的命令很熟悉的话,这种颜色是很容易调出来的。。。请参考下图。
咱们来仔细观察楼主提供的这张图片。。。
1 图片色调比较灰,亮部较暗,暗部也不黑,所以曲线里面的RGB曲线,把亮部压暗,暗部提亮。
2图片整体色彩偏黄绿,有一种怀旧效果,那么,我们就需要把绿色曲线整个提升一些。。
3图片暗部偏暖,亮部偏冷,所以红色曲线和蓝色曲线,都是亮部下压,暗部提升。。。红色曲线变化幅度小一点,蓝色曲线变化的幅度可以大一些。。。
怎么样?很简单吧。。。。希望对你有所帮助,俺找的下图素材是一张普通的图片,估计手机相机都能拍成这样,简单一调色就会很有味道,想要图片更加有感觉,还可以使用其他更丰富的手段。。。有问题可以追加。。。

这种感觉像雕刻出来的字用PS怎么调
1、新建一个文件,设置宽度为10厘米,高度为8厘米,分辨率为300像素。
2、选择工具箱中的“文字工具”,在其属性栏中设置合适的字体、字号,在画面中输入文字,效果如图01和02所示。
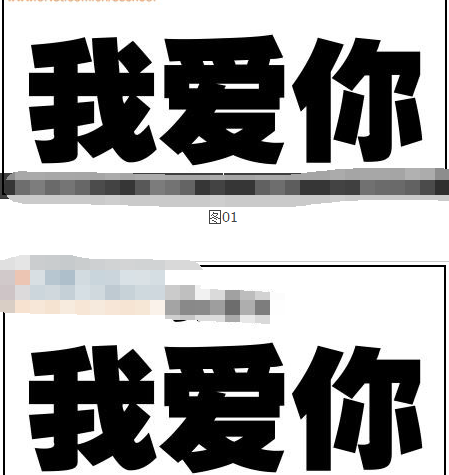
3、选择工具箱中的“自定形状工具”,在图像中加入形状,效果如图03所示。
4、将除背景以外的所有图层合并,生成图层1,在图层面板中将图层1的不透明度设置为0%。然后双击图层1,弹出图层样式对话框,勾选外发光样式,在弹出的对话框中设置参数如图04所示,单击确定后,文字效果如图05所示。
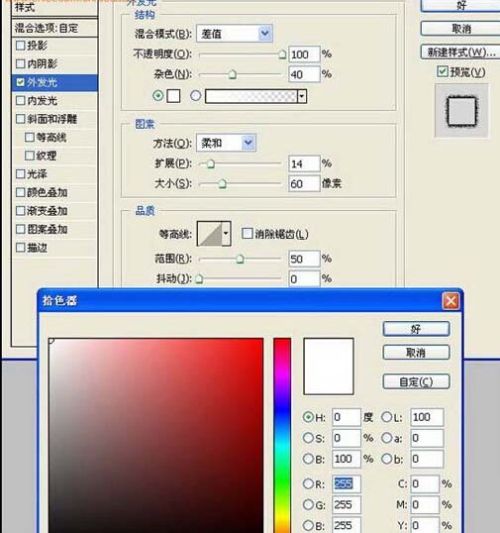

5、按住Ctrl键同时单击图层1的缩览图,调出选区,效果如图06所示,切换至通道面板中单击通道面板下方的创建新通道按钮,创建一个“Alpha 1”通道,效果如图07所示,设置前景色为白色,用白色填充选区如图08所示。
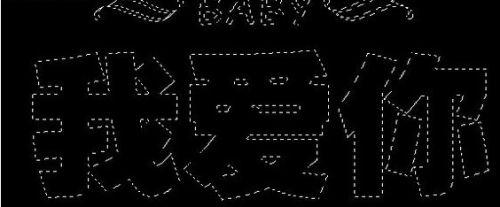

6、切换到图层面板,按“Ctrl D”键取消选区。
7、按Ctrl E键向上合并图层,合并后的图层为背景层,执行菜单栏中的“滤镜”“素描”“基底凸现”命令,在弹出的基底凸现对话框中设置参数如图09所示,单击确定按钮后效果如图10所示。
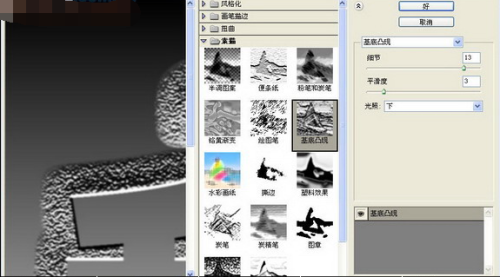

8、切换到通道面板中,按住Ctrl键单击“Alpha 1”通道,将其选区载入背景图层中,按Shift Ctrl I键将选区反选,效果如图11所示。
9、执行菜单栏中的“滤镜”“纹理”“纹理化”命令,在弹出的“纹理化”对话框中设置参数如图12所示,单击确定按钮后,取消选区文字效果如图13所示。
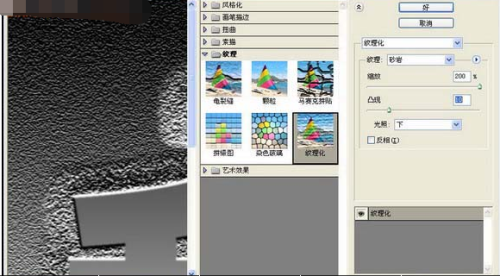
10、执行菜单栏中的“图像”“调整”“色相/饱和度”命令,在弹出的“色相/饱和度”对话框中勾选着色选项,在设置参数如图14所示,单击确定按钮后文字效果如图15所示。即完成雕刻效果。
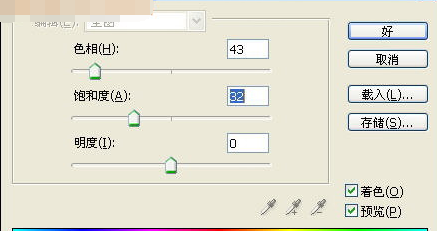
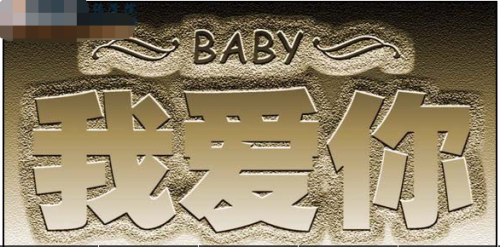
如何使用Photoshop调出小清新的效果
前言:许多人都喜欢小清新的照片风格,可是不怎么会调,下面就用一个非常简单的方法,使图片看起来有一种小清晰的感觉,下面是具体步骤,一起来学习吧!
方法步骤如下:
1、工具需
(1)photoshop
2、首先我们打开一张素材,点击裁剪工具,在素材图片拖动出一个框,移动方框,将素材进行适当的裁剪,直到自己满意为止。以图为例
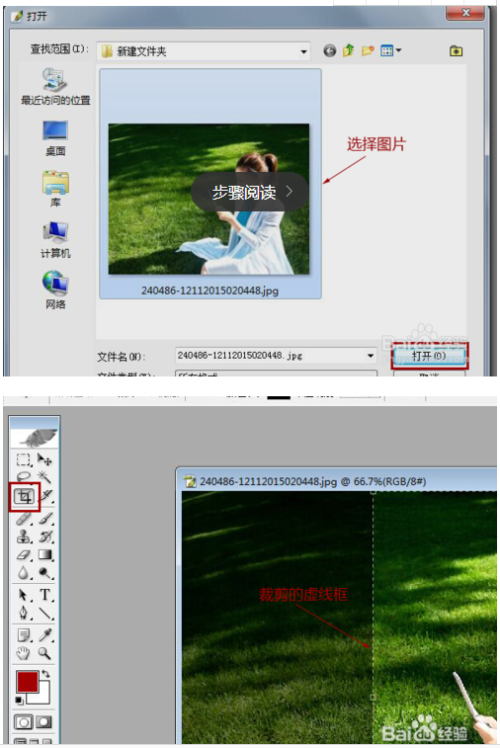
(1)然后,在裁剪好的素材图层的上方,新建一个空白的图层。点击图层面板最下方的倒数第二个按键即可新建一个空白图层。
(2)然后点击选中新建的空白图层,点击工具框中的渐变工具,选择第二个径向渐变。其余的菜单栏中的数值均不用改变。如图所示
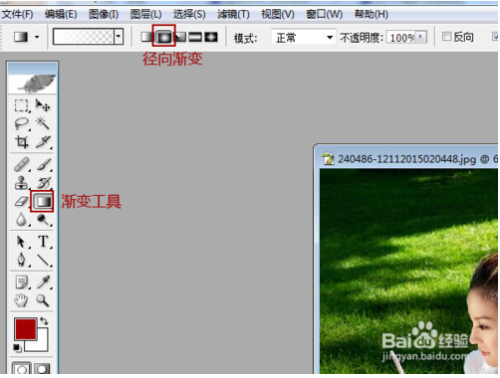
3、下一步我们点击颜色渐变的框,然后就会出现一个渐变编辑器,选择预设中的第二个颜色(从前景到透明)。
(1)然后点击右下角的色标,按下Delete键,删除色标,然后双击左下角的色标,然后会出现一个拾色器,将颜色改为白色。然后点击好。
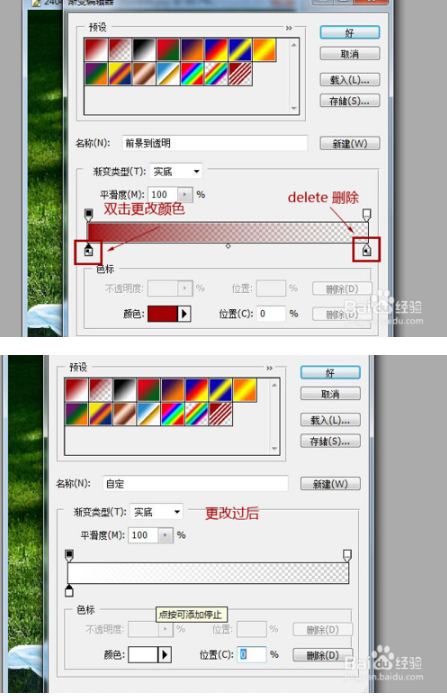
(2)最后我们还是选中新建的空白图层,沿着对角线画一条线,然后就会出现白色到透明的渐变效果,将填充改为90%,保存图片即可,效果如图所示
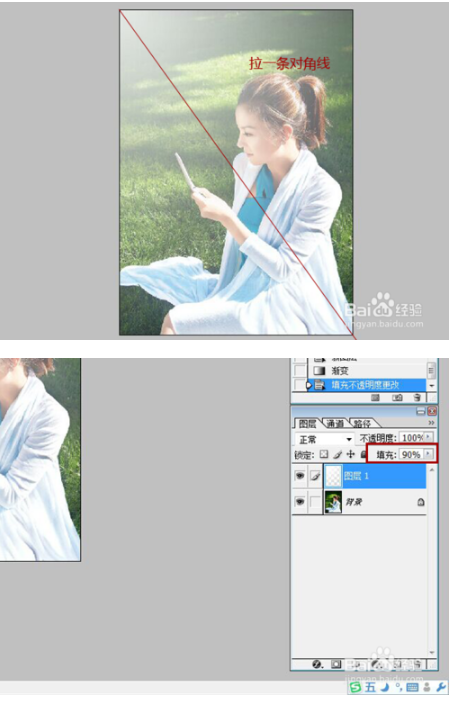
上述即:如何使用Photoshop调出小清新的效果的方法,供出现此问题的朋友们参考和使用。
4、如果上述功能都无法使用,可能是程序出现了问题。建议重新下载安装试试,建议使用photoshop cs6:.3322.cc/soft/201509051786.html
产品推荐
-

售后无忧
立即购买>- DAEMON Tools Lite 10【序列号终身授权 + 中文版 + Win】
-
¥150.00
office旗舰店
-

售后无忧
立即购买>- DAEMON Tools Ultra 5【序列号终身授权 + 中文版 + Win】
-
¥198.00
office旗舰店
-

售后无忧
立即购买>- DAEMON Tools Pro 8【序列号终身授权 + 中文版 + Win】
-
¥189.00
office旗舰店
-

售后无忧
立即购买>- CorelDRAW X8 简体中文【标准版 + Win】
-
¥1788.00
office旗舰店
-
 正版软件
正版软件
- 宏基台式机win10改win7教程
- 很多使用宏基台式机的小伙伴都感觉win10系统不如win7系统那么稳定因此都想改回去,所以今天就为你们带来了宏基台式机win10改win7教程,有相同需求的小伙伴快来看看吧。宏基台式机win10怎么改win71、按下电源键启动不停按Delete键,进入BIOS界面,按方向键移右键动到Authentication,选择SecureBoot,再选择Disabled回车,关闭安全启动。2、转到BootOptions后,选择LaunchCSM回车,选择Always回车,开启兼容模式。3、最后选择BootMenu按
- 3分钟前 教程 Win改Win 宏基台式机 0
-
 正版软件
正版软件
- win101903和1909有什么区别详细介绍
- 微软公司在11月份推出了win101909版本之后,得到了很多小伙伴的关注。那么win101909和之前的win101903版本有什么区别呢?下面就让小编来告诉你。win101903和1909有什么区别一、功能区别Win101903更新功能:1、主题界面在“浅色模式下”会变成白色和灰色。2、自带的“沙盒”功能,相当于自带虚拟机。3、搜索栏与小娜分家。4、优化了“轻松使用”功能。5、优化了“Windows更新”。Win101909更新功能:在基于以上win101903更新的功能之外,win101909还增加
- 18分钟前 版本 用户体验 功能更新 区别介绍 0
-
 正版软件
正版软件
- 删除win10虚拟内存是否可行?
- Windows10操作系统的虚拟内存并非强制保留项目,它可以被删除,而且如果您拥有充足的物理内存空间,那么完全不必依靠虚拟内存在承担过度负荷。win10虚拟内存可以删除吗答:win10虚拟内存可以删除。win10虚拟内存的删除方法1、首先打开电脑的"控制面板",找到并点击"系统与安全"选项,选择里面的"系统"。2、其次,在左侧的功能菜单内,找到并单击"高级系统设置"的选项。3、紧接着又会弹出一个新窗口,找到并点击"性能",随后再点击下方的"设置"链接。4、然后,在弹出的虚拟内存设置窗口中,清除掉"自动管理
- 33分钟前 虚拟内存 win10 0
-
 正版软件
正版软件
- 无法在64位系统中卸载苹果移动设备支持的解决方法
- applemobiledevicesupport无法卸载怎么办win764位系统相信很多朋友都遇到过无法正常工作的applemobiledevice服务,而且很多网上的方法都无法解决这个问题。我花了连续三个周末的时间,成功解决了一个被誉为最流氓软件的applemobiledevicesupport的问题,将其彻底删除。终于找到了解决该服务无法正常工作和无法卸载的问题的方法,通过我的方法可以进行修复或卸载。在控制面板-程序找到该服务(我这是卸载后装的最新版)上面有安装时期和版本,在itunes123这个网站
- 48分钟前 0
-
 正版软件
正版软件
- win7窗口颜色和外观设置教程
- 设置好win7窗口颜色和外观,不仅可以让我们在使用电脑时拥有更好的视觉体验,还能够提高我们的工作效率。那么win7窗口颜色和外观如何设置呢?其实只需要在个性化设置中找到窗口颜色就可以了,下面就一起来看一下吧。win7窗口颜色和外观设置教程1、首先点击屏幕空白处,选择图示位置的“个性化”2、然后点击图示位置的“窗口颜色”3、我们就可以在如图所示位置选择想要的窗口颜色了。4、还可以设置透明效果和颜色浓度5、还可以通过颜色混合器自己调出想要的颜色效果。6、点击下方“高级外观设置”可以对窗口外观进行设置。7、在这
- 1小时前 11:40 颜色设置 win窗口 外观设置 0
最新发布
-
 1
1
- KeyShot支持的文件格式一览
- 1658天前
-
 2
2
- 优动漫PAINT试用版和完整版区别介绍
- 1698天前
-
 3
3
- CDR高版本转换为低版本
- 1843天前
-
 4
4
- 优动漫导入ps图层的方法教程
- 1697天前
-
 5
5
- ZBrush雕刻衣服以及调整方法教程
- 1693天前
-
 6
6
- 修改Xshell默认存储路径的方法教程
- 1709天前
-
 7
7
- Overture设置一个音轨两个声部的操作教程
- 1687天前
-
 8
8
- PhotoZoom Pro功能和系统要求简介
- 1863天前
-
 9
9
- CorelDRAW添加移动和关闭调色板操作方法
- 1736天前
相关推荐
热门关注
-

- Xshell 6 简体中文
- ¥899.00-¥1149.00
-

- DaVinci Resolve Studio 16 简体中文
- ¥2550.00-¥2550.00
-

- Camtasia 2019 简体中文
- ¥689.00-¥689.00
-

- Luminar 3 简体中文
- ¥288.00-¥288.00
-

- Apowersoft 录屏王 简体中文
- ¥129.00-¥339.00