win10如何创建共享文件夹
 发布于2024-12-25 阅读(0)
发布于2024-12-25 阅读(0)
扫一扫,手机访问
很多时候我们为了方便都会需要通过局域网进行共享文件,那么共享文件该怎么设置呢?可能大部分的人都还不是很清楚吧,那么,下面就来看看小编在下边分享给你们设置局域网共享的方法吧。
小编发现最近有不少的朋友都在问win10系统在局域网内设置共享文件的方法,然后小编就花了一些时间来了解这个,所以现在小编就来跟大家说说win10设置共享文件的方法。
1,双击Win10系统桌面上的“此电脑”
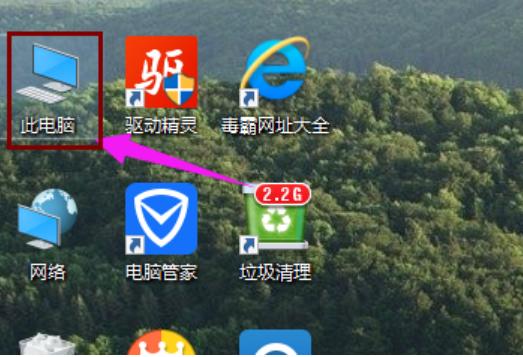
win10图-1
2,找到要共享的文件夹
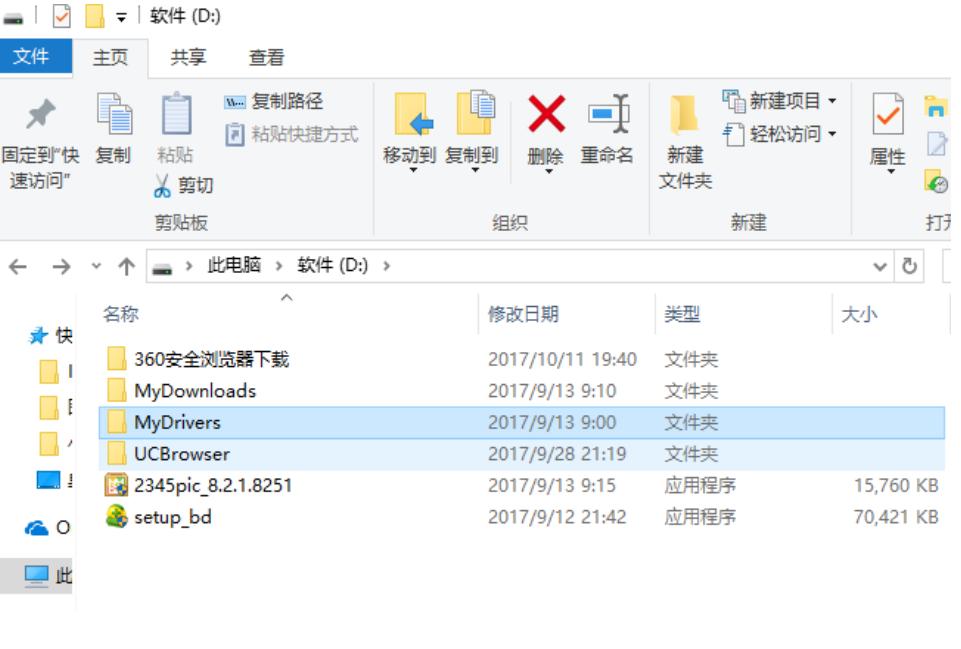
win10图-2
3,鼠标右键要共享的文件夹,将鼠标移动到“共享“上,点击“特定用户”。
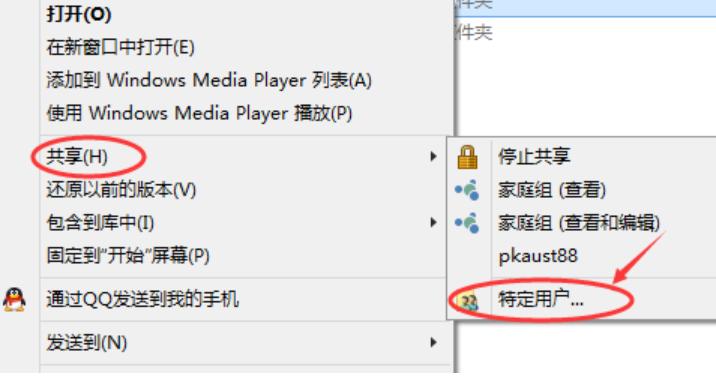
文件夹图-3
4,弹出文件共享窗口,点击下面的向下箭头,可以打开下拉共享用列表。
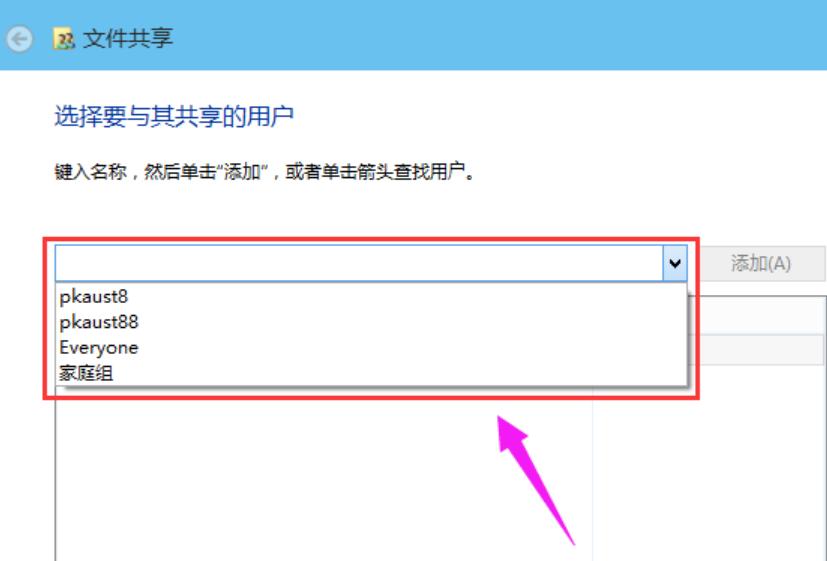
如何共享文件夹图-4
5,选择要共享的用户,点击添加。
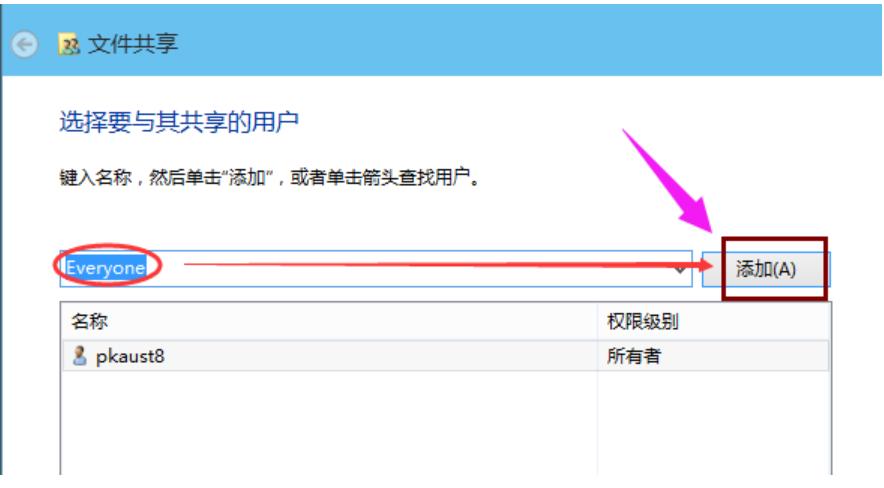
设置共享图-5
6,共享的用户就可以在底下的方框里看到
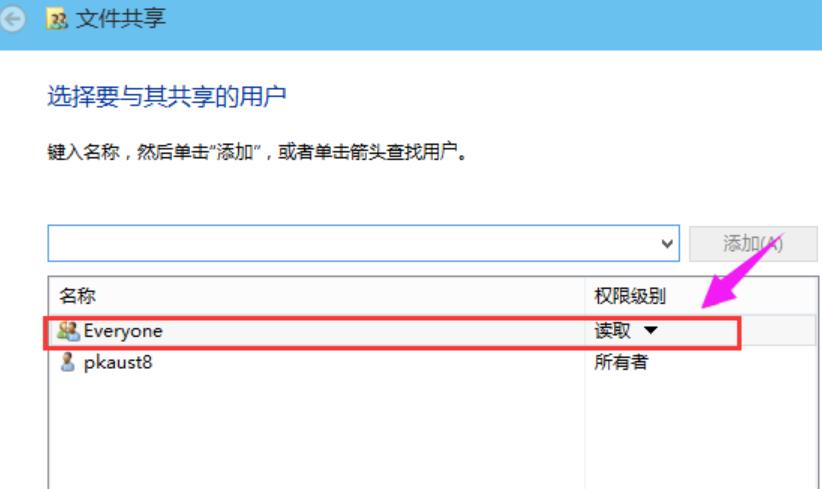
如何共享文件夹图-6
7,点击底下方框的权限级别向下箭头,可以设置权限
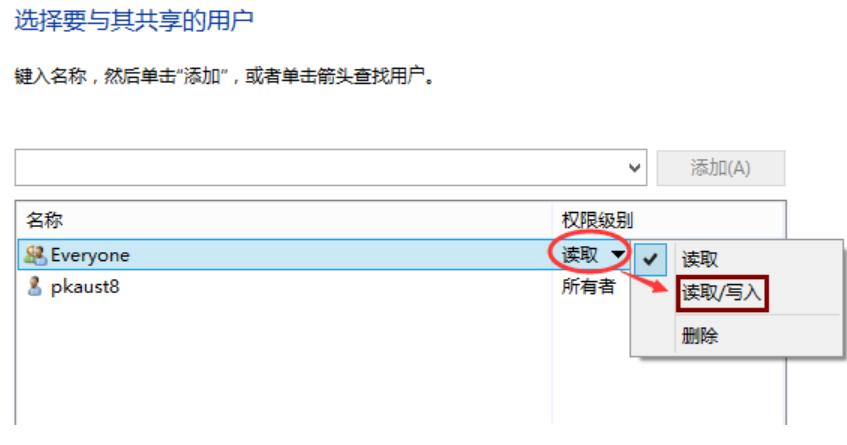
图-7
8,设置好后,点击共享。
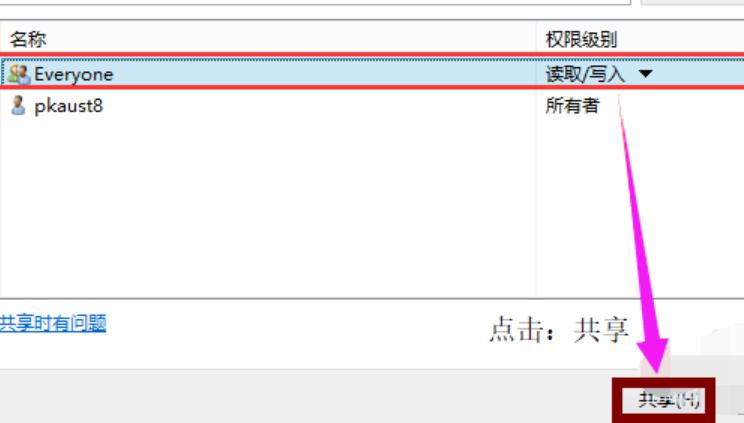
如何共享文件夹图-8
9,系统共享文件夹中,等待几分钟
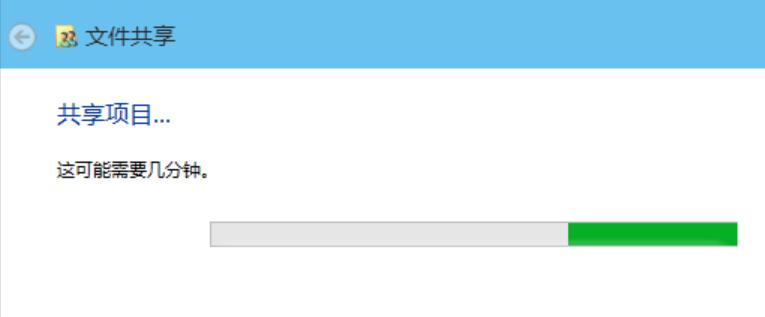
文件夹图-9
10系统提示共享文件夹设置成功,点击完成。
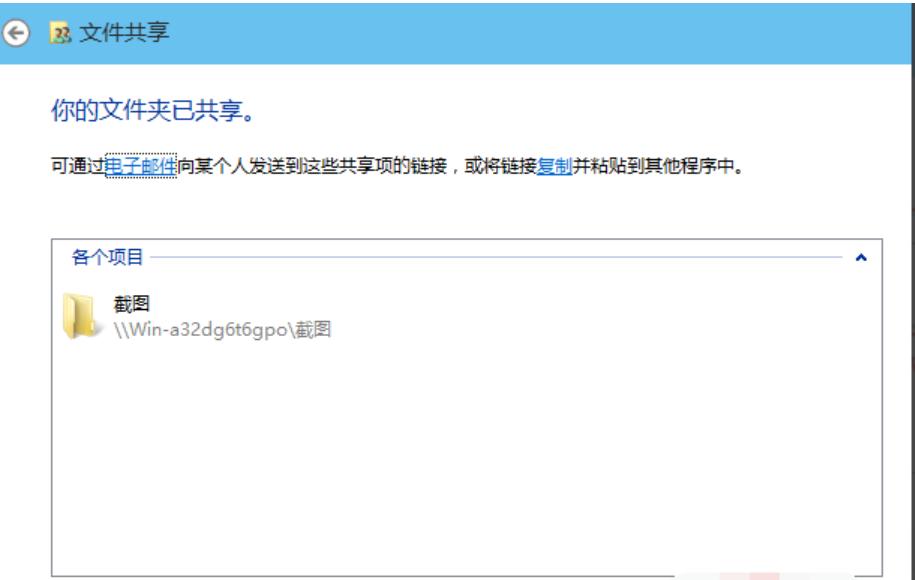
如何共享文件夹图-10
本文转载于:https://www.nndssk.com/xtjc/252088Jalyrw.html 如有侵犯,请联系admin@zhengruan.com删除
产品推荐
-

售后无忧
立即购买>- DAEMON Tools Lite 10【序列号终身授权 + 中文版 + Win】
-
¥150.00
office旗舰店
-

售后无忧
立即购买>- DAEMON Tools Ultra 5【序列号终身授权 + 中文版 + Win】
-
¥198.00
office旗舰店
-

售后无忧
立即购买>- DAEMON Tools Pro 8【序列号终身授权 + 中文版 + Win】
-
¥189.00
office旗舰店
-

售后无忧
立即购买>- CorelDRAW X8 简体中文【标准版 + Win】
-
¥1788.00
office旗舰店
-
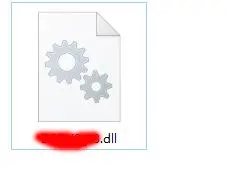 正版软件
正版软件
- 解决msvcp140.dll文件丢失的方法
- win10系统是一款有着非常多文件的智能化系统!今天小编为大家带来的则是msvcp140.dll文件丢失的解决方法!感兴趣的话就快来看看吧。msvcp140.dll丢失的解决方法:方法一:下载文件解压后复制到对应的系统目录中即可。(下面不同的目录地址对应的就是不同的系统不可以搞错)1、Windows95/98/Me系统,复制到C:\Windows\System目录下。2、WindowsNT/2000系统,复制到C:\WINNT\System32目录下。3、WindowsXP/WIN7/Vista系统,复制
- 13分钟前 解决方法 msvcpdll 0
-
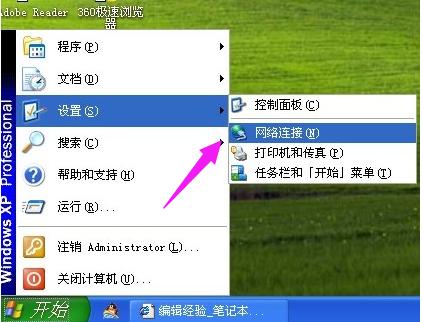 正版软件
正版软件
- 如何在笔记本上配置无线网络连接
- 如今无线网络使用广泛,很多笔记本中也都带有无线功能,可以方便我们连接无线网络进行上网,然而有时候在一些安全性要求比较高的网络环境下,就得设置无线网络连接,那么笔记本怎么设置无线网络连接呢?下面,小编就给大家准备了笔记本设置无线网络连接的方法了。如今我们要用到电脑的地方是非常的多的,一般为了方便,大家都会选择便于携带的笔记本电脑,我们在使用笔记本电脑的时候,也只有连接上网络才能够做更加的多的事情。不过,该怎么去设置无线网络连接呢?下面,小编就来跟大家介绍笔记本设置无线网络连接的方法了。笔记本怎么设置无线网络
- 18分钟前 网络 笔记本 网络连接 无线网络 0
-
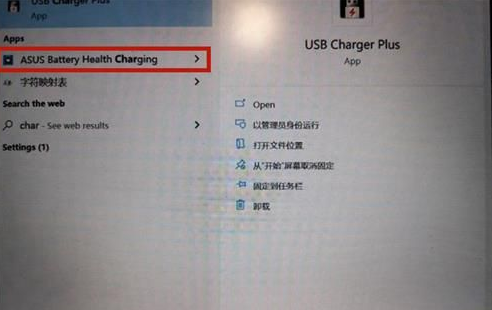 正版软件
正版软件
- 华硕电脑如何启用Windows10电池养护模式
- 针对笔记本电脑长时间使用所导致的电池续航能力下降问题,我们可以从日常的电池养护入手,逐渐积累起良好的习惯。有许多用户希望了解华硕win10系统中的电池养护模式在何处设置。华硕windows10电池养护模式怎么设置:1、在菜单栏输入框内输入并选择Asusbatteryhealthcharging选项。2、选择最佳保养模式,确认之后即可生效。华硕windows10介绍1、华硕windows10是一款由华硕公司推出的操作系统,它在桌面设置、任务栏设置、系统设置、软件安装等方面提供了方便的功能,能优化使用体验,使
- 33分钟前 华硕 0
-
 正版软件
正版软件
- 请给我提供一份CAD考证试题吗?
- 一、关于CAD考证试题的详细回答:抱歉,由于知识限制,我无法提供CAD考证试题。CAD(计算机辅助设计)考证通常由相关机构或厂商提供,试题的具体内容取决于考试的级别和类型。不过,我可以给你一些建议,帮助你准备CAD考试。1.官方资料:获取相关CAD考证的官方资料,了解考试的结构、考察的知识点以及考试形式。2.教材和培训课程:使用官方推荐的教材和培训课程进行学习。这些资源通常涵盖了考试所需的知识点。3.模拟考试:寻找并参与模拟考试,这有助于你熟悉考试的时间限制和题型。4.练习题库:使用练习题库进行系统性的练
- 48分钟前 0
-
 正版软件
正版软件
- win10和win7的内存占用对比详细分析
- 在小伙伴们纷纷开始使用win10系统的时候,有些小伙伴就有有疑问,win10比win7哪个占内存?那么今天就让小编来给大家比较分析一下win10比win7哪个占内存。希望能帮助到你~win10比win7哪个占内存:答:这个问题是没有绝对的,只是win10占用的资源会比win7更多。win10系统其实就是win7和win8系统的升级融合版本,为大家聚集了很多特点,而且系统进行了很多的改进和升级,能够让你去更加轻松的进行操作和使用。win10比win7相关对比:1、win10采用了最新的压缩技术,能够比win
- 1小时前 15:00 win占内存详情 0
最新发布
-
 1
1
- KeyShot支持的文件格式一览
- 1658天前
-
 2
2
- 优动漫PAINT试用版和完整版区别介绍
- 1698天前
-
 3
3
- CDR高版本转换为低版本
- 1843天前
-
 4
4
- 优动漫导入ps图层的方法教程
- 1697天前
-
 5
5
- ZBrush雕刻衣服以及调整方法教程
- 1693天前
-
 6
6
- 修改Xshell默认存储路径的方法教程
- 1709天前
-
 7
7
- Overture设置一个音轨两个声部的操作教程
- 1687天前
-
 8
8
- PhotoZoom Pro功能和系统要求简介
- 1863天前
-
 9
9
- CorelDRAW添加移动和关闭调色板操作方法
- 1736天前
相关推荐
热门关注
-

- Xshell 6 简体中文
- ¥899.00-¥1149.00
-

- DaVinci Resolve Studio 16 简体中文
- ¥2550.00-¥2550.00
-

- Camtasia 2019 简体中文
- ¥689.00-¥689.00
-

- Luminar 3 简体中文
- ¥288.00-¥288.00
-

- Apowersoft 录屏王 简体中文
- ¥129.00-¥339.00