宏基台式机win10改win7教程
 发布于2024-12-25 阅读(0)
发布于2024-12-25 阅读(0)
扫一扫,手机访问
很多使用宏基台式机的小伙伴都感觉win10系统不如win7系统那么稳定因此都想改回去,所以今天就为你们带来了宏基台式机win10改win7教程,有相同需求的小伙伴快来看看吧。
宏基台式机win10怎么改win7
1、按下电源键启动不停按Delete键,进入BIOS界面,按方向键移右键动到Authentication,
选择Secure Boot,再选择Disabled回车,关闭安全启动。
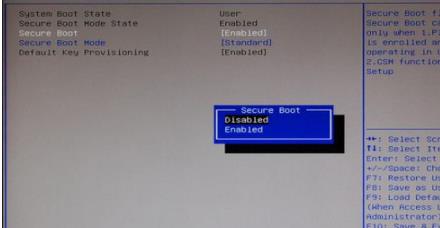
2、转到Boot Options后,选择Launch CSM回车,选择Always回车,开启兼容模式。
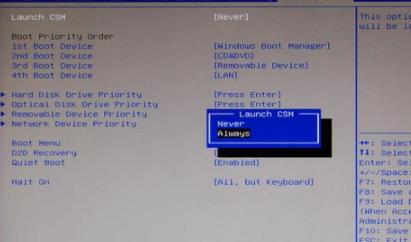
3、最后选择Boot Menu按回车键,选择Enabled,回车,开启快捷启动,修改好之后按下F10,直接回车重启。
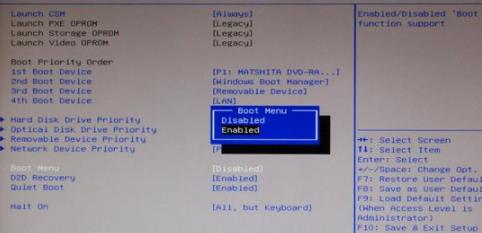
4、插入制作好的U盘启动盘,在启动过程中不停按F12调出快捷启动菜单,选择识别到的U盘,按下回车键。
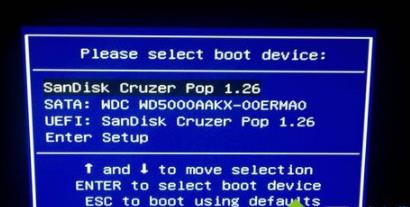
5、从U盘启动进入这个主菜单,选择回车,启动pe系统。
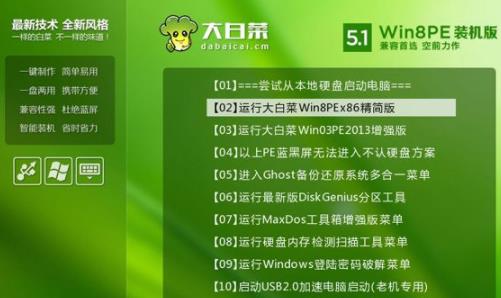
6、进入pe系统之后,双击DG分区工具,右击硬盘,先删除分区,再转换分区表类型为MBR格式,
保存更改,最后点击快速分区。
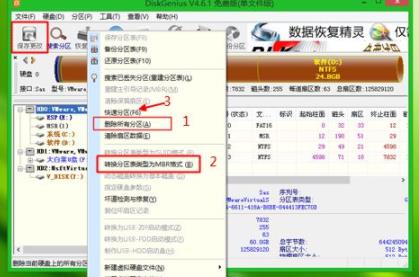
7、设置分区数目和分区大小,主分区C盘一般35G以上,如果是固态硬盘,
勾选“对齐分区到此扇区的整数倍”,2048或4096都是4k对齐,点击确定进行分区。
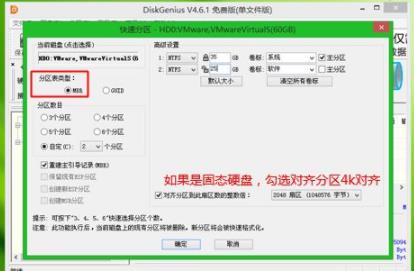
8、分完区之后双击打开大白菜一键装机,映像路径选择宏基win7 iso镜像,此时会自动提取win7.gho文件。

9、接着点击还原分区,映像路径是win7.gho,选择安装位置C盘,如果不是显示C盘,根据卷标和大小判断,点击确定。

10、弹出对话框,勾选“完成后重启”和“引导修复”,点击是立即进行计算机还原。

11、转到这个界面,执行win7系统还原到C盘的操作,该过程需要5分钟左右时间。
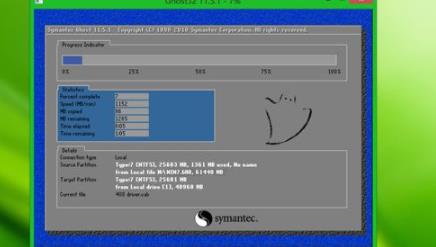
12、接着电脑自动重启,拔出U盘,重启进入这个界面,执行win7组件安装和配置过程。

13、最后改装win7过程会重启多次,在启动进入win7系统桌面即可使用win7系统。

产品推荐
-

售后无忧
立即购买>- DAEMON Tools Lite 10【序列号终身授权 + 中文版 + Win】
-
¥150.00
office旗舰店
-

售后无忧
立即购买>- DAEMON Tools Ultra 5【序列号终身授权 + 中文版 + Win】
-
¥198.00
office旗舰店
-

售后无忧
立即购买>- DAEMON Tools Pro 8【序列号终身授权 + 中文版 + Win】
-
¥189.00
office旗舰店
-

售后无忧
立即购买>- CorelDRAW X8 简体中文【标准版 + Win】
-
¥1788.00
office旗舰店
-
 正版软件
正版软件
- 解决win11商店页面加载问题的方法
- 很多用户更新了win11系统之后都会在里面的商店下载软件进行安装,但是很多都遇到了无法加载页面的情况,所以今天就给你们带来了windows11商店打不开解决方法,快来一起看看怎么解决吧。win11商店无法加载页面怎么办:1、首先右击左下角的win图标,点击设置。2、然后点击windows设置中的“网络和Internet”。3、然后就可以在右侧的高级网络设置下面找到“网络和共享中心”。4、进入之后点击左下角的“Internet选项”。5、最后点击选项中的高级选项卡,勾选“使用TLS1.1和1.2”即可。
- 5分钟前 win 页面加载 商店 0
-
 正版软件
正版软件
- win11哪个版本最轻量
- win11系统里面有非常多的版本可以选择和使用,有很多用户不知道该怎么选择合适的系统版本,这里就给大家推荐几款非常精简的系统,大家可以选择下载。win11哪个版本最精简1、win11家庭版精简版系统维护了用户绝对的修改权,用户体验会非常好。系统已通过稳定性测试,可连续稳定运行。2、微软win11专业版系统会清理很多占用资源比较多的文件清单,可以更好地来管理各种不同的方方面面。3、win11镜像文件无论是安全性能还是智能服务,都能带来最佳的体验。经过适当的简化和优化后,系统只能在追求速度的基础上保持原有的性
- 1小时前 23:00 win精简版本 0
-
 正版软件
正版软件
- 稳定流畅的win10操作系统现状
- 很多用户现在的电脑系统都会选择使用win10系统,不过为了防止出现使用时崩溃的情况,我们可以选择几个非常稳定和流畅的系统版本来进行体验。目前最稳定流畅的win101、win10通用版系统系统运行流畅、快速,用户可以更快地使用各种应用资源。精心设计的视觉体验,让桌面更加清爽,让您快速找到对应的内容。2、win10arm版镜像免费下载安装,提供良好的操作、电脑安装和使用、更新的系统操作和更好的电脑体验。通过默认账户直接登录,无需重新创建账户3、win10家庭纯净版在原有win10家庭版的基础上进行了优化,删除
- 1小时前 22:55 Windows 稳定性 流畅性 0
-
 正版软件
正版软件
- 禁用win10平板模式指南
- 我们在使用win10平板模式时,不想在使用平板模式了,那么我们该怎么关闭win10平板模式呢?让我们接下来一起看看详细的win10平板模式关闭教程吧?win10平板模式怎么关闭:方法一:1、点击右下角通知栏。2、单击平板模式。即可开启或关闭平板模式。方法二:1、右击左下角的WIN图标。2、点击选项设置。3、点击选项系统。4、点击平板模式-点击关闭即可。还有其他问题的小伙伴可以看了解更多有关问题~
- 1小时前 22:40 关闭Win平板模式 取消Win平板模式 停用Win平板模式 0
-
 正版软件
正版软件
- 介绍win10的更优版本
- 随着Windows系统更新,越来越多的小伙伴使用win10系统的同时,对win10推出的几个版本不禁产生了疑问:究竟win10哪个版本更好用一些呢?下面就让小编来告诉你吧!win10版本哪个好用点答:根据使用场景不同,哪个Windows版本最好用其实不能一概而论。1、对于普通个人用户而言,只要看视频打游戏的话,家庭版就足够使用了。2、对于企事业用户或IT爱好者来说,专业版的系统能够提供更加专业化、个性化的设置需求。3、对于中大型企业,拥有为企业协作而提供的功能,方便企业用户一起登录并进行远程工作。win1
- 1小时前 22:25 稳定 快速 易用 0
最新发布
-
 1
1
- KeyShot支持的文件格式一览
- 1658天前
-
 2
2
- 优动漫PAINT试用版和完整版区别介绍
- 1698天前
-
 3
3
- CDR高版本转换为低版本
- 1843天前
-
 4
4
- 优动漫导入ps图层的方法教程
- 1698天前
-
 5
5
- ZBrush雕刻衣服以及调整方法教程
- 1694天前
-
 6
6
- 修改Xshell默认存储路径的方法教程
- 1709天前
-
 7
7
- Overture设置一个音轨两个声部的操作教程
- 1687天前
-
 8
8
- PhotoZoom Pro功能和系统要求简介
- 1863天前
-
 9
9
- CorelDRAW添加移动和关闭调色板操作方法
- 1736天前
相关推荐
热门关注
-

- Xshell 6 简体中文
- ¥899.00-¥1149.00
-

- DaVinci Resolve Studio 16 简体中文
- ¥2550.00-¥2550.00
-

- Camtasia 2019 简体中文
- ¥689.00-¥689.00
-

- Luminar 3 简体中文
- ¥288.00-¥288.00
-

- Apowersoft 录屏王 简体中文
- ¥129.00-¥339.00