如何使用U盘安装Win10操作系统
 发布于2024-12-26 阅读(0)
发布于2024-12-26 阅读(0)
扫一扫,手机访问
win10系统是目前非常受欢迎的一款精品系统了,使用起来还是非常不错的,能够为广大用户们带来最为舒爽的体验,但是也有很多用户们不会使用U盘来安装自己的系统,那就快来看看U盘安装win10系统的教程吧~
win10安装教程u盘安装步骤
准备工作
1、8G以上的空U盘
2、能够开机联网的电脑
制作系统教程
1、首先到浏览器搜索微软官网(官网网址>>点击进入)。
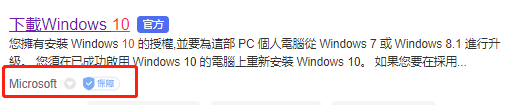
2、进入到官网后,找到对应的win10版本去进行下载。
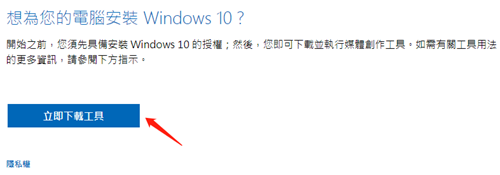
3、下载完毕后,插上U盘,点击下载好的安装工具。
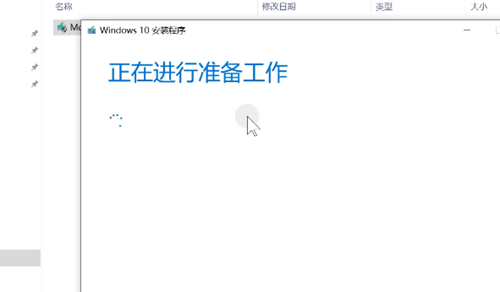
4、点击后点击
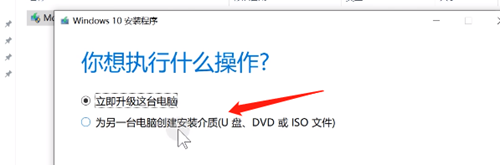
5、随后把语言更改下,还要把勾选的取消掉。
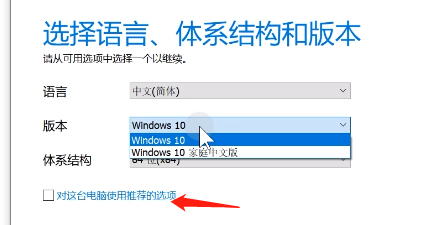
6、选择U盘后,点击选择U盘的位置进行下一步。
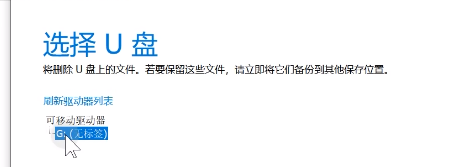
7、随后完成了u盘系统就制作完成。
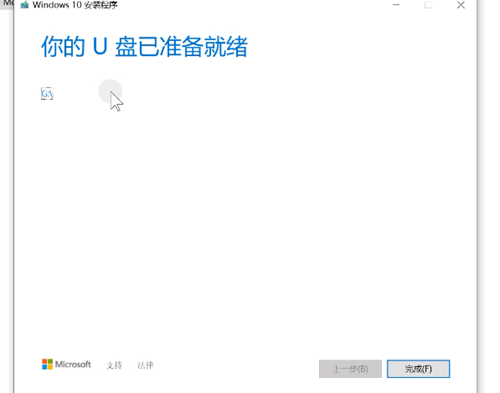
安装系统教程
1、电脑开机,随后连续按下F11进入到开机启动项,不同的电脑开机启动项不一样如题下图所示:
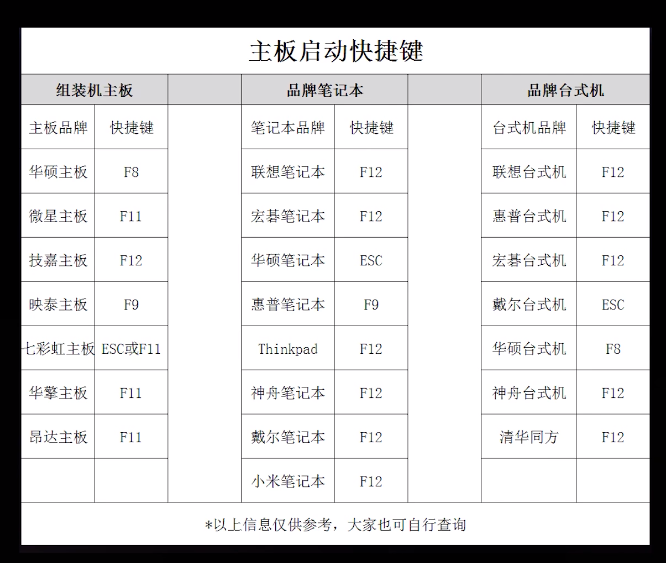
2、选择对应的U盘进行启动。
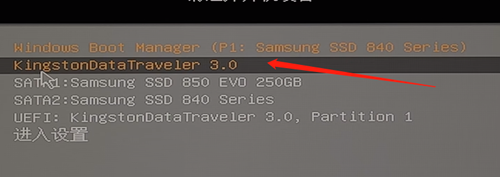
3、随后进入到安装界面,进行安装
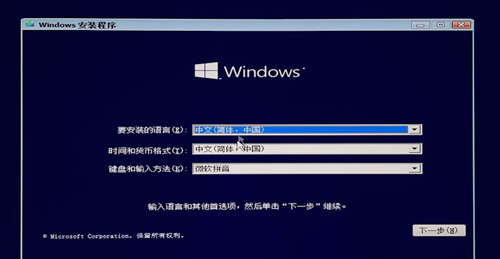
4、随后选择
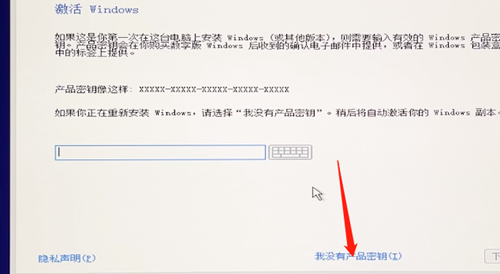
5、选择安装操作系统
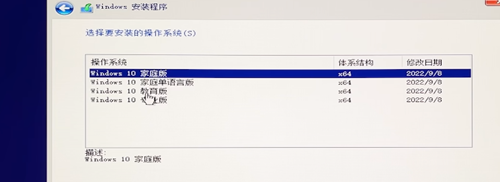
6、选择自定义安装
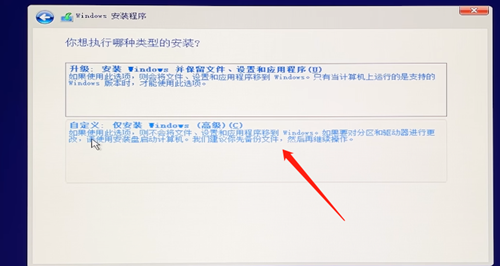
7、选择相应的硬盘分区即可点击下一步
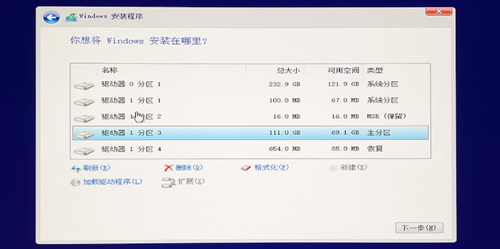
8、点击立即重启,期间会重复好几次重启,
9、接下来按照自己的需要去进行设置。
10、随后输入电脑用户名后去进行下一步。

11、根据需求进行设置进行下一步,随后就安装完成了。
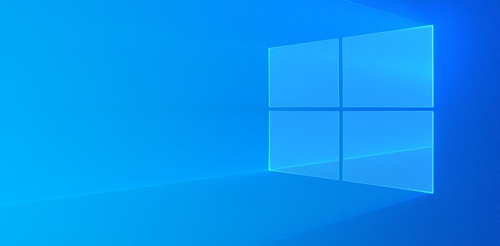
注意事项
1、打开微软官网的时候需要等待一下,如果打不开可刷新或在选择其他时间打开。
2、备份自己的重要文件,避免造成不必要的损失。
3、如果需要对本机安装系统在制作系统完成后不需要拔出U盘,是其他电脑就需要将u盘插到另外的电脑上。
本文转载于:https://m.somode.com/jiaocheng/1851.html 如有侵犯,请联系admin@zhengruan.com删除
上一篇:家具板式拆分的方法和步骤
下一篇:如何检查电脑的声卡
产品推荐
-

售后无忧
立即购买>- DAEMON Tools Lite 10【序列号终身授权 + 中文版 + Win】
-
¥150.00
office旗舰店
-

售后无忧
立即购买>- DAEMON Tools Ultra 5【序列号终身授权 + 中文版 + Win】
-
¥198.00
office旗舰店
-

售后无忧
立即购买>- DAEMON Tools Pro 8【序列号终身授权 + 中文版 + Win】
-
¥189.00
office旗舰店
-

售后无忧
立即购买>- CorelDRAW X8 简体中文【标准版 + Win】
-
¥1788.00
office旗舰店
-
 正版软件
正版软件
- 手机显示存在明显的白线分界,宝贝导入电脑端后如何解决?
- 发布宝贝导入电脑端详情怎么手机显示有白线分界的【问题描述】:电脑没有显卡驱动,或者运行游戏缓慢等。【原因分析】:显卡驱动程序出错导致【简易步骤】:1.【360安全卫士】—【功能大全】—【硬件大师】—【驱动管理】—【一键修复所有驱动问题】2.更新显卡驱动【解决方案】:方案一:自带驱动光盘安装1.使用购买显卡时带的显卡驱动盘进行自动安装(将盘放入光驱双击安装即可)方案二:驱动人生安装方法:1.在360安全卫士-软件管家-软件宝库的系统工具里搜索并下载【驱动人生2012】安装。(如图1)图12.运行“驱动人生2
- 5分钟前 0
-
 正版软件
正版软件
- 如何帮助孩子培养创业思维
- 一、培养孩子的创业意识创业意识是一种重要的能力,可以通过一系列教育和实践方法来培养,例如:1.提供实践机会:让孩子参与小型商业项目或社区活动,以了解商业和社会互动。2.鼓励自主思考:培养孩子提出问题、寻找解决方案和创新的能力。3.金钱教育:教育孩子关于预算、储蓄和投资的基本知识,以培养理财能力。4.学习失败:鼓励孩子接受失败并从失败中吸取教训,将失败视为学习机会。示例:让孩子参与一个小型义卖活动,他们可以自己制作手工艺品并出售,然后决定如何使用所得款项。这将帮助他们了解基本的商业原则和决策过程。二、树立新
- 10分钟前 0
-
 正版软件
正版软件
- 适用于Windows 7的系统要求是什么?
- win7系统是一款受到众多用户们喜爱的精品系统,很多的用户们想要去安装这款系统,但是又不知道安装win7需要什么样的配置,快来看看详细的教程吧~windows7需要什么配置:一、最低配置要求,必须满足的条件。1、1千兆赫(GHz)或更快的32位(x86)或64位(x64)处理器。2、1GBRAM(32位)或2GBRAM(64位)。3、16GB可用硬盘空间(32位)或20GB(64位)。4、附带WDDM1.0或更高版本驱动程序的DirectX9图形设备。二、若要使用一些特点的功能,还需要附加的要求。1、In
- 25分钟前 Windows 配置 0
-
 正版软件
正版软件
- Win10启动问题:电脑没有成功启动
- Win10无法开机显示:你的电脑未正确启动Win10无法开机显示:你的电脑未正确启动win7升级win10显示电脑未正确启动解决方法:1、MBR故障。故障表现:开机后出现类似“pressF11starttosystemrestore”错误提示。原因分析:许多一键Ghost之类的软件为了达到优先启动的目的,在安装时往往会修改硬盘MBR,这样在开机时就会出现相应的启动菜单信息。不过要是此类软件有缺陷或与Win7不兼容,就非常容易导致Win7无法正常启动。解决方法:对于硬盘主引导记录(即MBR)的修复操作,利用
- 40分钟前 0
-
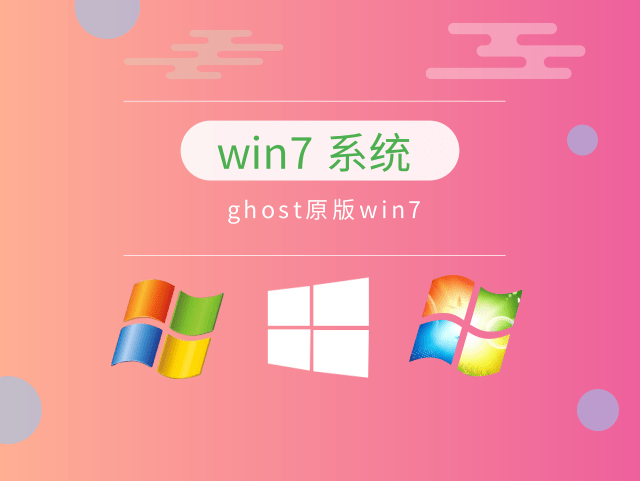 正版软件
正版软件
- 推荐哪个版本的win7系统运行流畅?
- 很多用户都比较习惯用win7系统,因此想要找一个最稳定的系统,免得使用的时候出现崩溃的情况,不过很多玩家都不知道该怎么选择,以下几款都是比较稳定的版本了。win7系统哪个版本最流畅推荐1、ghost原本win7优化了很多系统软件,系统也关闭了很多服务项,比如各种报错等,还可以优化系统软件的注册表和服务项,集成很多靠谱的驱动安装。2、系统之家win7纯净版iOS系统里面集成了很多的人员工具,哪怕你不懂得系统,都可以很好地进行维护,而且预制了超多的精美主题和壁纸,带给你非常好的使用体验。3、win7专业版64
- 55分钟前 版本 Win系统 流畅-推荐 0
最新发布
-
 1
1
- KeyShot支持的文件格式一览
- 1659天前
-
 2
2
- 优动漫PAINT试用版和完整版区别介绍
- 1699天前
-
 3
3
- CDR高版本转换为低版本
- 1844天前
-
 4
4
- 优动漫导入ps图层的方法教程
- 1698天前
-
 5
5
- ZBrush雕刻衣服以及调整方法教程
- 1694天前
-
 6
6
- 修改Xshell默认存储路径的方法教程
- 1710天前
-
 7
7
- Overture设置一个音轨两个声部的操作教程
- 1688天前
-
 8
8
- PhotoZoom Pro功能和系统要求简介
- 1864天前
-
 9
9
- CorelDRAW添加移动和关闭调色板操作方法
- 1737天前
相关推荐
热门关注
-

- Xshell 6 简体中文
- ¥899.00-¥1149.00
-

- DaVinci Resolve Studio 16 简体中文
- ¥2550.00-¥2550.00
-

- Camtasia 2019 简体中文
- ¥689.00-¥689.00
-

- Luminar 3 简体中文
- ¥288.00-¥288.00
-

- Apowersoft 录屏王 简体中文
- ¥129.00-¥339.00