Win10系统家园的安装指南
 发布于2024-12-26 阅读(0)
发布于2024-12-26 阅读(0)
扫一扫,手机访问
本站win10的是小编特别喜欢的系统,为用户带来了智能安装,几乎下载了之后就可以省心的看着安装,然后使用上全新的系统了,全程非常流畅。过程也无需过多的点击,下面来看看完整的win10直接安装教程吧。

本站win10安装教程
第一步:在本站选择自己喜爱的系统下载。(这里拿深度技术win10 64位示范)
第二步:下载完毕之后,打开下载文件夹——双击“iso”光盘映像文件。
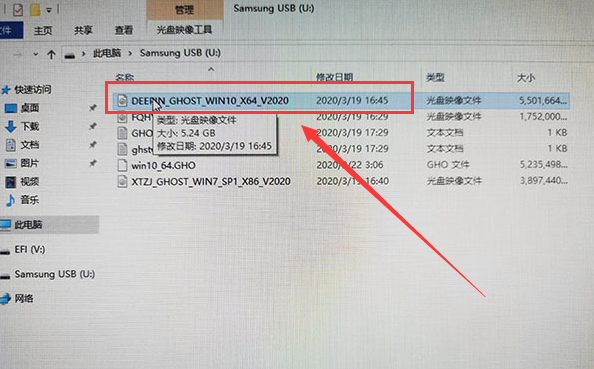
第三步:打开映像文件之后——点击“一键安装系统”
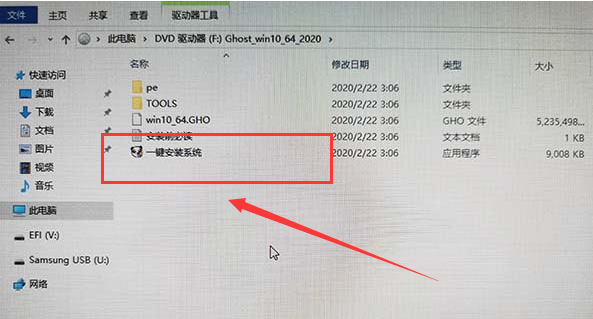
第四步:打开了熊猫一键硬盘安装器——点击C盘分区点击确定。
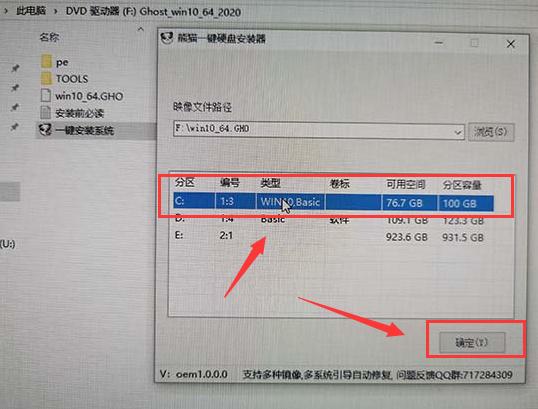
第五步:进入正在复制文件,请稍后(根据自己电脑的配置,时间会不一样)
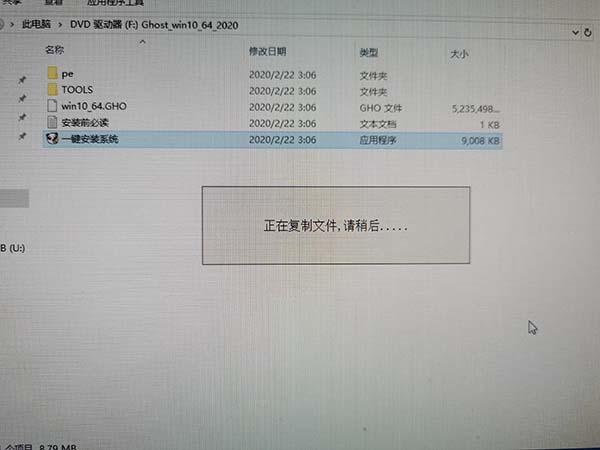
第六步:复制完毕之后会自动重启——这里不动最好,点击是也可以。
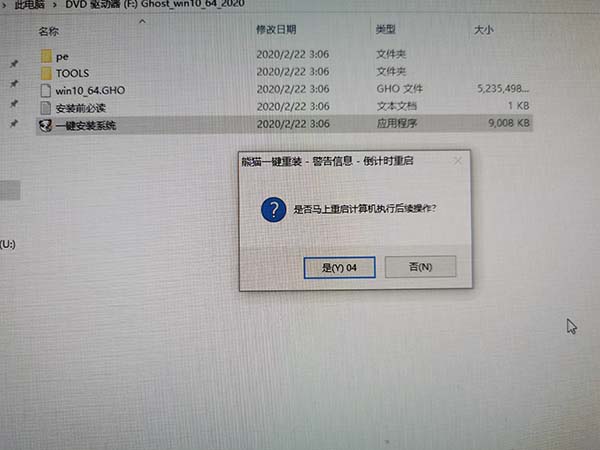
第七步:进入重启界面。
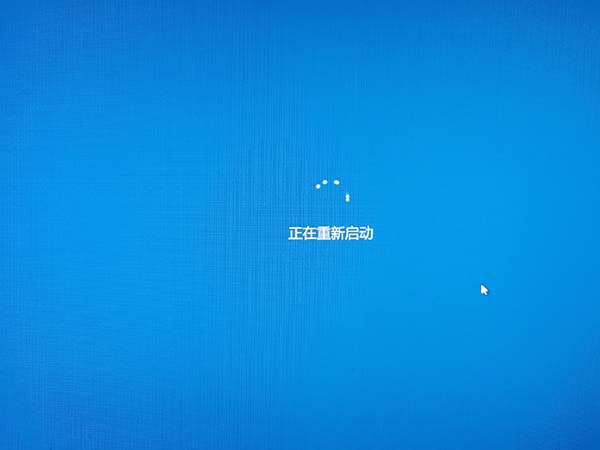
第八步:自动选择熊猫一键硬盘安装器PE(这里不要点)
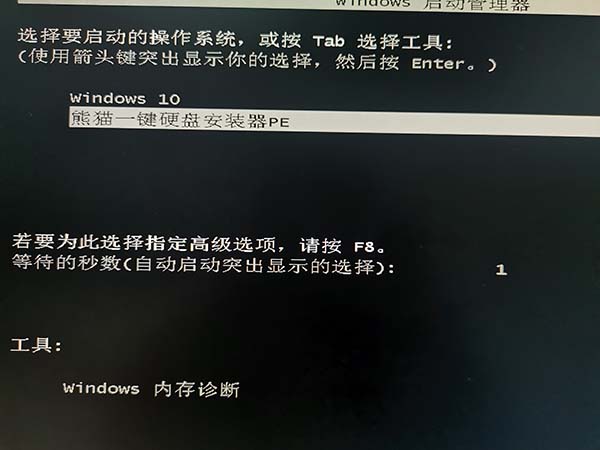
第九步:等待十几秒进入时间。

第十步:会自动开始安装,不要乱动。
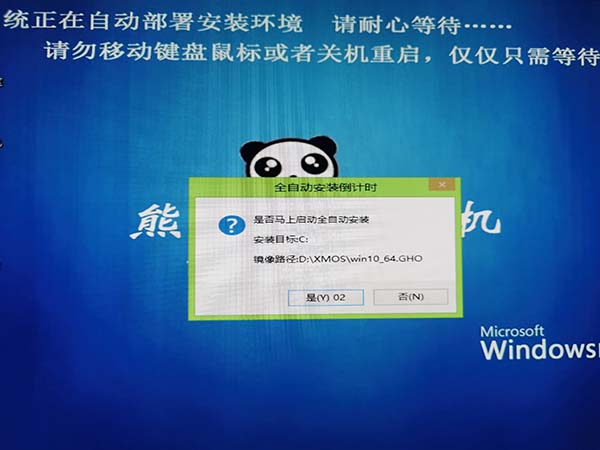
第十一步:正在进行ghost安装(根据电脑配置影响时间长短,耐心等待即可)
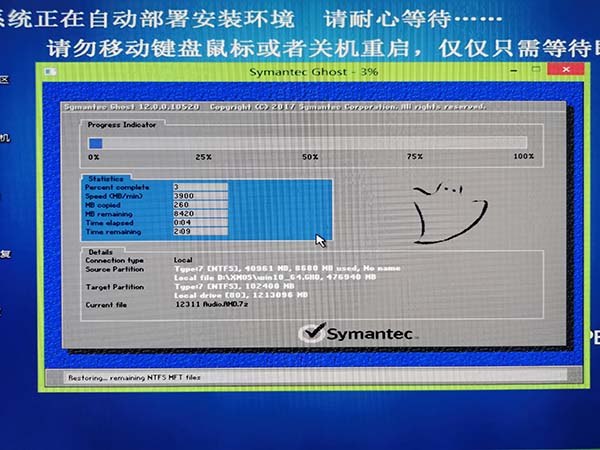
第十二步:有部分用户电脑会有“写保护错误”这里点击“继续”四次即可。
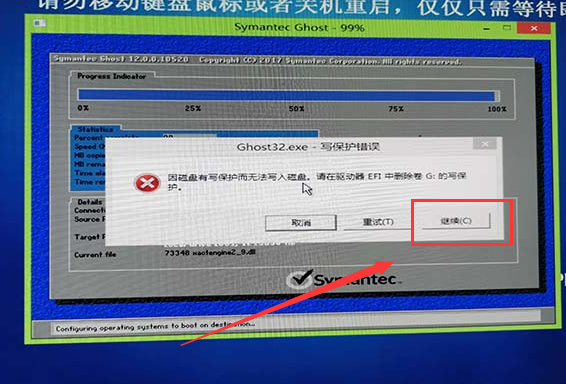
第十三步:点完继续之后会有弹出“点击白色的OK”即可继续安装。
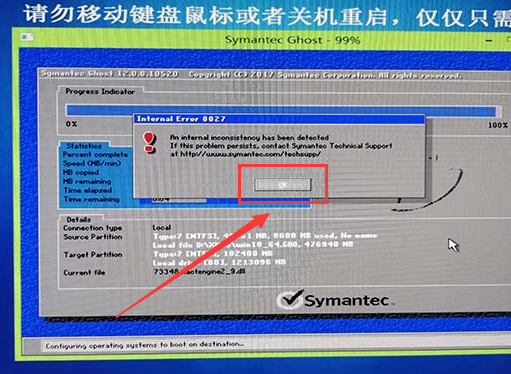
第十四步:自动进行重启安装步骤(最好不要点击)
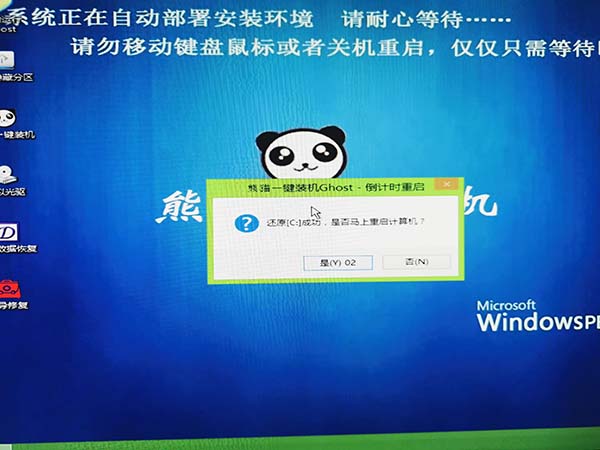
第十五:进入了安装部署阶段。

第十六步:自动安装驱动阶段(不要点击)
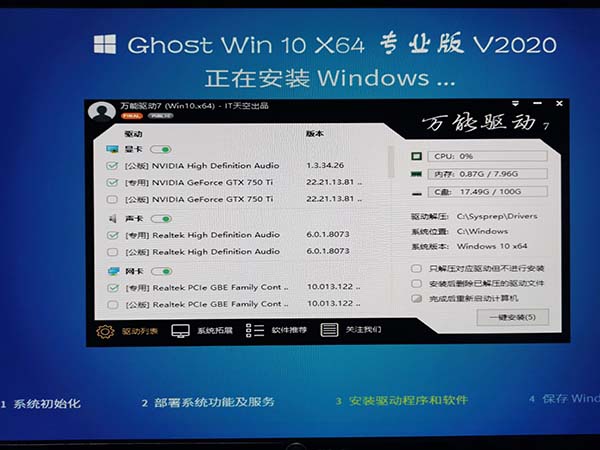
第十七步:安装到“99%”很多用户会卡主,耐心等待即可(电脑配置不好的用户几分钟)

第十八步:安装完成,自动重启过程。

第十九步:安装完成进入界面。
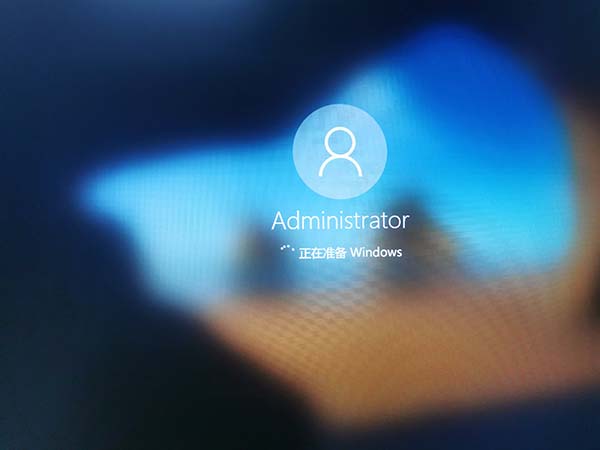
第二十步:本系统为用户根据每台电脑不一样的配置,会自动优化这里等待一会即可。

第二十一步:所有安装步骤完成,自动重启,既可以使用系统了。
产品推荐
-

售后无忧
立即购买>- DAEMON Tools Lite 10【序列号终身授权 + 中文版 + Win】
-
¥150.00
office旗舰店
-

售后无忧
立即购买>- DAEMON Tools Ultra 5【序列号终身授权 + 中文版 + Win】
-
¥198.00
office旗舰店
-

售后无忧
立即购买>- DAEMON Tools Pro 8【序列号终身授权 + 中文版 + Win】
-
¥189.00
office旗舰店
-

售后无忧
立即购买>- CorelDRAW X8 简体中文【标准版 + Win】
-
¥1788.00
office旗舰店
-
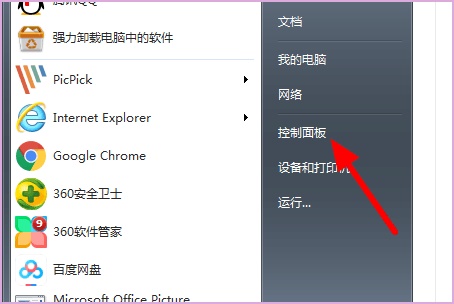 正版软件
正版软件
- 如何将Win7系统盘符更改为C盘
- 有的时候,我们在安装完系统后发现我们的系统盘符不是c盘,虽然这本质上没有太大的区别,但是因为一般都是把c盘作为系统盘,所以可以在盘符管理中将系统盘符更改为c盘就可以了,下面就一起来看看吧。win7更改系统盘符为c盘的教程1、首先通过左下角的开始按钮进入“控制面板”2、找到其中的“管理工具”3、打开“计算机管理”4、找到“磁盘管理”5、右键选中需要更改的系统盘,选中“更改驱动器号和路径”如图所示。6、点击“更改”7、最后在图示位置将D更改为C就可以了。
- 3分钟前 更改 系统盘符 C盘教程 0
-
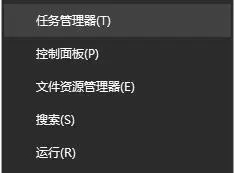 正版软件
正版软件
- 应用唤醒后win10家庭版睡眠黑屏问题
- 很多小伙伴不清楚win10家庭版出现黑屏的原因,很可能是我们不小心将电脑弄黑屏了,其实只需要在控制面板进行激活就可以了,下面一起来看一下方法步骤吧,还是十分简单的。win10家庭版睡眠无法唤醒黑屏解决方法:1、启机计算机,直至其完全可用。首先于键盘上按下+的组合键,进而激活菜单并选择。2、随后,在查看方式中选择,并寻找到设备管理项目。3、继而在下方找到名为的条目,展开之后,右键点击启动的选项,选取。4、在选项中,请去除的勾选。最后,点击下方的即可顺利解决问题。
- 9分钟前 win10 睡眠唤醒 0
-
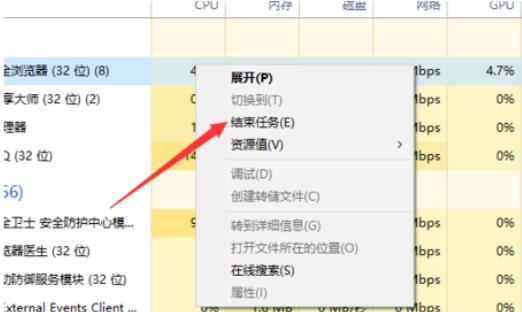 正版软件
正版软件
- 解决win10内存占用过高的方法
- win10电脑总是出现提示内存不足?其实像这种问题极有可能和你的电脑配置有关,当然还有可能是其他因素,配置问题话,最好弄一些外置的装备,如果是其他原因,那就接着往下瞧,因为小编这儿有你需要的答案~自从微软推出win10系统之后,之前一直深受用户喜爱的win7系统就默认的被打入了冷宫。不过,小编发现很多用户对于新win10系统的一些操作都还不是很了解,比如当win10出现内存占用过高的这个问题时,该如何解决呢?所以,今天小编就给大家带来了win10内存占用过高的解决方法。方法一,1,鼠标右键“开始菜单”在弹
- 24分钟前 win10 内存不足 内存占用过高 0
-
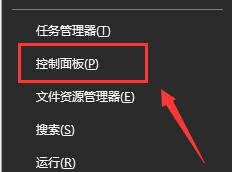 正版软件
正版软件
- win10系统更新导致网络无法连接的解决方案
- win10系统更新以后,有时候用户们运气不好的话,会遇到各种各样的问题,其中有个问题就是win10更新后无法上网了,这个问题需要怎么解决呢,快来看看详细的教程吧~win10更新后无法上网:方法一:1、首先按下“win+X”键,选择“控制面板”。2、将查看方式更改为“小图标”找到“疑难解答”选项进入。3、在“网络和Internet”下面选择第一项“连接到Internet”。4、点击下一步进行网络问题诊断。方法二:1、按下“Win+x”组合键,选择“命令提示符(管理员)”打开。2、然后直接输入:netshwi
- 39分钟前 更新 win 上网 0
-
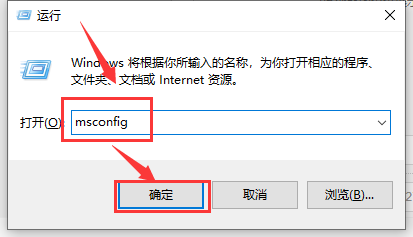 正版软件
正版软件
- 如何解决win101909专业版搜索框失效的问题
- 大家在使用更新后的win101909版本时,有没有遇到过搜索框失效的情况呢。如果你不知道怎么解决这种情况,就让小编来告诉你吧。希望可以对你有所帮助。win101909专业版搜索框失效的解决方法:1、卸载设备中的第三方安全软件和系统优化软件。2、首先按下“Win+R”,输入:msconfig,回车。3、点击“服务>隐藏所有Microsoft服务>全部禁用”。4、启动任务管理器,点击“启动选项卡”,将所有启动项都禁用。重启设备即可。
- 54分钟前 解决方法 搜索框失效 0
最新发布
-
 1
1
- KeyShot支持的文件格式一览
- 1659天前
-
 2
2
- 优动漫PAINT试用版和完整版区别介绍
- 1700天前
-
 3
3
- CDR高版本转换为低版本
- 1845天前
-
 4
4
- 优动漫导入ps图层的方法教程
- 1699天前
-
 5
5
- ZBrush雕刻衣服以及调整方法教程
- 1695天前
-
 6
6
- 修改Xshell默认存储路径的方法教程
- 1711天前
-
 7
7
- Overture设置一个音轨两个声部的操作教程
- 1689天前
-
 8
8
- PhotoZoom Pro功能和系统要求简介
- 1865天前
-
 9
9
- CorelDRAW添加移动和关闭调色板操作方法
- 1738天前
相关推荐
热门关注
-

- Xshell 6 简体中文
- ¥899.00-¥1149.00
-

- DaVinci Resolve Studio 16 简体中文
- ¥2550.00-¥2550.00
-

- Camtasia 2019 简体中文
- ¥689.00-¥689.00
-

- Luminar 3 简体中文
- ¥288.00-¥288.00
-

- Apowersoft 录屏王 简体中文
- ¥129.00-¥339.00