Excel设置打印区域的方法,一步步教你
 发布于2024-12-27 阅读(0)
发布于2024-12-27 阅读(0)
扫一扫,手机访问
excel表格在生活及工作等方面使用非常的广泛,有时需要长期性的作部分打印,当我们打印的时候涉及到一个打印区域的设置,那么怎样只设置打印一部分的区域呢?很多用户都是云里雾里的,下面,小编给大家介绍Excel设置打印区域的技巧。
在利用Excel进行打印操作过程中,打印的默认设置都是整个文档的打印,有时我们只想打印其中一部分内容,有不少用户感觉Excel打印区域设置起来十分别扭,其实只要我们掌握了其中的操作技巧,为此,小编给大家带来了Excel设置打印区域的图文。
Excel怎么设置打印区域
临时部分打印设置:
作为演示,只需要打印前15个人的考勤记录
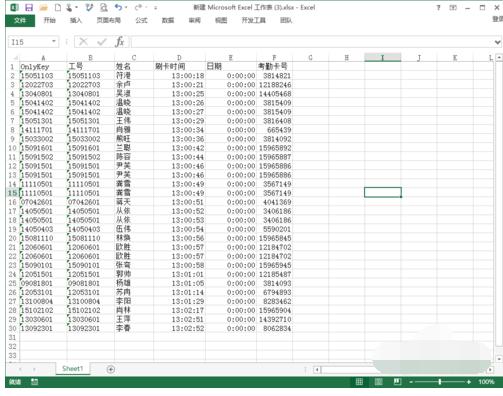
打印区域图-1
用鼠标选中打印的区域,点击文件,
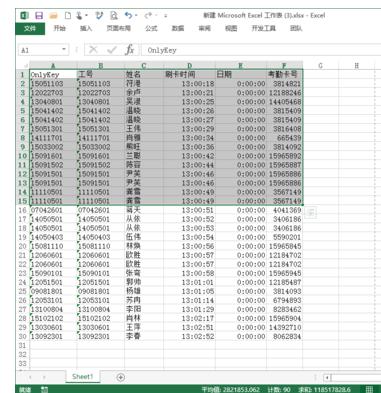
excel图-2
点击:打印
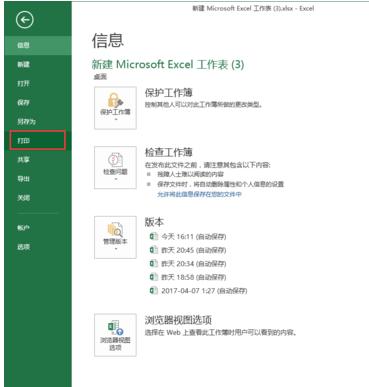
设置打印图-3
这样设置完后,打印的内容就变成的我们所选择的区域了,
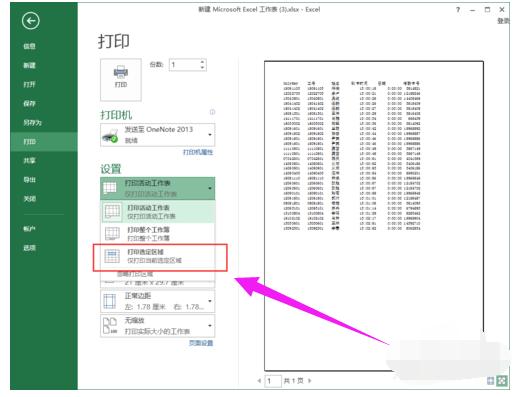
打印区域图-4
也就是前面的15条记录
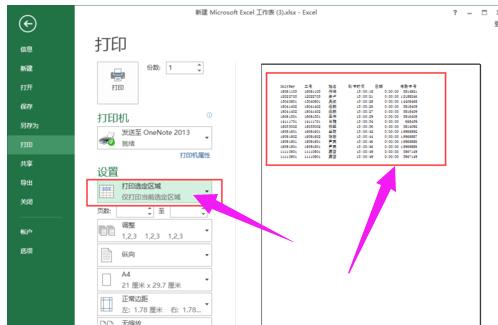
打印图-5
长期性部分打印:
对于一直是这样的部分打印的,我们每次按临时设置一下也是可以的,但麻烦,可以永久性设置成部分打印,同样选中打印区域
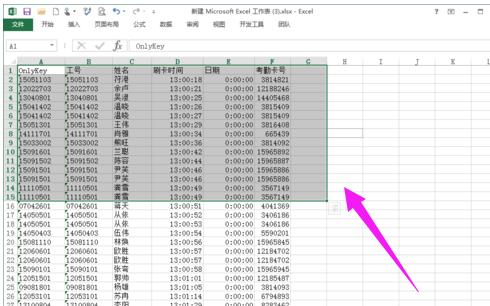
设置打印图-6
在excel菜单中,选择页面布局,设置打印区域
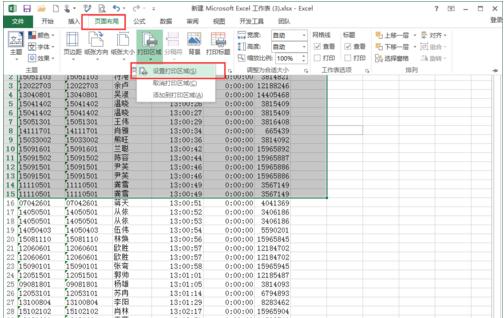
打印区域图-7
可以看到打印的区域就限定在这个区域中,选择打印,
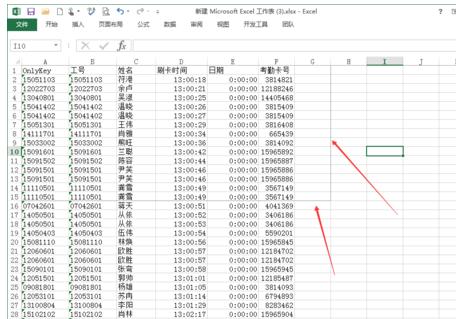
打印图-8
也只会默认打印这个区域的内容了
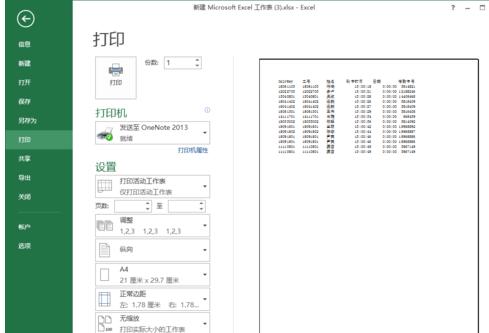
excel图-9
以上就是Excel设置打印区域的方法。
本文转载于:https://www.nndssk.com/xtjc/2516916vybSs.html 如有侵犯,请联系admin@zhengruan.com删除
产品推荐
-

售后无忧
立即购买>- DAEMON Tools Lite 10【序列号终身授权 + 中文版 + Win】
-
¥150.00
office旗舰店
-

售后无忧
立即购买>- DAEMON Tools Ultra 5【序列号终身授权 + 中文版 + Win】
-
¥198.00
office旗舰店
-

售后无忧
立即购买>- DAEMON Tools Pro 8【序列号终身授权 + 中文版 + Win】
-
¥189.00
office旗舰店
-

售后无忧
立即购买>- CorelDRAW X8 简体中文【标准版 + Win】
-
¥1788.00
office旗舰店
-
 正版软件
正版软件
- 解决win11系统黑屏闪烁问题的有效方法
- 有些用户在使用win11时突然发现自己的电脑出现了黑屏闪烁的情况,这既可能是硬件出现了损坏,也可能是外部信号干扰或显卡等问题,我们可以一一对这些问题进行检查来解决,下面就一起来操作一下吧。win11系统黑屏闪烁怎么办一、硬件问题1、如果我们在开机,弹出系统logo前就出现黑屏闪烁,可能是我们的显示器出现了问题,可以更换或维修显示器。2、如果是在logo出现后出现黑屏闪烁,进不去系统,可能是电脑硬件设备出现了故障,需要送维修店进行维修。二、显卡问题1、如果我们可以正常进入系统,但是进入系统后依旧出现黑屏闪烁
- 7分钟前 win 解决 黑屏 0
-
 正版软件
正版软件
- 哪个版本的win10对游戏性能最有优势
- 很多用户都会用win10系统来玩游戏,其中不同的系统版本对于用户使用的侧重点也都是不一样的,如果你喜欢打游戏,那么下面几种版本的系统都是非常适合的。win10哪个版本玩游戏最流畅1、win10ghost纯净版纯净版为用户删除了内置软件,连ie浏览器都不保留。用户可以预先选择是否安装驱动程序,如果不需要则不安装。2、游戏工作室专用系统win10提供全自动备份和恢复功能,保存电脑中的重要文件。连接硬件后系统可以自动检测我们的设备并安装。3、win10俄罗斯狂人精简版系统启动速度得到大幅优化,较其他版本系统提升
- 17分钟前 游戏 流畅 win版本 0
-
 正版软件
正版软件
- 纯净版和原版的win10哪个更值得推荐?
- win10系统有着很多的版本能够让你去进行使用这就让很多的小伙伴不知道这些版本哪个更好一些,今天就给你们带来了win10纯净版和原版哪个好介绍,有相同困惑的用户就快来看看吧。win10纯净版和原版哪个好:一、win10正版:windows10正版系统下载>>1、正版指的就是你从官方下载了原版然后花钱购买密钥进行了激活的才是正版。2、原版的特点就是和微软发布时的介绍是一模一样的,不存在任何的修改。3、这类系统一般来说安装复杂一些还有就是需要自己想办法激活。二、win10纯净版:win10原版纯净
- 32分钟前 选择 纯净版 原版 0
-
 正版软件
正版软件
- 解决电脑无法接收win11升级教程的问题
- 如果我们配置不足,或者运气不太好,可能会出现电脑接收不到win11推送的情况,这个时候应该如何升级呢,其实只要用本站的系统就可以升级了。电脑接收不到win11升级教程:方法一:1、最简单的方法就是用本站的win11直接升级。2、下载完成后,只要双击打开下载好的iso文件。3、再双击“一键安装系统.exe”就能自动升级win11了。方法二:1、如果不想用方法一,那就比较麻烦了。2、我们先要确认自己是为什么接收不到win11。3、可能是电脑配置不足,或者是主板功能没有开。4、主板功能没有开还好,将tpm和安全
- 47分钟前 教程 Win升级 接收问题 电脑接收不到win升级教程: 0
-
 正版软件
正版软件
- 无法调整win11的屏幕分辨率
- win11的整体界面都已经进行了更新和改进可以让你使用到很多的优质功能,但是进入之后有些都出现了分辨率不能调整的问题,以至于游戏看电影都不能达到极佳的效果,下面就带来了win11分辨率调整不了解决方法,快来一起试试吧。win11分辨率调不了:方法一、安装显卡驱动1、win11分辨率调不了、显示异常,基本都是没有安装显卡驱动。所以我们首先需要下载驱动人生。2、下载安装好驱动人生后,点击上侧的“驱动管理”。然后再点击下方的“立即扫描”3、扫描后会出现显卡驱动异常,我们点击“一键修复”即可。4、修复完成后,分辨
- 1小时前 13:30 win 分辨率 调整 0
最新发布
-
 1
1
- KeyShot支持的文件格式一览
- 1660天前
-
 2
2
- 优动漫PAINT试用版和完整版区别介绍
- 1700天前
-
 3
3
- CDR高版本转换为低版本
- 1845天前
-
 4
4
- 优动漫导入ps图层的方法教程
- 1699天前
-
 5
5
- ZBrush雕刻衣服以及调整方法教程
- 1695天前
-
 6
6
- 修改Xshell默认存储路径的方法教程
- 1711天前
-
 7
7
- Overture设置一个音轨两个声部的操作教程
- 1689天前
-
 8
8
- PhotoZoom Pro功能和系统要求简介
- 1865天前
-
 9
9
- CorelDRAW添加移动和关闭调色板操作方法
- 1738天前
相关推荐
热门关注
-

- Xshell 6 简体中文
- ¥899.00-¥1149.00
-

- DaVinci Resolve Studio 16 简体中文
- ¥2550.00-¥2550.00
-

- Camtasia 2019 简体中文
- ¥689.00-¥689.00
-

- Luminar 3 简体中文
- ¥288.00-¥288.00
-

- Apowersoft 录屏王 简体中文
- ¥129.00-¥339.00