解决win10内存占用过高的方法
 发布于2024-12-27 阅读(0)
发布于2024-12-27 阅读(0)
扫一扫,手机访问
win10电脑总是出现提示内存不足?其实像这种问题极有可能和你的电脑配置有关,当然还有可能是其他因素,配置问题话,最好弄一些外置的装备,如果是其他原因,那就接着往下瞧,因为小编这儿有你需要的答案~
自从微软推出win10系统之后,之前一直深受用户喜爱的win7系统就默认的被打入了冷宫。不过,小编发现很多用户对于新win10系统的一些操作都还不是很了解,比如当win10出现内存占用过高的这个问题时,该如何解决呢?所以,今天小编就给大家带来了win10内存占用过高的解决方法。
方法一,
1,鼠标右键“开始菜单”在弹出的菜单栏中选择“任务管理器”选项,进入任务管理器界面后,选择多余的进程,右键选择关闭即可。这样,电脑内存占用率会有所下降。如图下所示;
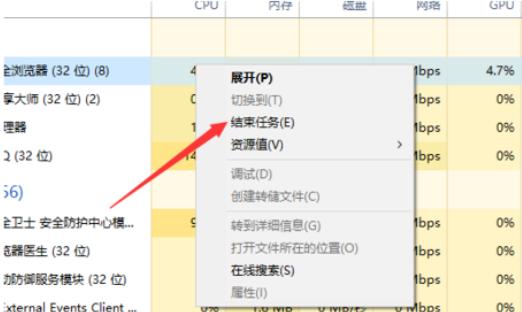
win10 内存不足电脑图解1
方法二,
1,首先,按下“win+r”组合键,打开运行窗口,在运行窗口中输入“control”回车,打开控制面板,如图下所示;
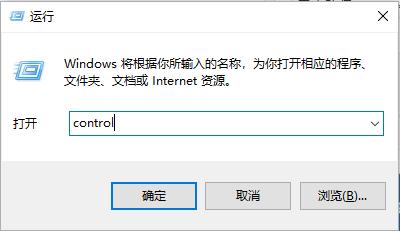
内存占用过高电脑图解2
2,进入控制面板界面后找到“系统”按钮,并点击进入,如图下所示;
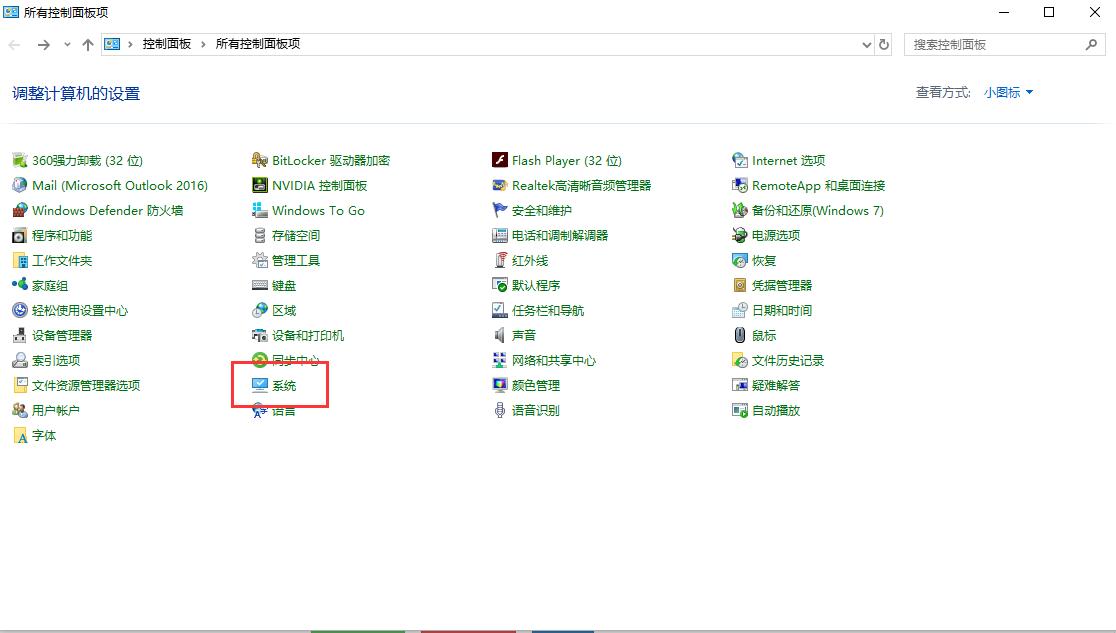
win10电脑图解3
3,点击“高级系统设置”,如图下所示;
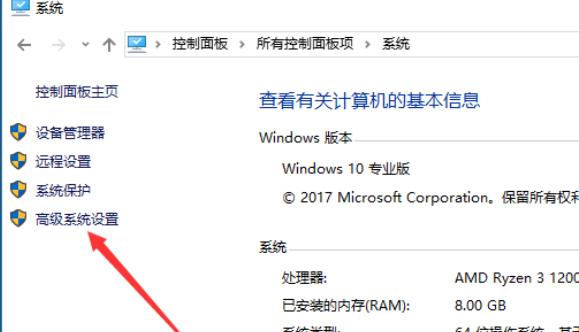
win10 内存不足电脑图解4
3,然后将弹出的小窗口切换在“高级”选项卡,点击“设置”按钮,如图下所示;
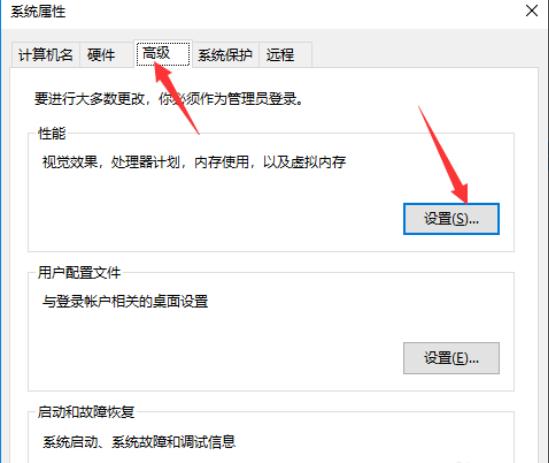
内存占用过高电脑图解5
4,依然是将窗口切换到“高级”选项卡,点击“更改”按钮,如图下所示;
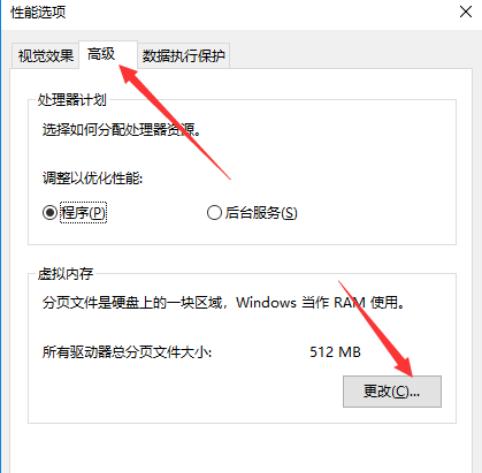
win10 内存不足电脑图解6
5,此时我们就可以进行自定义虚拟内存大小,注意不能选的太大,2G或者4G即可,然后,我们点击确定即可成功更改虚拟内存,如下图所示;
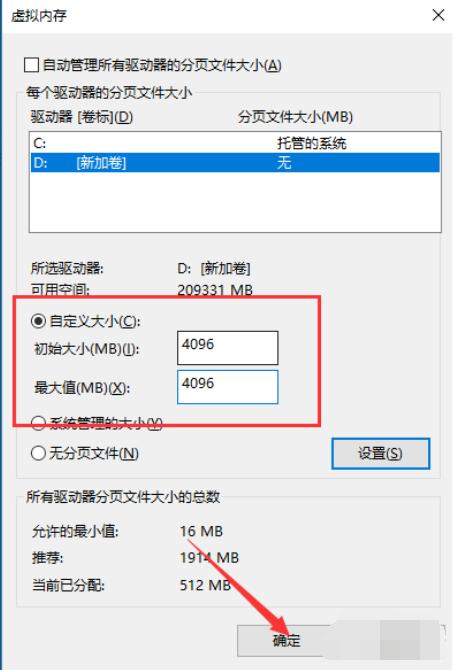
内存不足电脑图解7
以上陈述就是win10内存占用过高的解决方法啦~
产品推荐
-

售后无忧
立即购买>- DAEMON Tools Lite 10【序列号终身授权 + 中文版 + Win】
-
¥150.00
office旗舰店
-

售后无忧
立即购买>- DAEMON Tools Ultra 5【序列号终身授权 + 中文版 + Win】
-
¥198.00
office旗舰店
-

售后无忧
立即购买>- DAEMON Tools Pro 8【序列号终身授权 + 中文版 + Win】
-
¥189.00
office旗舰店
-

售后无忧
立即购买>- CorelDRAW X8 简体中文【标准版 + Win】
-
¥1788.00
office旗舰店
-
 正版软件
正版软件
- win7家庭版和旗舰版的区别详细介绍
- win7是很多人都喜欢使用的操作系统,有着强大的稳定性和兼容性。但是一般电脑上安装的都是win7家庭版,于是就有人来问是否要升级到旗舰版,旗舰版相比家庭版其实有着不小的区别,下面就一起看看吧。win7家庭版和旗舰版的区别:1、面向人群不同。家庭版面向的是普通电脑用户,旗舰版面向的是对高端软件有要求的高端用户。2、功能不同。家庭版操作简单,功能只包括了日常需要最多的功能。而旗舰版有着远程桌面控制、高级备份、系统文件加密、BitLocker驱动器加密等更多不常用的高级功能。3、价格不同。旗舰版价格高于家庭版,
- 9分钟前 版本区别分析 0
-
 正版软件
正版软件
- win7更新卡住不动100%
- win7系统是一款经典的系统,强大的稳定性是win7系统被用户们看重的重要原因!一般来说win7系统是不会出现任何故障的!但是最近有很多小伙伴们都遇到了win7更新100不动了的情况,今天小编就为大家带来了win7电脑更新完成100不动了的解决办法让我们一起来看一下吧。win7更新100不动了的解决办法:操作步骤:1、点击桌面左下角“Windows”图标,然后点击“运行”,如下图所示:2、在运行窗口输入“msconfig”指令,然后点击“确定”进入系统配置,如下图所示:3、在系统配置中,点击“服务”选项,
- 24分钟前 编程关键词 win更新 不动了 0
-
 正版软件
正版软件
- Win11新功能:测试版用户终于有了退回正式版系统的机会
- 微软今天更新了Win11Build22623.1325预览版日志内容,在系统中引入了“关闭通道”(off-ramp)选项,Beta频道的WindowsInsider项目成员可以在3月8日之前作出选择。目前用户加入WindowsInsider项目非常简单,但是却无法回到正式版。微软在最新Beta频道版本中就引入了“关闭通道”功能,允许用户重新回到正式版。微软表示未来每年都会提供一个窗口期,让用户可以退出测试版重新回到正式版。我们翻译微软更新日志内容如下:微软为
- 39分钟前 win11 退回正式版 0
-
 正版软件
正版软件
- Win10默认浏览器名称是什么?
- MicrosoftEdge浏览器是基于Google主导的开源项目Chromium以及多款其他优秀的开源软件而构建,其独特之处在于深度整合了当下流行的Web技术,毫无疑问地成为了新一代Windows10操作系统的旗舰级浏览器,为广大的微软用户提供得天独厚的使用优势和卓越功能体验!win10自带浏览器叫什么答:win10自带的浏览器叫MicrosoftEdge浏览器。MicrosoftEdge浏览器的介绍这款浏览器由微软全力参与研发,基于Chromium开源项目,兼容多项开源技术,以其众多特性而引人注目。Mi
- 54分钟前 0
-
 正版软件
正版软件
- U盘安装Windows 10需要多大的存储空间?
- 很多想用u盘更新win10系统的小伙伴不知道需要多大的u盘容量,今天小编整理了相关的教程,下面一起来看看吧。u盘安装win10需要多大的容量详情64位的win103.96g,32位3.05g。一般4g的u盘实际容量只有3.7g,所以64位系统的话需要8g的u盘,32位的话可以。>>>台式机雨林木风win1064位系统下载<<<>>>台式机雨林木风win1032位系统下载<<<>>>笔记本雨林木风win1064位系统下
- 1小时前 21:45 win 容量 编程关键词: 安装 0
最新发布
-
 1
1
- KeyShot支持的文件格式一览
- 1660天前
-
 2
2
- 优动漫PAINT试用版和完整版区别介绍
- 1700天前
-
 3
3
- CDR高版本转换为低版本
- 1845天前
-
 4
4
- 优动漫导入ps图层的方法教程
- 1700天前
-
 5
5
- ZBrush雕刻衣服以及调整方法教程
- 1696天前
-
 6
6
- 修改Xshell默认存储路径的方法教程
- 1711天前
-
 7
7
- Overture设置一个音轨两个声部的操作教程
- 1689天前
-
 8
8
- PhotoZoom Pro功能和系统要求简介
- 1865天前
-
 9
9
- CorelDRAW添加移动和关闭调色板操作方法
- 1738天前
相关推荐
热门关注
-

- Xshell 6 简体中文
- ¥899.00-¥1149.00
-

- DaVinci Resolve Studio 16 简体中文
- ¥2550.00-¥2550.00
-

- Camtasia 2019 简体中文
- ¥689.00-¥689.00
-

- Luminar 3 简体中文
- ¥288.00-¥288.00
-

- Apowersoft 录屏王 简体中文
- ¥129.00-¥339.00