快速调节笔记本亮度的快捷方式
 发布于2024-12-28 阅读(0)
发布于2024-12-28 阅读(0)
扫一扫,手机访问
现在小伙伴们使用电脑的时间越来越多,长时间使用电脑,对我们的眼睛伤害很大。建议大家使用一两个小时的电脑就要停下来休息10分钟,眺望远方。除此之外,电脑屏幕亮度的控制也是很有必要的,而笔记本操作简单,通过快捷键就可以操作。
笔记本亮度调节的最全快捷键
方法一:快捷键调节
1、目前主流的Lenovo笔记本一般通过F11、F12快捷键调节屏幕亮度。如需增加亮度可按F12,降低亮度则按F11,如图所示:

2、此外,部分笔记本电脑是通过键盘的上、下方向键调节亮度的,须通过Fn快捷键配合调节。
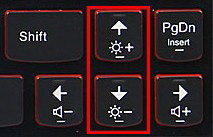
使用方法:
如需增加亮度则按Fn+↑;如需降低亮度则按Fn+↓。
方法二:使用系统电源选项调节屏幕亮度
适用范围:Win10/8.1/8/7(注:Windows XP系统不支持)
1、在任务栏右下角找到电源状态图标并单击鼠标右键,在弹出的菜单中点击“调整屏幕亮度”。如图所示:
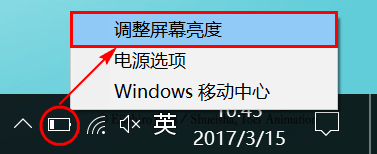
2、在弹出的电源选项窗口,使用鼠标左键拖动底部“屏幕亮度”的滑杆进行调节。如图所示:
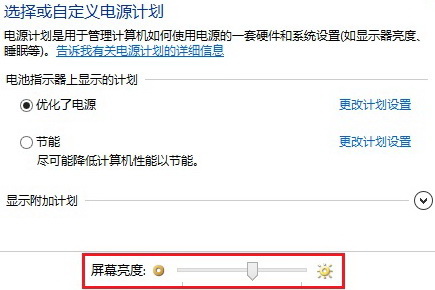
方法三:商用笔记本Win7系统TVT软件中带的电源管理程序,调节屏幕亮度方法
适用范围:2012年-2015年期间销售的昭阳、扬天商用笔记本电脑
1、点击开始-程序,找到电源管理器,或者左键单击桌面右下角任务栏电池图标,如图:
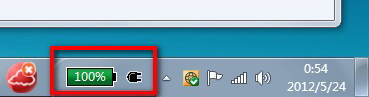
2、点击右上角的“高级”按钮,如图:
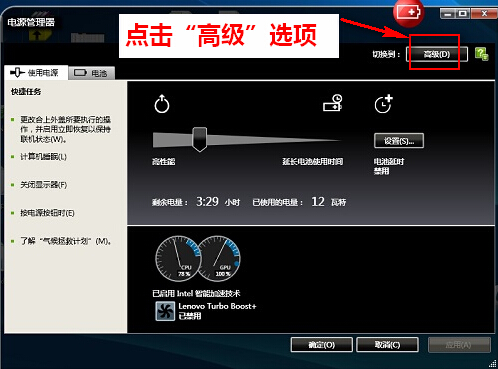
3、在“电源方案”选项卡下,选择一种电源方案,在右侧找到“显示器亮度”,可根据不同的供电模式设置屏幕亮度,如图:
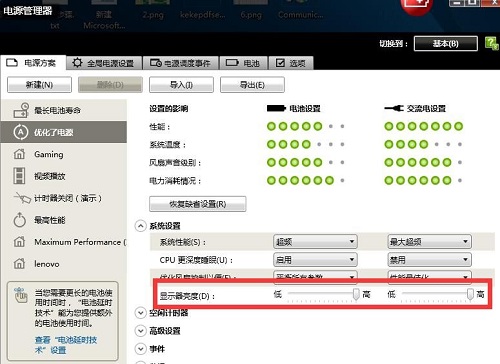
注:如果系统下没有电源管理软件,您可以打开Lenovo服务官网,通过主机编号下载并安装电源管理软件,如图:
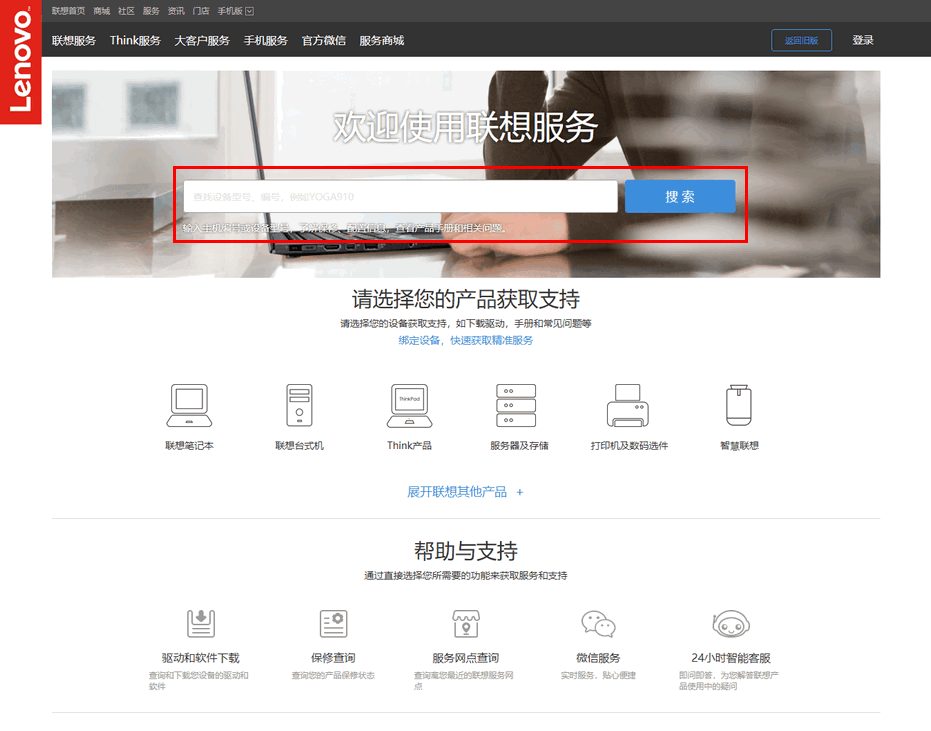
4、此时进入的就是搜索结果页,点击机型下方的“驱动下载”,会跳转至“驱动和软件下载”页面中如图所示:
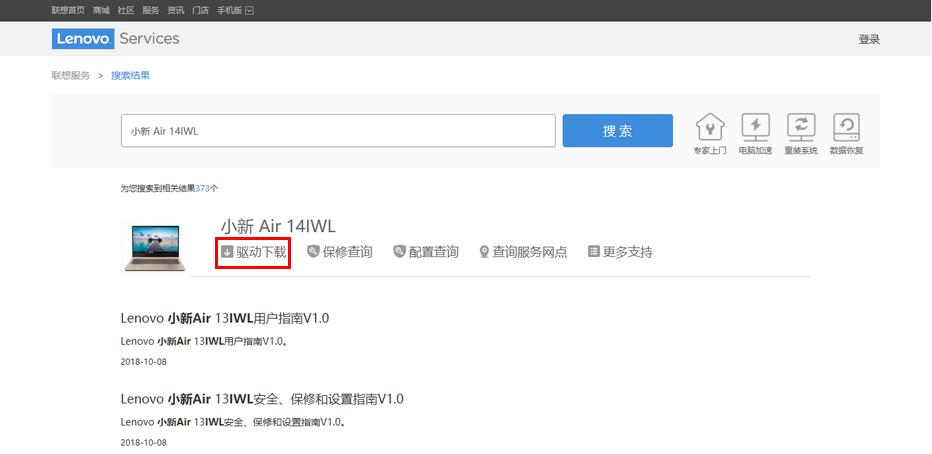
5、此时,先选择该电脑的操作系统类型,然后可通过左侧设备列表选择对应的设备,最后点击右侧的“下载”按钮即可下载该设备驱动,如图所示:
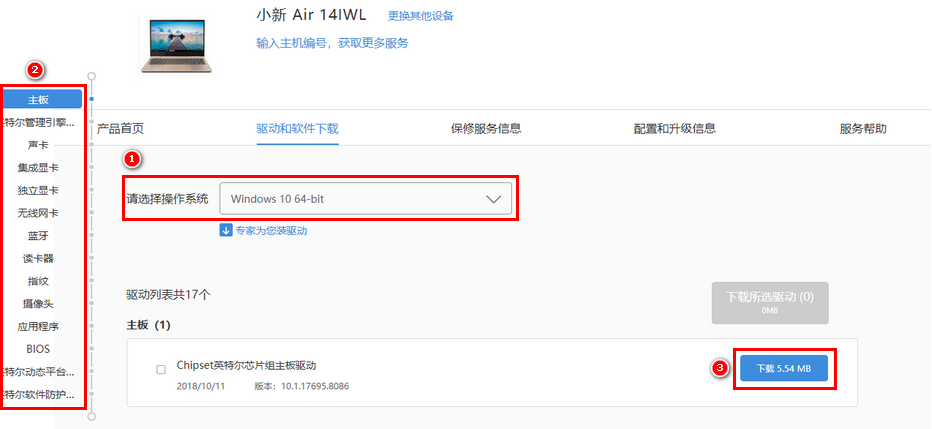
方法四:使用联想电源管理调节屏幕亮度
(1)较新版本(预装Win8.1/8系统的电脑)设置方法:
1、安装电源管理后桌面右下角通知区域中找到“电源管理”图标,如图:
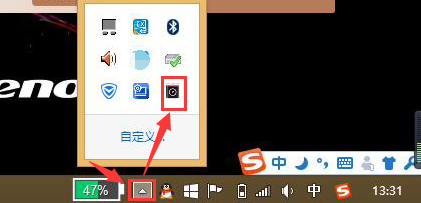
2、在打开的窗口底部找到“屏幕亮度”调节即可,如图:
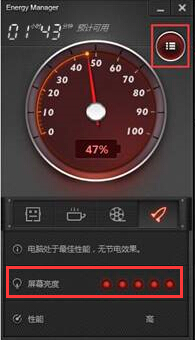
(2)早期版本(预装Win7/XP系统的电脑)设置方法:
1、点击开始-所以程序,找到lenovo文件夹,打开后,看到Energy Management选项,打开后,再点击“电源管理选项”程序,如图:
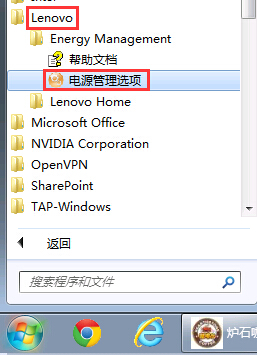
2、打开电源管理软件的界面,点击右下角的设置按钮,如图:
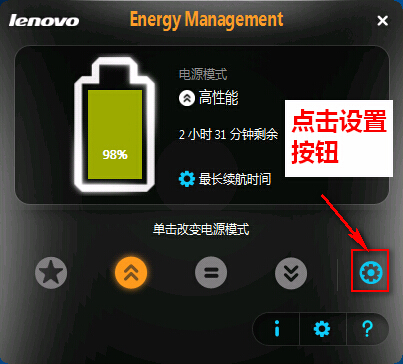
3、在设置界面,可以根据您自己电脑的使用情况,在使用适配器处或是使用电池处调节屏幕亮度,点击应用再点击确定,如图:
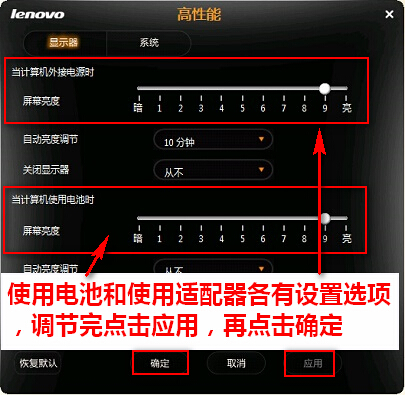
上一篇:解决win7关机后自动重启的方法
产品推荐
-

售后无忧
立即购买>- DAEMON Tools Lite 10【序列号终身授权 + 中文版 + Win】
-
¥150.00
office旗舰店
-

售后无忧
立即购买>- DAEMON Tools Ultra 5【序列号终身授权 + 中文版 + Win】
-
¥198.00
office旗舰店
-

售后无忧
立即购买>- DAEMON Tools Pro 8【序列号终身授权 + 中文版 + Win】
-
¥189.00
office旗舰店
-

售后无忧
立即购买>- CorelDRAW X8 简体中文【标准版 + Win】
-
¥1788.00
office旗舰店
-
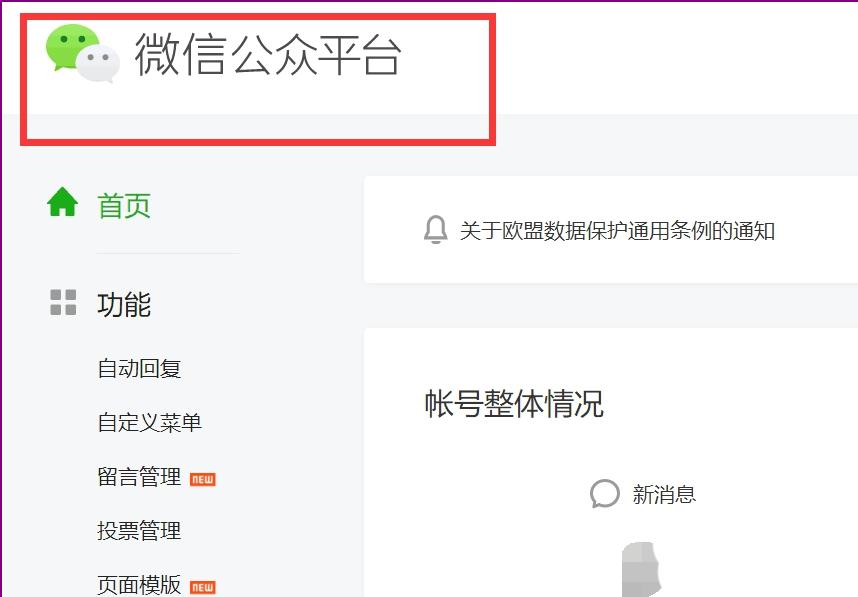 正版软件
正版软件
- 微信公众号自媒体授权的查看和取消方法指南
- 如何查看和取消微信公众号自媒体授权?在微信公众号上发表了一些文章,好的文章总是会被一些自媒体进行转发,怎么查看和取消授权?下面就是查看和取消微信公众号自媒体授权的具体方法,一起了解一下。1、进入微信公众号,输入自己的账户登录进去。2、进入到我们自己的公众号界面后,找到界面右上角的下拉三角形并点击【授权管理】。3、进入到【公众号设置】的界面,点击【授权管理】。4、点击过后,就可以看到自己授权的自媒体平台了,界面上的授权平台和授权权限就说明自己在公众号上发的文章,都会自动更新到这些平台上去。5、选择想要取消授
- 9分钟前 查 0
-
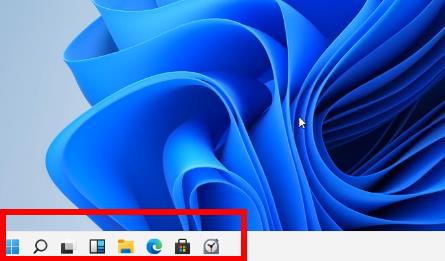 正版软件
正版软件
- 学习如何调整Win11任务栏使其居中
- 居中了任务栏的win11系统让很多的用户都使用的不习惯,虽然很新颖但是改变了用户的操作习惯这点还是不贴心的,所以下面就给大家带来了win11任务栏居中设置移动教程,快来一起学习一下吧。win11任务栏居中怎么设置移动:1、首先右击下方的任务栏空白处,点击出现的任务栏设置。2、进入设置后就可以看到右侧的箭头,点击展开下来。3、在下拉的选项中可以看到“left”,点击选择并退出。4、最后任务栏就可以移动到左边了。
- 14分钟前 win 任务栏 设置 0
-
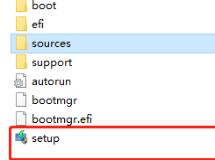 正版软件
正版软件
- 免费升级win8到win11的详细教程
- 根据此前微软泄露的win11密钥,win7、win8和win10用户都可以直接免费升级win11系统。不过一些老系统如win8目前还不能升级,等到正式版推出后应该就可以直接升级了,下面就一起来看看吧。win8怎么免费升级win11方法一:1、因为目前win11只有预览版系统,预览版的win11目前只支持win10用户直接升级。2、所以如果win8用户现在就想要升级到win11的话,只能通过镜像系统来升级。3、首先在本站下载一个win11的镜像系统。4、下载完成之后找到该文件双击打开,然后运行其中的“set
- 29分钟前 Win升级 Win教程 免费升级 0
-
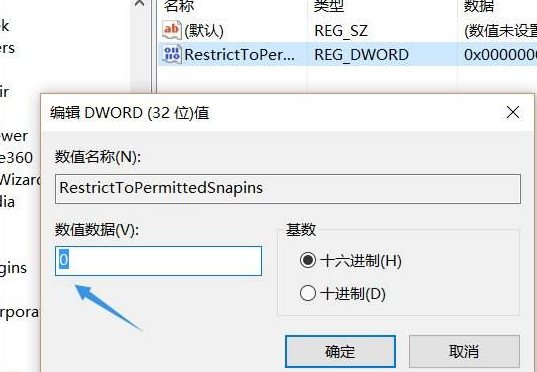 正版软件
正版软件
- win10找不到gpedit.msc怎么办
- 我们在使用win10系统的时候,有些情况下需要通过运行中打开gpedit.msc服务来进行一些操作。但是如果出现了找不到gpedit.msc服务的提示,针对这个问题,小编认为可能是控制面板中的快速启动需要重新设置一下,还有一种可能就是使用的是家庭版的win10,家庭版是没有gpedit.msc功能的。具体步骤就来和小编一起看一下吧。win10找不到gpedit.msc怎么办根据不同情况,小编为大家提供了五种解决方案第一种方法gpedit.msc是用于打开组策略界面的命令,只有专业版和企业版能用组策略,家庭
- 44分钟前 win 找不到 gpeditmsc 0
-
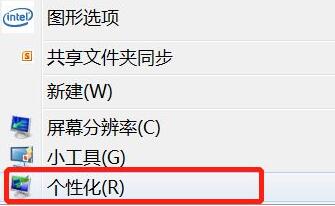 正版软件
正版软件
- 如何设置win7文件夹的背景
- win7系统默认的文件夹背景为纯白色的,如果我们觉得使用起来不习惯或者不喜欢,其实是可以修改的,只需要进入个性化中的窗口颜色就可以了,下面就一起来看一下win7文件夹背景设置教程吧。win7怎么设置文件夹背景1、首先点击桌面空白处,在下拉菜单底部找到“个性化”2、进入个性化设置后,找到并点击下方的“窗口颜色”,如图所示。3、进入窗口颜色设置后,来到界面最下方,选择“高级外观设置”4、点击项目下面的菜单,选择“窗口”5、然后在右侧的颜色处就可以更改文件夹背景颜色了。
- 59分钟前 教程 win 文件夹 背景设置 0
最新发布
-
 1
1
- KeyShot支持的文件格式一览
- 1662天前
-
 2
2
- 优动漫PAINT试用版和完整版区别介绍
- 1702天前
-
 3
3
- CDR高版本转换为低版本
- 1847天前
-
 4
4
- 优动漫导入ps图层的方法教程
- 1701天前
-
 5
5
- ZBrush雕刻衣服以及调整方法教程
- 1697天前
-
 6
6
- 修改Xshell默认存储路径的方法教程
- 1713天前
-
 7
7
- Overture设置一个音轨两个声部的操作教程
- 1691天前
-
 8
8
- PhotoZoom Pro功能和系统要求简介
- 1867天前
-
 9
9
- CorelDRAW添加移动和关闭调色板操作方法
- 1740天前
相关推荐
热门关注
-

- Xshell 6 简体中文
- ¥899.00-¥1149.00
-

- DaVinci Resolve Studio 16 简体中文
- ¥2550.00-¥2550.00
-

- Camtasia 2019 简体中文
- ¥689.00-¥689.00
-

- Luminar 3 简体中文
- ¥288.00-¥288.00
-

- Apowersoft 录屏王 简体中文
- ¥129.00-¥339.00