四种简易方法:教你快速将iPhone照片批量导入电脑
 发布于2024-10-25 阅读(0)
发布于2024-10-25 阅读(0)
扫一扫,手机访问
随着iPhone的普及和摄影功能的提升,越来越多的用户希望将iPhone上拍摄的照片导入到电脑中,以便进行备份、编辑或与他人分享。那么,如何将iPhone照片导入电脑呢?下面将为您介绍4种方法
方法一:USB数据线传输照片到电脑
这是最简单直接的方法。当你把苹果数据线连接到电脑后,打开【我的电脑】,找到你的【iPhone图标】,进入相关的照片和视频文件夹,将它们复制到电脑中

方法二:iTunes把照片导入电脑
有时候当我们将iPhone通过数据线连接到电脑时,可能会遇到找不到【iPhone储存盘】的问题。这时候我们可以使用iTunes来上传数据
首先,确保您的iTunes已经更新到最新版本。然后,使用数据线将您的设备连接到电脑上,并打开iTunes
在iTunes中,点击您的【手机设备图标】
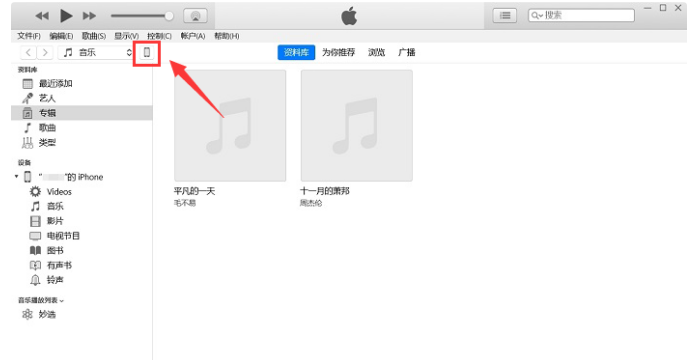
在【相片】选项卡中,勾选上方的【同步相片】
选择要同步的文件夹。选择完毕后,点击【同步】按钮
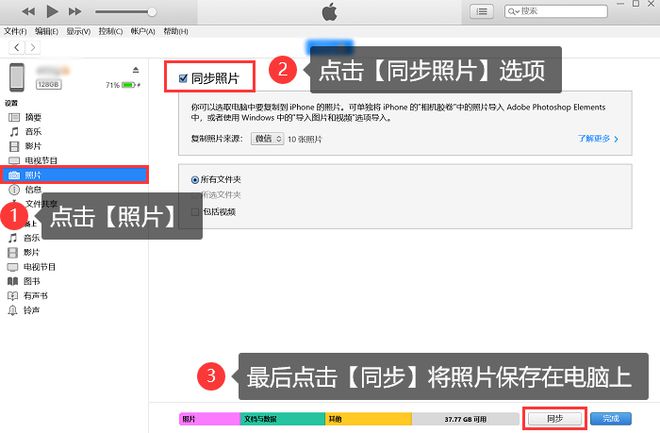
这种方法只能将所有照片备份到电脑上,无法进行部分传输
方法三、iCloud把照片导入电脑
如果您已经启用了【iCloud照片库同步】,那么手机中的照片可能已经自动上传到iCloud。若想将这些照片下载到您的电脑上,可以打开【http://iCloud.com】网站,登录您的账户,找到照片选项,然后进行下载
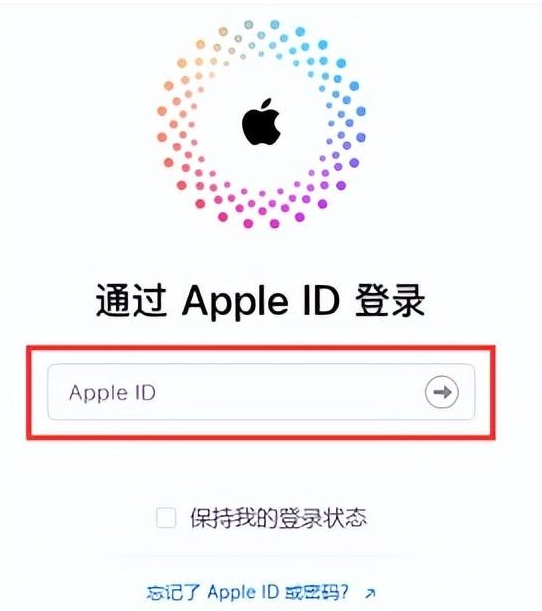
请确保网络稳定且下载速度较慢,以便先同步再重新下载
方法四:使用把照片导入电脑
苹果数据管理工具具备照片传输功能,可以迅速将iPhone相片传输至电脑,同时支持有线和无线WiFi传输。若有大量相片需要传输,推荐使用苹果数据管理工具作为首选工具
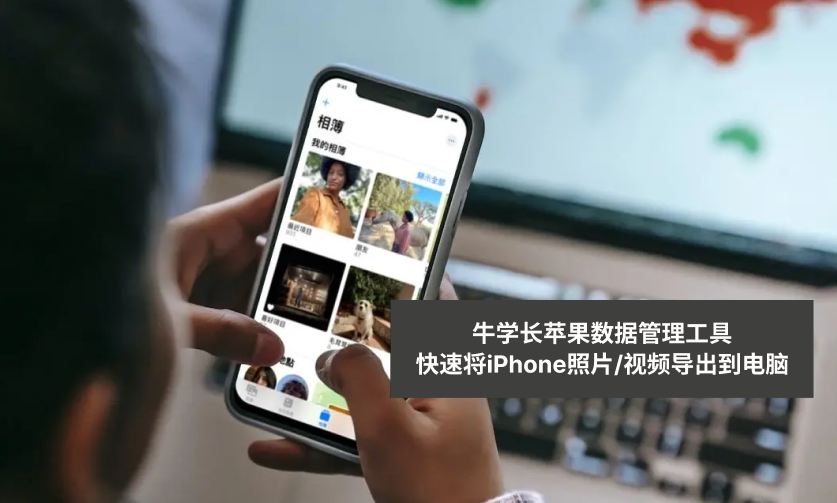
进行重写的内容是:首先,您需要下载并打开苹果数据管理工具。然后,使用数据线或WiFi将您的iPhone连接到电脑上。等待软件识别到您的iPhone后,点击【照片】选项,进入照片管理界面
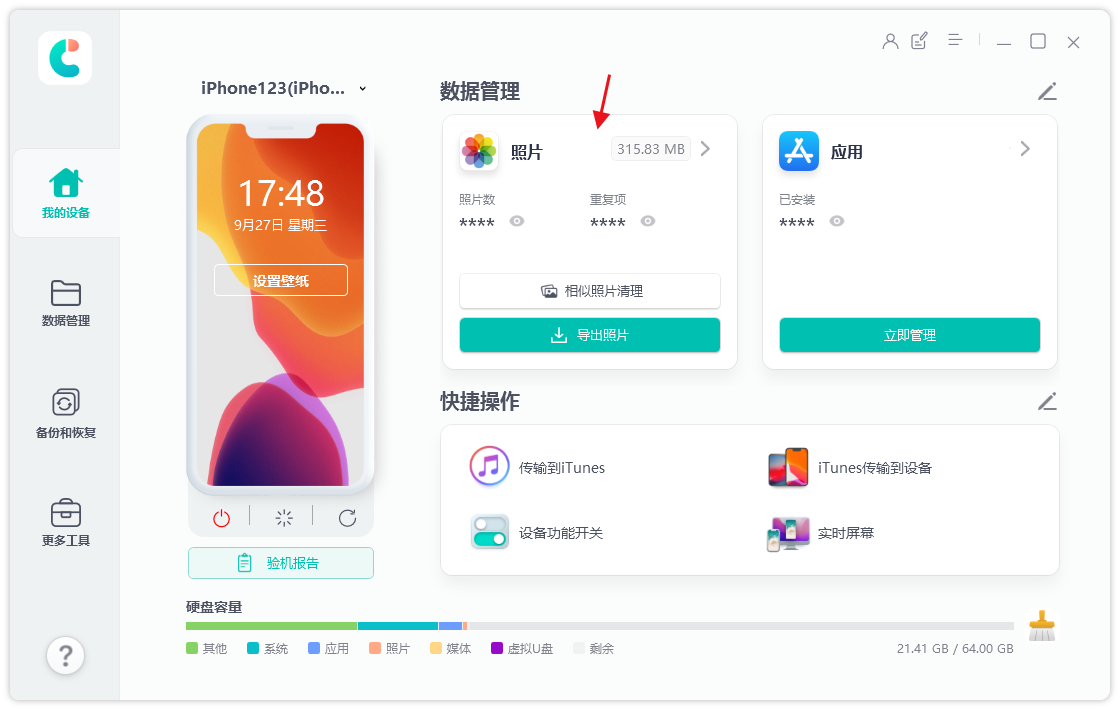
第二步:在照片管理界面,我们可以查看到iPhone上的所有照片。我们可以点击下方的全选按钮选择所有照片,也可以在上方按日期筛选,只导出某个时间段的照片,或者手动勾选想要导出的照片
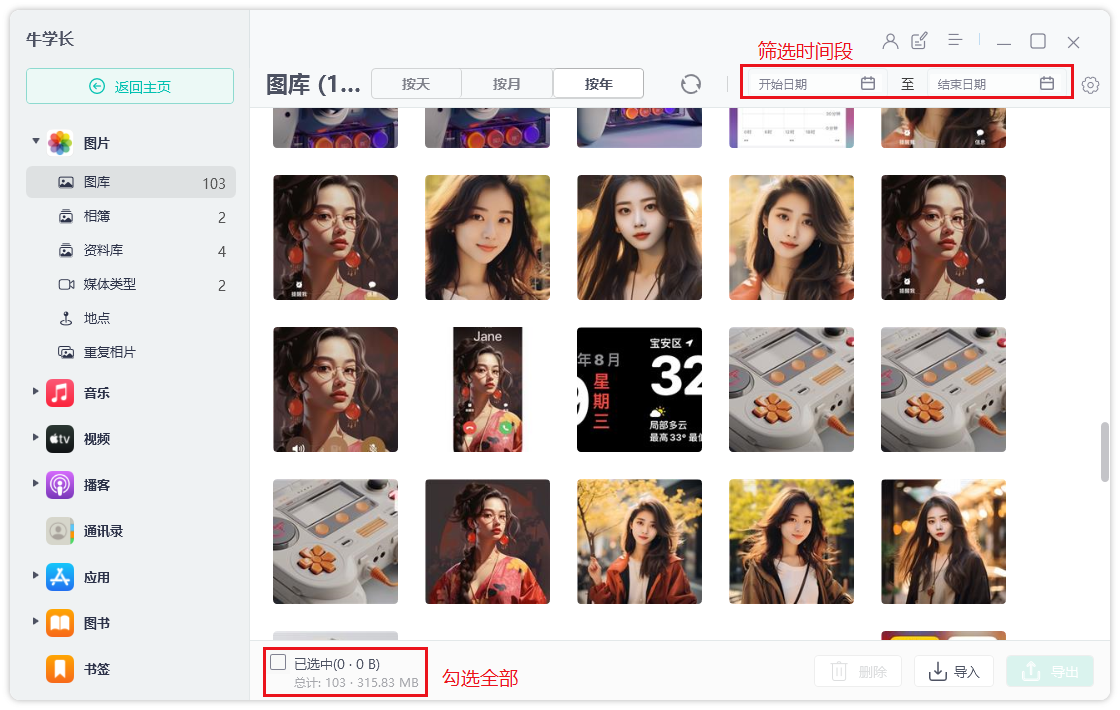
在选择好照片之后,点击“导出”按钮,然后设置图片和视频导出的格式和保存位置,最后点击“下一步”开始导出照片
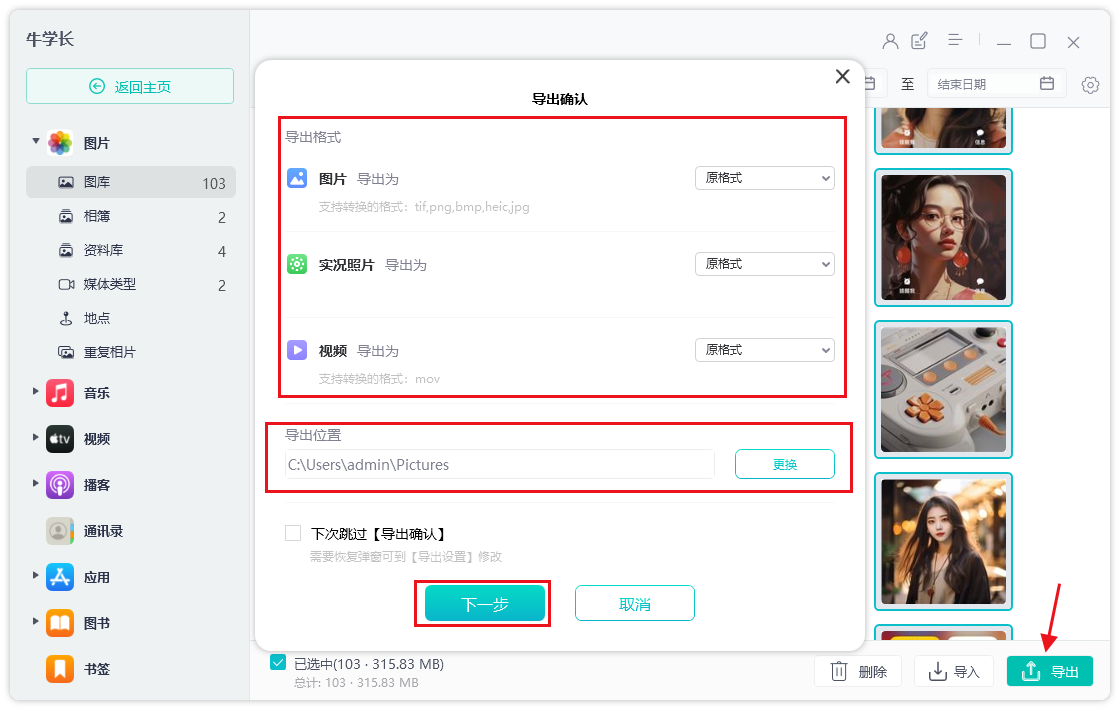
产品推荐
-

售后无忧
立即购买>- DAEMON Tools Lite 10【序列号终身授权 + 中文版 + Win】
-
¥150.00
office旗舰店
-

售后无忧
立即购买>- DAEMON Tools Ultra 5【序列号终身授权 + 中文版 + Win】
-
¥198.00
office旗舰店
-

售后无忧
立即购买>- DAEMON Tools Pro 8【序列号终身授权 + 中文版 + Win】
-
¥189.00
office旗舰店
-

售后无忧
立即购买>- CorelDRAW X8 简体中文【标准版 + Win】
-
¥1788.00
office旗舰店
-
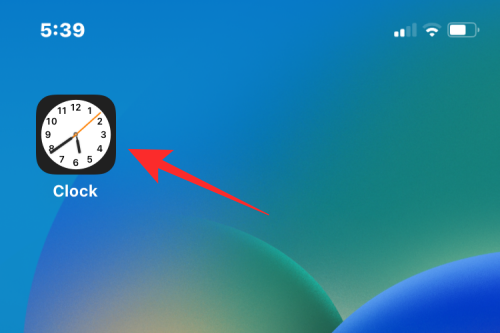 正版软件
正版软件
- 关闭 iPhone 上的贪睡闹钟的三种途径
- 当您在iPhone上设置闹钟时,有时闹钟不会按照您所选的时间响起。若您没有及时停止闹钟,它会进入打盹状态。打盹后,若您再次未能停止闹钟,它将在9分钟后再次响起。尽管很多人早上醒来后可能会点击贪睡按钮,但对于某些人来说,这可能会造成一些困扰。在这篇文章中,我们将向您解释在iPhone上关闭闹钟贪睡的所有方法。如何在iPhone上关闭闹钟的贪睡[3种方法]有3种方法可以禁用iPhone闹钟的贪睡选项。方法1:在闹钟响起之前关闭贪睡如果您不再希望闹钟再次响起,或者您想避免意外按下贪睡闹钟,您可以在设备上永久禁用
- 3分钟前 iPhone 闹钟 0
-
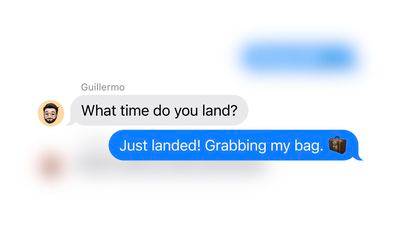 正版软件
正版软件
- 如何迅速回复iPhone上的信息
- 在iOS17中,Apple为iPhone增加了一些主要功能,如待机模式和NameDrop,并且还进行了一些小的生活质量改进。其中一个值得注意的改进是在“信息”应用中的内联回复。如果您使用WhatsApp,您可能知道该平台多年来一直具有的快速回复功能。要回复单条消息,您只需向右滑动即可。这是一个方便的小技巧,用户在参与快速移动的对话时经常使用。在繁忙的群聊中,它也很有用,可以清楚地说明您正在回复群组中的哪个人。在iOS17之前,在“消息”应用中回复特定的聊天气泡需要长按它,然后点击回复。这种体验可能不如Wh
- 18分钟前 iPhone 快速回复 0
-
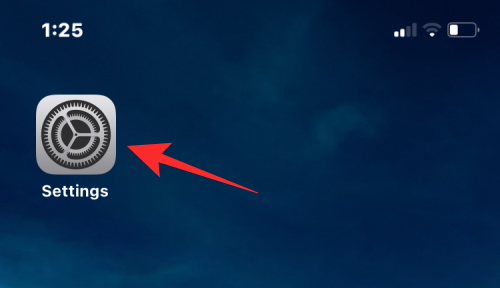 正版软件
正版软件
- 在iPhone上如何激活触觉键盘
- iPhone内置了一个触觉引擎,当用户在屏幕上触摸时,它会提供触觉反馈,这是设备告诉用户正在与触摸屏互动的一种方式。原生的iOS键盘也利用了同样的TapticEngine,为用户记录按键和滑动时的反馈。如果您的iPhone在您打字时没有振动,以下帖子将帮助您为iPhone上的键盘启用触觉反馈。如何在iPhone键盘上启用触觉反馈必需:运行iOS16或更高版本的iPhone。iPhone键盘的触觉反馈可以在iOS设置中启用。在iPhone上打开“设置”应用。在“设置”中,选择“声音和触觉”。在下一个屏幕上,
- 33分钟前 iPhone 触觉键盘 0
-
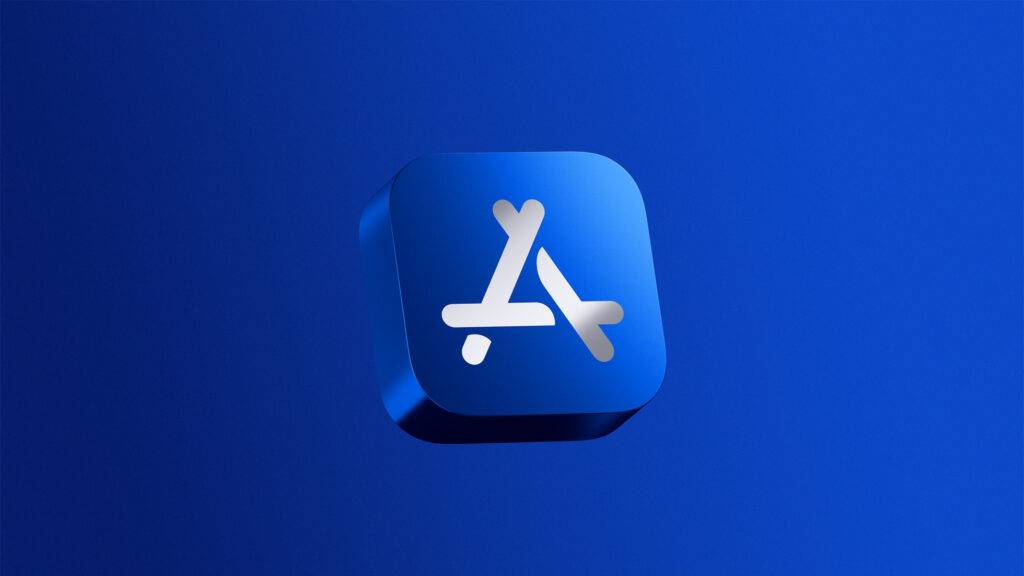 正版软件
正版软件
- 苹果对阵Epic结果:苹果要求允许开发者使用其他支付系统链接
- 在2021年,苹果与EpicGames的诉讼备受关注。尽管苹果在大部分指控上取得胜利,但法官做出裁决,要求苹果放宽其AppStore的反引导政策。这意味着开发者,如EpicGames,将被允许在其应用程序中包含链接指向替代支付系统。这一裁决被认为对于促进公平竞争和开放市场具有重要意义。苹果将需要调整其政策以适应这一变化,并为开发者提供更多的选择和自主权。这一事件引发了对于AppStore的监管和反垄断问题的更广泛讨论。美国最高法院驳回苹果上诉尽管苹果向美国最高法院提出上诉以争取延迟执行,但最高法院今日拒绝
- 48分钟前 0
-
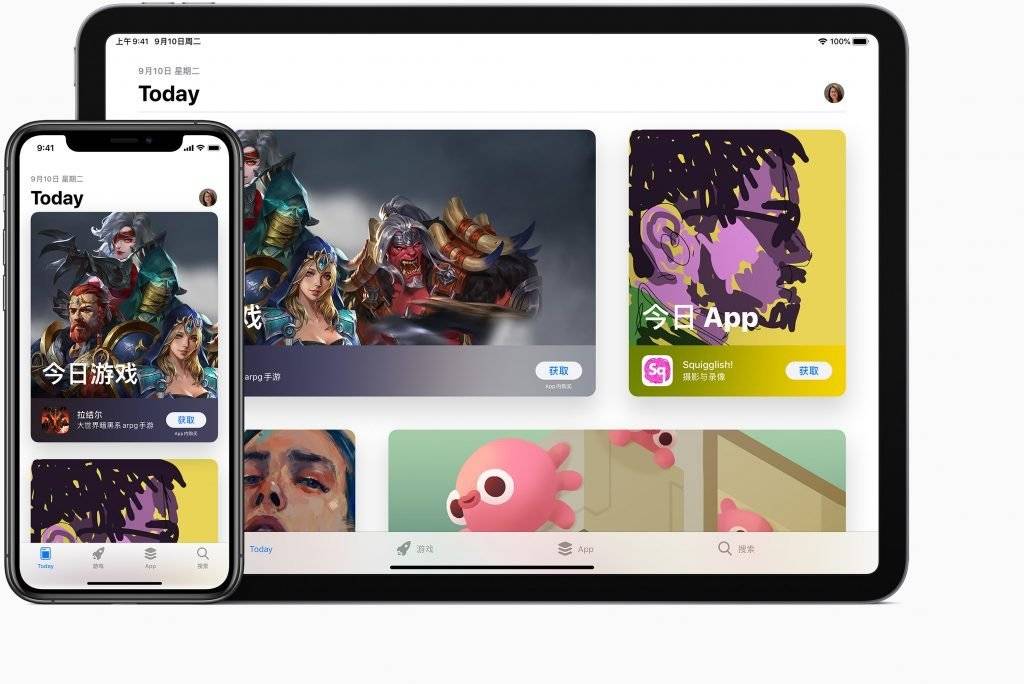 正版软件
正版软件
- iPad不支持第三方应用商店
- 苹果公司昨日宣布了一系列重大改变,主要针对在欧盟地区的AppStore和iPhone平台。其中最引人注目的改变是苹果公司将会支持其他应用程序市场。这一举措将为用户提供更多选择,并促进应用程序市场的竞争。苹果公司还详细解释了这些变化的细节,为用户和开发者提供了更多的透明度。这些改变有望进一步提升用户体验,并推动整个应用程序生态系统的发展。iPhone与iPad政策差异这些变更中,有部分将适用于苹果的所有平台,而其他则仅限于iPhone,并不涵盖iPad。苹果解释,这一差异的原因在于欧盟将iOS视为「Digi
- 1小时前 02:25 0
最新发布
-
 1
1
-
 2
2
- PhotoZoom Pro 8安装激活教程
- 1797天前
-
 3
3
- PhotoZoom中S-Spline放大算法技术说明
- 1806天前
-
 4
4
- 更改PhotoZoom Pro 7界面语言
- 1807天前
-
 5
5
- PhotoZoom支持Win 10系统
- 1806天前
-
 6
6
- CDR中输入小写字母按确定变大写的解决办法
- 1786天前
-
 7
7
-
 8
8
- 优动漫PAINT版本的选择
- 1773天前
-
 9
9
- CDR相关概念术语表
- 1787天前
相关推荐
热门关注
-

- Xshell 6 简体中文
- ¥899.00-¥1149.00
-

- DaVinci Resolve Studio 16 简体中文
- ¥2550.00-¥2550.00
-

- Camtasia 2019 简体中文
- ¥689.00-¥689.00
-

- Luminar 3 简体中文
- ¥288.00-¥288.00
-

- Apowersoft 录屏王 简体中文
- ¥129.00-¥339.00