Win11无法连接无线网络,WiFi图标消失的解决方法
 发布于2025-01-10 阅读(0)
发布于2025-01-10 阅读(0)
扫一扫,手机访问
在日常的使用中,突然发现WiFi网络连接不上,甚至连图标都消失了,究竟是怎么回事,又该如何解决,下面就为大家带来图文并茂的Win11wifi图标突然消失连不上网解决办法详解,一起来看看吧。
解决方法:
方法一:
1、右击左下角任务栏,选择选项列表中的"任务栏设置"。
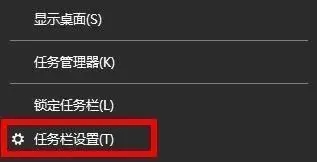
2、进入到新的界面后,点击左侧栏中的"任务栏"选项。
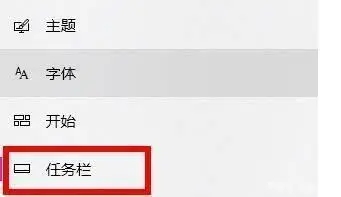
3、接着点击右侧"通知区域"中的"选择那些图标显示在任务栏上"。
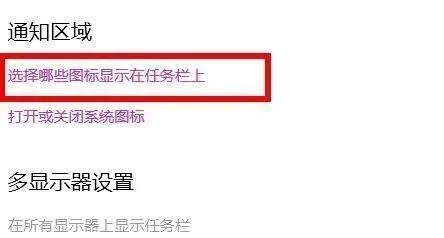
4、然后找到"网络",并将其右侧的开关按钮打开就可以了。
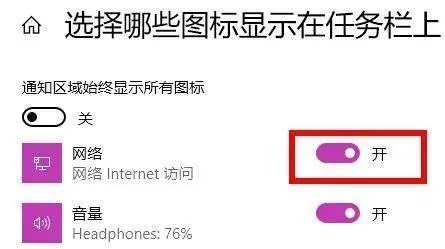
方法二:
1、点击左下角任务栏中的搜索图标。
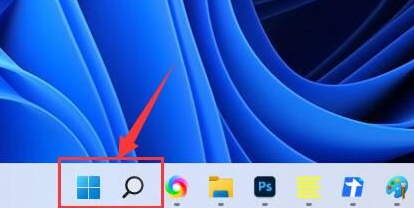
2、接着在上方搜索框中输入"服务"打开。
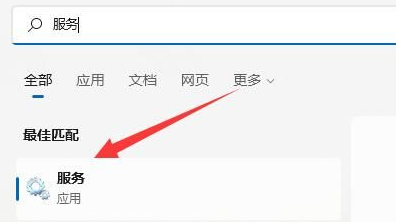
3、然后找到右侧中的"WLAN AutoConfig",双击打开,将"启动类型"设置为"自动"。
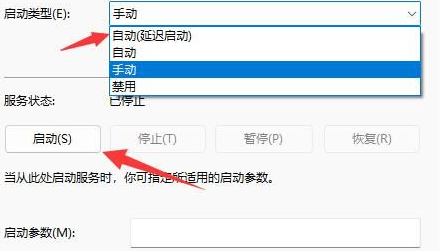
4、最后右击右侧中的"WLAN AutoConfig",将其"启动"即可。
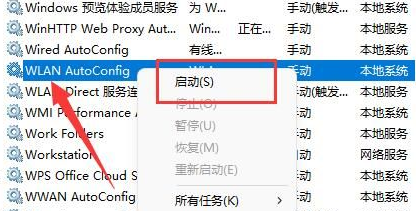
方法三:
1、"win+i"快捷键进入到"设置"界面中,点击左侧栏中的"网络和Internet"选项。
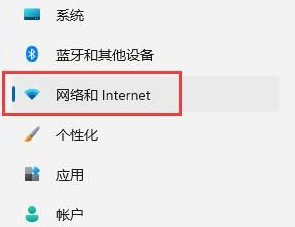
2、接着点击右侧中的"高级网络设置"选项。
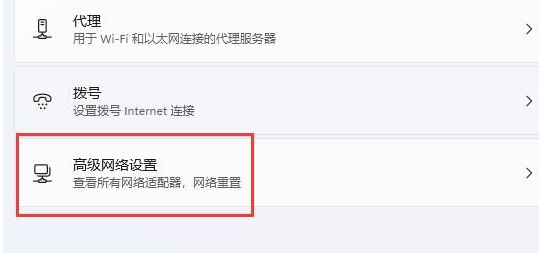
3、随后点击"网络重置"。
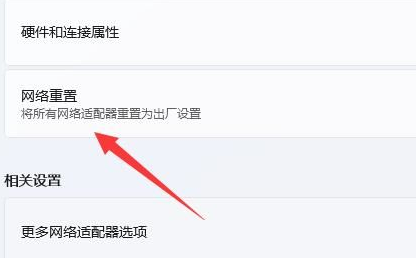
4、然后点击右侧中的"立即重置"按钮即可。
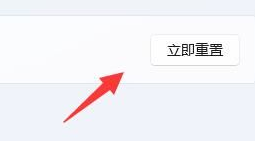
本文转载于:https://www.nndssk.com/xtjc/415429Jz3haJ.html 如有侵犯,请联系admin@zhengruan.com删除
产品推荐
-

售后无忧
立即购买>- DAEMON Tools Lite 10【序列号终身授权 + 中文版 + Win】
-
¥150.00
office旗舰店
-

售后无忧
立即购买>- DAEMON Tools Ultra 5【序列号终身授权 + 中文版 + Win】
-
¥198.00
office旗舰店
-

售后无忧
立即购买>- DAEMON Tools Pro 8【序列号终身授权 + 中文版 + Win】
-
¥189.00
office旗舰店
-

售后无忧
立即购买>- CorelDRAW X8 简体中文【标准版 + Win】
-
¥1788.00
office旗舰店
-
 正版软件
正版软件
- 详解win101903的使用技巧和技巧简介
- 我们在更新了win101903之后,大部分朋友还没有挖掘出来这个版本里更新的有意思的新功能。那么现在小编就带大家了解一下,win101903的实用技巧吧~win101903使用技巧有哪些:1、首先调出win10表情包,按“Windows徽标键+.”以打开表情符号面板。不管是表情包,还有常用符号。2、隐藏的所有桌面图标,看起来清爽多了。右击“桌面-查看”,显示桌面图标。3、清除其他所有打开的应用,专心使用当前应用。选择并长按想要保留的窗口,然后来回轻微晃动鼠标(或手指)。所有其他打开的应用将自动最小化以清空
- 5分钟前 ) "Win" - Windows 是当前最新的操作系统版本 了解其使用技巧可以提高工作效率。 ) "使用技巧" - 这个关键词表明文章中会介绍Win的一些使用技巧 使读者能更好地掌握该操作系统的功能。 ) "详细介绍" - 这个关键词表示文章将会详细地介绍Win的使用技巧 提供读者需要的具体信息和指导。 0
-
 正版软件
正版软件
- 如何清理win8浏览器缓存
- 当我们使用了浏览器之后就会出现很多的临时文件和缓存文件,如果不注意清理就会占用很多我们的电脑内存空间,现在就给大家带来win8系统中清理IE浏览器的缓存的方法,一起来看看吧。win8怎么清除浏览器缓存1、打开浏览器之后点击上方的齿轮图标,下拉找到“Internet选项”2、打开之后,往下找到红框内的项目,把“退出时删除”前面的勾打上。3、然后我们再点击“删除”4、在这里选择你要删除的项目,点击下面的删除就可以。
- 10分钟前 win 清除 浏览器缓存 0
-
 正版软件
正版软件
- 无法连接无线网络的问题在win10更新1903后出现
- win10更新1903连不上wifi是一个非常郁闷的问题,系统能够正常使用,但是网络和wifi连不上,解决方法其实非常简单,只是系统自带的网络检测功能没有开启。win10更新1903连不上wifi教程1、解决方法:开始——运行——regedit——确定;2、展开HKEY_LOCAL_MACHINE\SYSTEM\CurrentControlSet\services\NlaSvc\Parameters\Internet\双击右边窗口里的EnableActiveProbing项,并在随后数值数据,输入:0。默
- 25分钟前 win更新 wifi连不上 0
-
 正版软件
正版软件
- VB中如何实现MDI窗体的背景图根据窗口大小自适应变化
- 在VB中如何实现MDI窗体的背景图随窗口的大小而变化为了帮助还没有过关的玩家们,我们可以使用一种简单的方法来解谜。我们可以在MDI主窗体内添加一个picturebox控件,并在其中添加一个image控件。这样,我们就可以通过操作这个控件来解开谜题。希望这个方法能帮到大家!Picture1的属性:1.Align=top2.Appearance=flat3.BordeStyle=None4.TabStop=falseImage1的属性:1.Stretch=true在MDI窗体的resize事件中添加如下代码:
- 40分钟前 0
-
 正版软件
正版软件
- 解决win7更改驱动器号时遇到的参数错误
- 我们在更改win7驱动器号时有可能会出现参数错误的情况,这一般来说是因为设置了虚拟盘的情况,我们可以在系统设置的虚拟内存中将它更改,具体方法如下,一起跟着小编来学习一下吧。win7更改驱动器号出现参数错误解决方法1、首先右键“计算机”选择“属性”2、点击“高级系统设置”3、然后选择性能“设置”4、点击上方“高级”选项卡5、找到虚拟内存,点击“更改”6、勾选“无分页文件”,点击“设置”7、然后点击“确定”就设置好了。8、这样我们就能正常更改驱动器号了。
- 55分钟前 win 解决方法 参数错误 更改驱动器号 0
最新发布
-
 1
1
- KeyShot支持的文件格式一览
- 1674天前
-
 2
2
- 优动漫PAINT试用版和完整版区别介绍
- 1714天前
-
 3
3
- CDR高版本转换为低版本
- 1859天前
-
 4
4
- 优动漫导入ps图层的方法教程
- 1713天前
-
 5
5
- ZBrush雕刻衣服以及调整方法教程
- 1709天前
-
 6
6
- 修改Xshell默认存储路径的方法教程
- 1725天前
-
 7
7
- Overture设置一个音轨两个声部的操作教程
- 1703天前
-
 8
8
- PhotoZoom Pro功能和系统要求简介
- 1879天前
-
 9
9
- CorelDRAW添加移动和关闭调色板操作方法
- 1752天前
相关推荐
热门关注
-

- Xshell 6 简体中文
- ¥899.00-¥1149.00
-

- DaVinci Resolve Studio 16 简体中文
- ¥2550.00-¥2550.00
-

- Camtasia 2019 简体中文
- ¥689.00-¥689.00
-

- Luminar 3 简体中文
- ¥288.00-¥288.00
-

- Apowersoft 录屏王 简体中文
- ¥129.00-¥339.00