美化win10桌面,小编教你简单方法
 发布于2025-01-12 阅读(0)
发布于2025-01-12 阅读(0)
扫一扫,手机访问
win10发布升级了几天了,肯定会有很多不习惯,新桌面新体验,但有些人不喜欢还有就是win10刚发布,桌面还不完善,对于有强迫症的同学,就看起来是杂乱无章,想要其他系统或更多桌面,有需要的朋友们千万别错过,下面,小编就跟大家分享win10美化的方法。
桌面是我们使用电脑每次开机之后第一时间看到的界面,很多电脑爱好者都喜欢美化桌面,不过大多数都只停留上更换桌面壁纸,改改图标又或者是字体什么的。win10尽管是新系统,很多新功能对大家都非常方便,但是有一些优化并不是很满意,为此,小编带来了win10桌面美化的方法。
win10桌面如何美化
点击右下角的通知图标,点击“所有设置”。
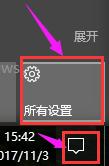
win10图-1
点击个性化设置
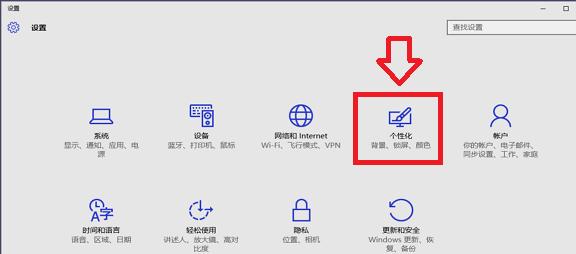
美化图-2
在左边的操作栏里选择“主题”,点击打开“主题设置”
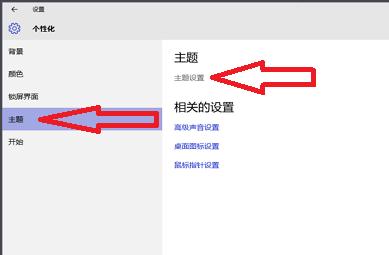
美化图-3
在“我的主题”右下角点击“联机获取更多主题”进入主题库
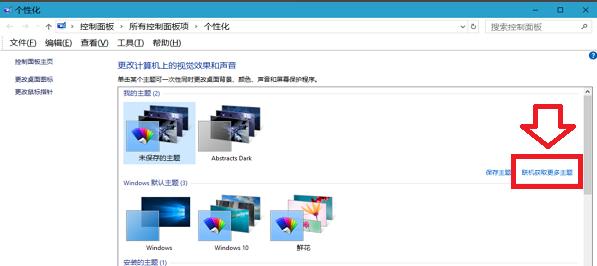
win10图-4
选出喜欢的主题,下载安装
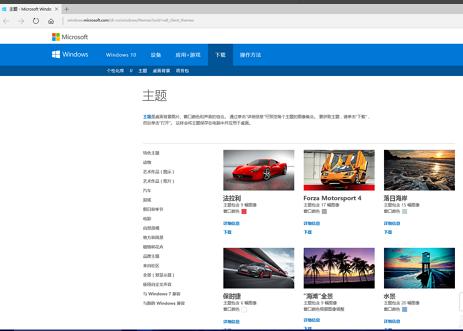
桌面图-5
安装主题后,返回个性化设置,在“背景”栏里选择“幻灯片放映”模式,可以按自己的喜好设置更改图片的频率,如果希望节省电池电量可以把使用电池时允许幻灯片放映的开关关掉
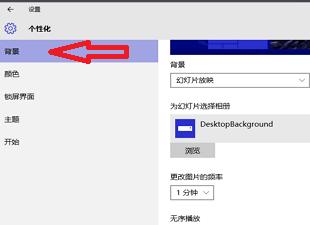
桌面美化图-6
在颜色这一栏,建议把三个开关都打开,会让桌面颜色对比更柔和
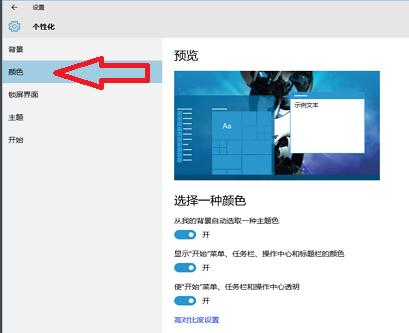
win10图-7
在“开始”这一栏里,可以设置全屏打开开始菜单
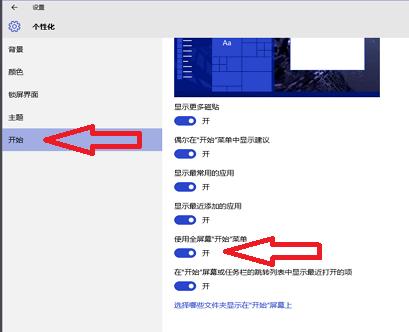
桌面美化图-8
在桌面空白处右键打开任务栏,点击“下一个桌面背景”可以手动切换背景图片
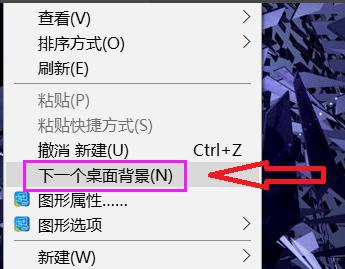
美化图-9
设置完成了,看看效果。
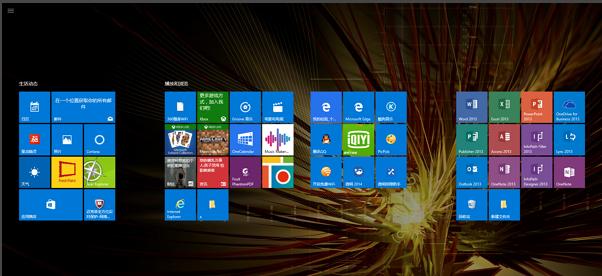
桌面图-10
以上就是win10桌面美化的方法了,更多精彩教程尽在“小白一键重装系统”官网。
产品推荐
-

售后无忧
立即购买>- DAEMON Tools Lite 10【序列号终身授权 + 中文版 + Win】
-
¥150.00
office旗舰店
-

售后无忧
立即购买>- DAEMON Tools Ultra 5【序列号终身授权 + 中文版 + Win】
-
¥198.00
office旗舰店
-

售后无忧
立即购买>- DAEMON Tools Pro 8【序列号终身授权 + 中文版 + Win】
-
¥189.00
office旗舰店
-

售后无忧
立即购买>- CorelDRAW X8 简体中文【标准版 + Win】
-
¥1788.00
office旗舰店
-
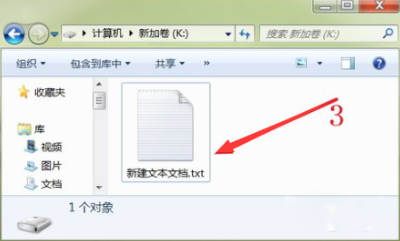 正版软件
正版软件
- 如何在Windows 7电脑上设定隐藏文件
- 如今,每个人的电脑中都储存着大量的个人资料,有很多资料是我们不愿意给别人看到,这时我们就可以设置一个文件夹将我们的文件隐藏起来,那么win7电脑怎么设置隐藏文件呢?win7电脑设置隐藏文件的方法1、选择一个需要隐藏的文件。2、右键点击文件,选择属性选项。3、在属性面板勾选隐藏选框、4、点击确定即可、5、这时需要隐藏的文件就应经被隐藏了起来。
- 3分钟前 隐藏文件 win设置 文件设置 0
-
 正版软件
正版软件
- 新的Windows10X系统图标有哪些亮点值得关注
- 微软公司在推出了win10操作系统之后,就在最近再次推出了一个新的操作系统win10x。那么这次对于win10x的更新主要是在于图标上面。相信一直在关注这款操作系统的小伙伴们也一定是十分期待吧。那么据小编所知这次的图标更新在很多方面都与以往不同。详细内容就来和小编一起看下吧~Windows10X系统新图标有哪些亮点1.微软已开始将Windows10X系统的彩色图标面向常规Windows10预览版用户推送。2.这些新图标与Windows10自2015年以来一直摇摆的平面单色图标设计有很大的出入,赋予了更多生
- 13分钟前 WindowsX系统:表示这个关键词是与WindowsX操作系统相关的。 新图标:表示这个关键词是与操作系统的图标设计相关的。 亮点:表示这个关键词是与WindowsX系统的突出特点或优势相关的。 0
-
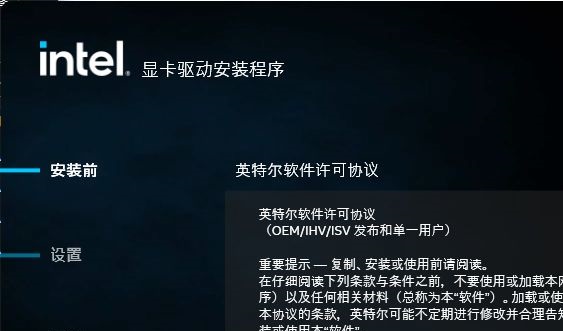 正版软件
正版软件
- 未安装显卡驱动的后果概述
- 当装机时,有些朋友可能会收到一个提示,要求安装显卡驱动程序。然而,他们可能不清楚如果不安装显卡驱动程序会发生什么情况。这其实与显卡驱动程序的功能密切相关,只要我们了解它的作用,就能知道不安装显卡驱动程序会有什么后果。显卡驱动不安装会怎样:会出现画面显示问题,这可能是由于一些技术或硬件故障导致的。这种问题可能会导致画面闪烁、模糊或出现花屏等现象。如果您遇到了这种情况,可以尝试以下解决方法:1.检查显示器连接:确保显示器与电脑或其他设备的连接稳固。如果是使用HDMI或VGA线连接,可以尝试重新插拔线缆,确保接
- 28分钟前 故障排除 安装失败 显卡驱动问题 0
-
 正版软件
正版软件
- 如何卸载已安装的Win10语音包
- 我们在使用win10操作系统的时候。我们的系统语言是可以进行选择的,也可以进行语言包的增加安装,或者是删除卸载。那么可能有的小伙伴因为需要要去删除电脑的语言包。对于这个问题小编觉得我们可以尝试在系统设置的时间语言中找到相关选项进行删除即可。具体步骤就来看下小编是怎么做的吧~win10如何删除已安装的语音包1、首先我们点开左下角“开始菜单”进入“设置”2、然后打开其中的“时间和语言”设置。3、随后进入左下角的“语音”选项。4、最后选中不要的语音包,将它“删除”即可。
- 43分钟前 Win语音包卸载 删除Win语音包 卸载语音包Win 0
-
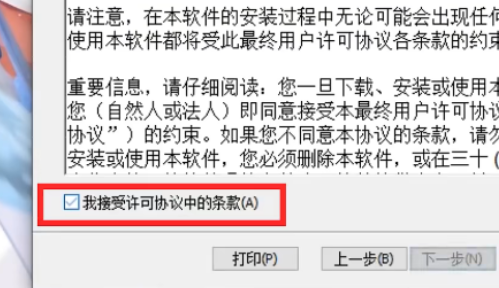 正版软件
正版软件
- win10家庭版支持在vmware中运行吗?
- 许多用户在使用电脑的时候都会使用到虚拟机这个功能,不过除了电脑自带的,我们也会下载一些第三方的软件,其中win10家庭版也是可以用vmware的win10家庭版可以用vmware吗答:可以用。为了方便大家操作,可以直接点击后面的连接来进入到软件的下载界面。>>>点击进入以后就可以选择下载软件了,然后把下载好的软件打开安装程序选择接受协议开始安装。1、点击如图所示的位置选择接受协议。2、选择你要安装的位置3、这两个项目取消勾选4、等待安装完成以后就可以双击打开开始使用了。
- 58分钟前 win10 vmware 0
最新发布
-
 1
1
- KeyShot支持的文件格式一览
- 1676天前
-
 2
2
- 优动漫PAINT试用版和完整版区别介绍
- 1716天前
-
 3
3
- CDR高版本转换为低版本
- 1861天前
-
 4
4
- 优动漫导入ps图层的方法教程
- 1715天前
-
 5
5
- ZBrush雕刻衣服以及调整方法教程
- 1711天前
-
 6
6
- 修改Xshell默认存储路径的方法教程
- 1727天前
-
 7
7
- Overture设置一个音轨两个声部的操作教程
- 1705天前
-
 8
8
- PhotoZoom Pro功能和系统要求简介
- 1881天前
-
 9
9
- CorelDRAW添加移动和关闭调色板操作方法
- 1754天前
相关推荐
热门关注
-

- Xshell 6 简体中文
- ¥899.00-¥1149.00
-

- DaVinci Resolve Studio 16 简体中文
- ¥2550.00-¥2550.00
-

- Camtasia 2019 简体中文
- ¥689.00-¥689.00
-

- Luminar 3 简体中文
- ¥288.00-¥288.00
-

- Apowersoft 录屏王 简体中文
- ¥129.00-¥339.00