KeyShot导入按钮介绍
 岛市老八 发布于2020-06-11 阅读(0)
岛市老八 发布于2020-06-11 阅读(0)
扫一扫,手机访问
在KeyShot3D渲染软件中,支持的文件类型可以通过工具栏上的导入按钮直接导入到KeyShot界面,也可以通过将文件拖放到实时视图中进行导入,或者从主菜单选择文件>导入。当某个文件指定为导入时,KeyShot导入窗口将显示在屏幕上。
KeyShot导入按钮详解
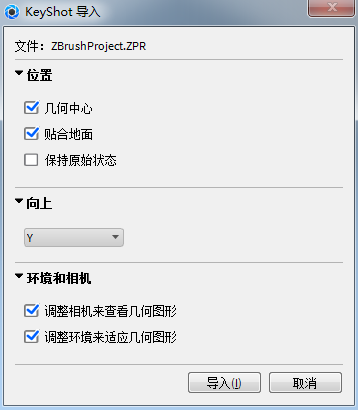
选择文件进行导入时,KeyShot导入对话框将出现,以下选项可用:
位置
1、几何中心
勾选该选项时,“几何中心”将导入模型并将模型放到环境的正中心,选定几何中心时,模型的原始3D坐标将被删除,如果不选定,模型将被放到最初创建它的3D空间的相同位置。
2、贴合地面
勾选该选项时,“贴合地面”将导入模型并将模型直接定位到地面上,这也将删除模型的原始3D坐标信息。
3、保持原始状态
勾选该选项时,“保持原始状态”将导入模型,并保留与原始起点有关的模型的位置。
向上
不是所有的建模软件都以相同的方式定义向上轴的,可能需要根据自己的应用程序设置不同的方向,而不是默认的“Y向上”设置,尽管KeyShot可以识别3D建模软件的向上方向,但你的模型可能是以不同的方向构建的。
环境和相机
1、调整相机来查看几何图形
勾选此选项时,相机将居中以适应场景里导入的几何图形。
2、调整环境来适应几何图形
勾选此选项时,环境将调整大小以适应场景里导入的几何图形。
导入第二模型
当某个模型已经载入到场景里,又选择导入另一个模型或者拖放模型到实时视图中时,导入对话框参数将略发生变化,会看到三个可用的选项:
1、添加到场景
勾选此选项时,会将你的模型添加到现有场景里。
2、新建几何图形
勾选此选项时,将会用新导入的几何图形替换掉原来的几何图形。
3、更新几何图形
勾选此选项时,新添加的几何图形将更新已有的几何图形,如果部件名称匹配,将会替换掉原来的几何图形。
导入KeyShot BIP文件
也可以导入KeyShot BIP文件。除了上述可用的选项,还会看到新增的KeyShot BIP选项。
上一篇:KeyShot照明选项卡介绍
产品推荐
-

售后无忧
立即购买>- KeyShot 8 简体中文【教育版 + Win/Mac】
-
¥899.00
office旗舰店
-

售后无忧
立即购买>- KeyShot 8 简体中文【标准版 + Win】
-
¥7999.00
office旗舰店
-

售后无忧
立即购买>- KeyShot 8 简体中文【标准版 + Mac】
-
¥7999.00
office旗舰店
-

售后无忧
立即购买>- KeyShot 8 简体中文【专业版 + Win/Mac】
-
¥15999.00
office旗舰店
-
 正版软件
正版软件
- 解决网络电缆断开连接的方法
- 我们在电脑联网的时候,可能会遇到大大小小的问题,其中就包括了显示网络电缆被拔出,这可能是由于本地网线没插好,或者是网络设置出现了问题导致。电脑显示网络电缆被拔出解决方法:方法一:可能原因:网线断开或者是接触不良1、如果是有线网络,那么确认一下电脑网线有没有插好。2、再确认一下家里的网络数据线是否存在松动或者电话有没有盲音问题。方法二:可能原因:网络设置问题1、如果网线没有问题,那么右键存在问题的网络,打开“属性”2、打开后,选中“internet协议版本4”点击“配置”3、然后进入上方“高级”选项卡。4、
- 12分钟前 解决方法 网络断开 电缆拔出 0
-
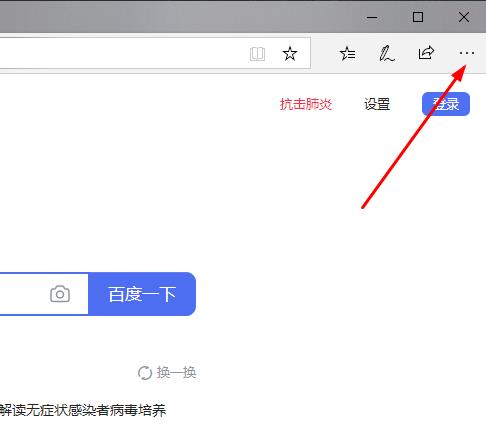 正版软件
正版软件
- 使用Edge浏览器打开Internet选项的步骤
- 使用ie浏览器的小伙伴们肯定都会用到Internet选项来进行设置吧,但是到了edge浏览器上就找不到了,那么该怎么去打开呢?其实只要在edge浏览器中打开ie浏览器就可以设置了。edge浏览器internet选项在哪里:1、进入edge浏览器点击右上角的三个点。2、在任务栏中选择“更多工具”。3、在新界面中选择“使用Internetexplorer打开”。4、点击新浏览器的右上角“齿轮设置”。5、即可在任务栏中找到“Internet选项”。6、点击即可进入设置。
- 17分钟前 浏览器 打开 选项 0
-
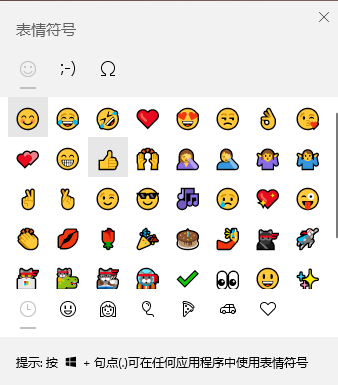 正版软件
正版软件
- 详解win101903的使用技巧和技巧简介
- 我们在更新了win101903之后,大部分朋友还没有挖掘出来这个版本里更新的有意思的新功能。那么现在小编就带大家了解一下,win101903的实用技巧吧~win101903使用技巧有哪些:1、首先调出win10表情包,按“Windows徽标键+.”以打开表情符号面板。不管是表情包,还有常用符号。2、隐藏的所有桌面图标,看起来清爽多了。右击“桌面-查看”,显示桌面图标。3、清除其他所有打开的应用,专心使用当前应用。选择并长按想要保留的窗口,然后来回轻微晃动鼠标(或手指)。所有其他打开的应用将自动最小化以清空
- 32分钟前 ) "Win" - Windows 是当前最新的操作系统版本 了解其使用技巧可以提高工作效率。 ) "使用技巧" - 这个关键词表明文章中会介绍Win的一些使用技巧 使读者能更好地掌握该操作系统的功能。 ) "详细介绍" - 这个关键词表示文章将会详细地介绍Win的使用技巧 提供读者需要的具体信息和指导。 0
-
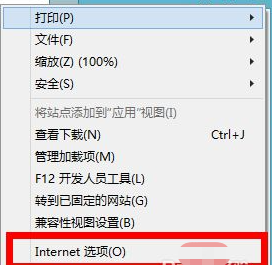 正版软件
正版软件
- 如何清理win8浏览器缓存
- 当我们使用了浏览器之后就会出现很多的临时文件和缓存文件,如果不注意清理就会占用很多我们的电脑内存空间,现在就给大家带来win8系统中清理IE浏览器的缓存的方法,一起来看看吧。win8怎么清除浏览器缓存1、打开浏览器之后点击上方的齿轮图标,下拉找到“Internet选项”2、打开之后,往下找到红框内的项目,把“退出时删除”前面的勾打上。3、然后我们再点击“删除”4、在这里选择你要删除的项目,点击下面的删除就可以。
- 47分钟前 win 清除 浏览器缓存 0
-
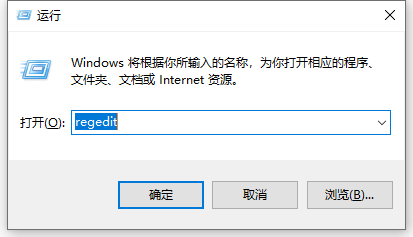 正版软件
正版软件
- 无法连接无线网络的问题在win10更新1903后出现
- win10更新1903连不上wifi是一个非常郁闷的问题,系统能够正常使用,但是网络和wifi连不上,解决方法其实非常简单,只是系统自带的网络检测功能没有开启。win10更新1903连不上wifi教程1、解决方法:开始——运行——regedit——确定;2、展开HKEY_LOCAL_MACHINE\SYSTEM\CurrentControlSet\services\NlaSvc\Parameters\Internet\双击右边窗口里的EnableActiveProbing项,并在随后数值数据,输入:0。默
- 1小时前 15:49 win更新 wifi连不上 0
最新发布
-
 1
1
- KeyShot支持的文件格式一览
- 1674天前
-
 2
2
- 优动漫PAINT试用版和完整版区别介绍
- 1714天前
-
 3
3
- CDR高版本转换为低版本
- 1859天前
-
 4
4
- 优动漫导入ps图层的方法教程
- 1713天前
-
 5
5
- ZBrush雕刻衣服以及调整方法教程
- 1709天前
-
 6
6
- 修改Xshell默认存储路径的方法教程
- 1725天前
-
 7
7
- Overture设置一个音轨两个声部的操作教程
- 1703天前
-
 8
8
- PhotoZoom Pro功能和系统要求简介
- 1879天前
-
 9
9
- CorelDRAW添加移动和关闭调色板操作方法
- 1752天前
相关推荐
热门关注
-

- KeyShot 8 简体中文
- ¥7999.00-¥8399.00
-

- KeyShot 8 简体中文
- ¥899.00-¥1299.00
-

- KeyShot 8 简体中文
- ¥15999.00-¥18999.00
-

- KeyShot 8 简体中文
- ¥7999.00-¥8399.00