如何解决窗口资源管理器停止运行问题
 发布于2025-01-18 阅读(0)
发布于2025-01-18 阅读(0)
扫一扫,手机访问
小伙伴你们知道怎么解决电脑老提示“windows资源管理器已停止工作”的这个问题吗?要是不知道是不知道话,那么,不妨来看看小编在下面分享给你们解决“windows资源管理器已停止工作”这问题的操作办法啊。
小编最近发现有小伙伴想知道电脑出现“windows资源管理器已停止工作”的解决办法,所以小编就去了解了一下子方面的知识,所以小编现在就来将解决“windows资源管理器已停止工作”这问题的操作方法来分享给你们。
1,在电脑桌面下方的任务栏上进行右击。
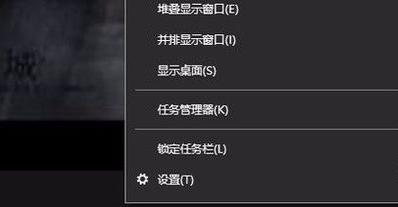
win图-1
2,在弹出来的选项中,选中”启动任务管理器“的这个按钮。
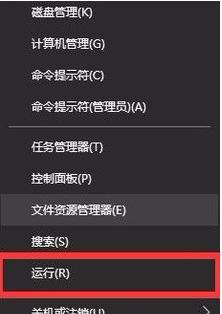
资源管理器图-2
3,打开任务管理器以后,点击左上角的”文件。
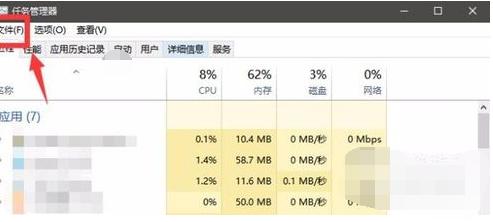
已停止工作图-3
4,点击弹出来的“新建任务运行”。
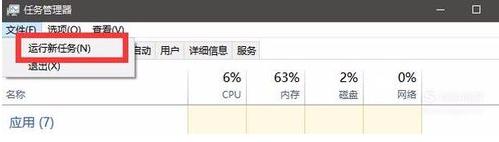
windows资源管理器已停止工作图-4
5,这时候会弹出来一个窗口,在输入框中输入“explorer.exe”的命令。
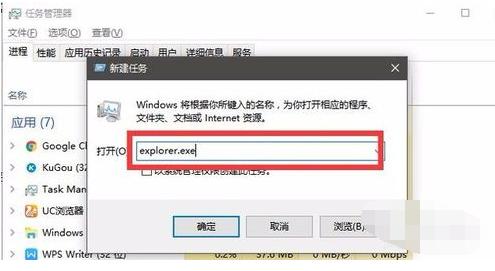
已停止工作图-5
6,再点击下方的确定。这就重新启动任务管理器了。
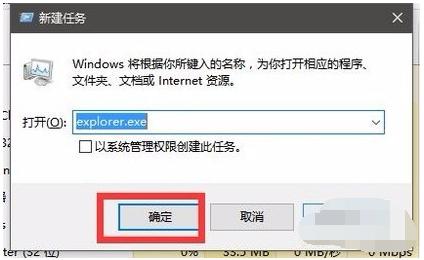
windows资源管理器已停止工作图-6
方法二:
1,在电脑的开始菜单处右击。
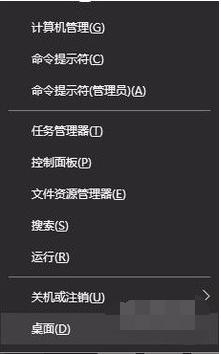
windows资源管理器已停止工作图-7
2,点击上方的“运行”选项。
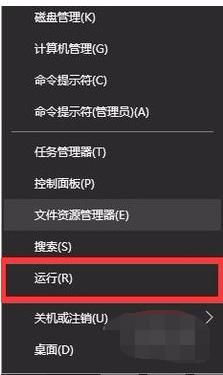
已停止工作图-8
3,在弹出来的运行输入框中输入“ regedit”命令。
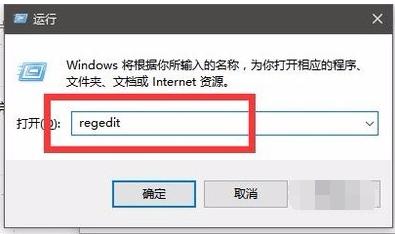
windows资源管理器已停止工作图-9
4,输入完成以后,再点击下方的确定。
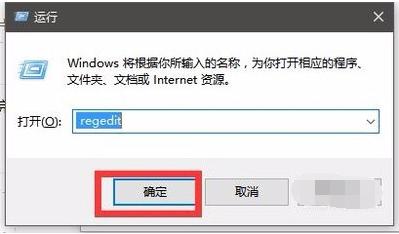
win图-10
5,接着,就进入到了注册表的界面中了。
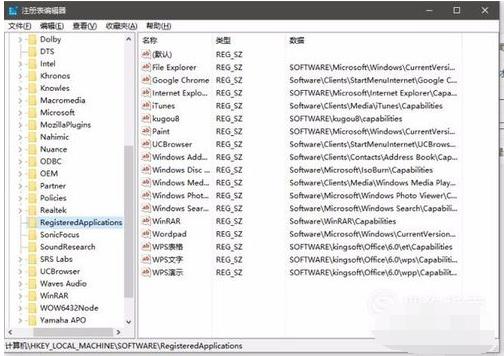
windows资源管理器已停止工作图-11
6,然后,我们在根据以下的路径找到需要的文件夹。【HKEY_CURRENT_USER\Software\Microsoft\Windows\CurrentVersion\Policies】
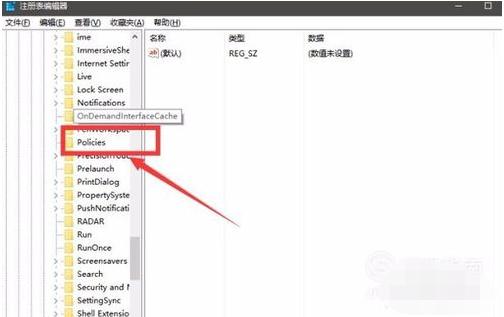
windows资源管理器已停止工作图-12
7,在Policies文件夹上右击。
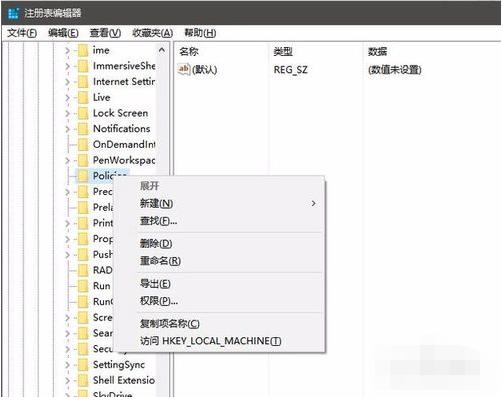
已停止工作图-13
8,接着选中新建--项并且将文件命名为System。
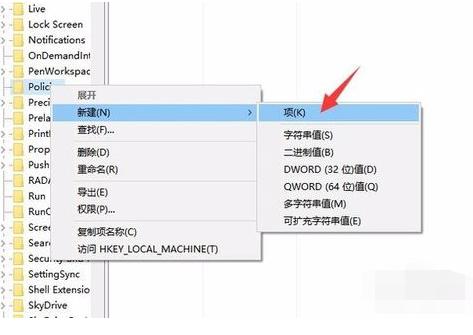
win图-14
9,接着点击System文件夹,右侧就显示出了空白界面。
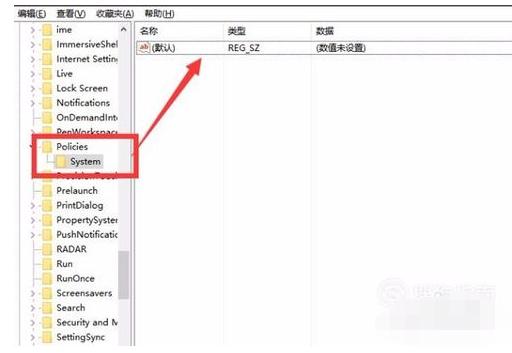
win图-15
10,在右侧的空白任意处。右击,选择新建--字符串数值,将其命名为DisableTaskMgr。
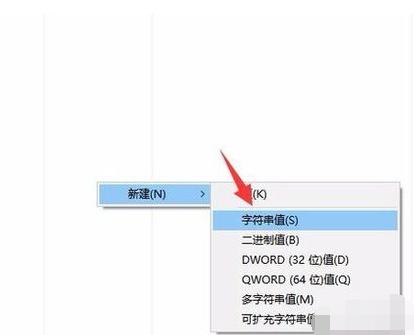
已停止工作图-16
11,双击DisableTaskMgr文件,将数值数据设置为“0”
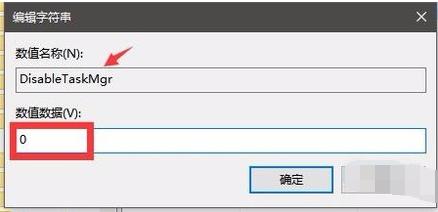
已停止工作图-17
12,再点击下方的”确定“,就顺利解决了。
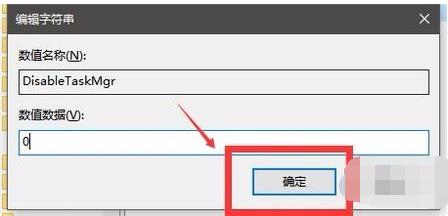
win图-18
产品推荐
-

售后无忧
立即购买>- DAEMON Tools Lite 10【序列号终身授权 + 中文版 + Win】
-
¥150.00
office旗舰店
-

售后无忧
立即购买>- DAEMON Tools Ultra 5【序列号终身授权 + 中文版 + Win】
-
¥198.00
office旗舰店
-

售后无忧
立即购买>- DAEMON Tools Pro 8【序列号终身授权 + 中文版 + Win】
-
¥189.00
office旗舰店
-

售后无忧
立即购买>- CorelDRAW X8 简体中文【标准版 + Win】
-
¥1788.00
office旗舰店
-
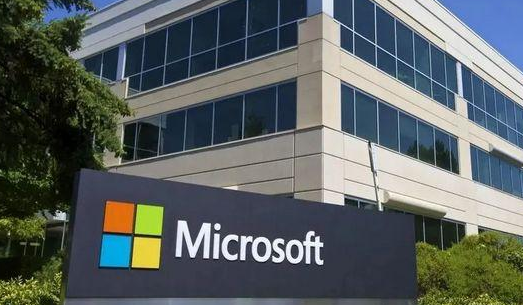 正版软件
正版软件
- 无法调整win10任务栏透明度
- 有时候我们在进行win10的任务栏设置的时候会发现透明度更改不了,这就使得我们的任务栏无法正常的变透明,下面我们一起来看一下任务栏变透明的方法吧。win10任务栏透明度改不了:1、检测操作方法:请您在桌面鼠标右键单击,选择“显示设置”,确保“透明度效果”选项已被勾选。若是已经勾选但未能生效,烦请尝试将其关闭后再重新启用。2、审查色彩设置:在显示设置中,请您确认“颜色”选项下的“自动选择一个与Windows的颜色相匹配的色彩”处于启用状态。或者,您也可以尝试切换到“自定义颜色”选项,然后进行透明度调整。3、
- 9分钟前 0
-
 正版软件
正版软件
- 教你安装Photoshop的步骤
- 下面是Photoshop的安装指南:下载并安装文件:访问Adobe官方网站(https://www.adobe.com);寻找并选择“产品”菜单中的“Photoshop”选项;点击“获取开始”或“试用”以获取安装文件。下载并安装文件:在Adobe官方网站上,根据你的操作系统选择合适的版本(Windows或macOS);点击“下载”按钮,下载安装文件到你的计算机上。执行安装程序:找到下载的安装文件(通常是一个执行文件,如.exe或.dmg文件);双击运行安装文件(Windows)或打开安装文件(macOS)
- 24分钟前 0
-
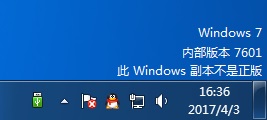 正版软件
正版软件
- 如何解决Win7内部版本7601非正版副本的问题
- 有的时候我们在win7使用时会看到屏幕右下角出现windows7内部版本7601此windows副本不是不是正版的提示,而且屏幕颜色会改变,非常烦人,这是因为系统没有激活的原因造成的,只要激活就可以了。win7内部版本7601副本不是正版解决方法方法一:1、键盘同时按“win+r”,然后输入“CMD”,再按“回车”确定。2、在弹出的窗口中输入“SLMGR-REARM”,注意中间有一个空格,不要漏了。3、然后按下回车确定,弹出对话框点击“确定”,最后重启电脑就可以了。4、需要注意的是,用这种方法激活系统只有
- 39分钟前 win 解决方法 0
-
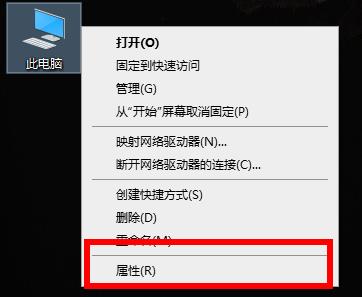 正版软件
正版软件
- 解决win10荒野大镖客2虚拟内存不足的方法
- 在玩荒野大镖客2的时候很多小伙伴遇到的最大的问题就是提示虚拟内存不足吧,那么这个问题该怎么解决呢?今天就给大家带来了解决方法一起看看吧。win10荒野大镖客2虚拟内存不足怎么办:1、右击此电脑,点击“属性”。2、点击左侧的“高级系统设置”。3、随后点击“高级”再点击“设置”。4、点击性能中的“高级”选择虚拟内存下面的“更改”。5、取消“自动管理所有驱动器的分页文件大小”前的√,点击“自定义大小”,输入数值,点击设置即可。
- 54分钟前 win 虚拟内存 解决方法 0
-
 正版软件
正版软件
- win10无法共享文件夹怎么办
- win10无法共享文件夹一般来说在没有硬件和环境问题的话,就是设置的问题了,解决方法非常简单先查看TCP/IPNetBIOSHelper是否打开。下面来看看详细的设置方法吧。win10无法共享文件夹设置方法方法一:重启电脑1、如果用户还没有尝试过重启电脑,我们可以尝试重新启动一次电脑,查看一下。2、然后右击“共享文件夹-属性-高级选项-权限”,添加everyone,最后点击“确定”。方法二:是否正确设置1、依次打开“开始-控制面板-网络和Internet-网络和共享中心-更改高级共享设置”。2、接下来再点
- 1小时前 08:35 win 共享文件夹 问题解决 0
最新发布
-
 1
1
- KeyShot支持的文件格式一览
- 1682天前
-
 2
2
- 优动漫PAINT试用版和完整版区别介绍
- 1722天前
-
 3
3
- CDR高版本转换为低版本
- 1867天前
-
 4
4
- 优动漫导入ps图层的方法教程
- 1721天前
-
 5
5
- ZBrush雕刻衣服以及调整方法教程
- 1717天前
-
 6
6
- 修改Xshell默认存储路径的方法教程
- 1733天前
-
 7
7
- Overture设置一个音轨两个声部的操作教程
- 1711天前
-
 8
8
- PhotoZoom Pro功能和系统要求简介
- 1887天前
-
 9
9
- CorelDRAW添加移动和关闭调色板操作方法
- 1760天前
相关推荐
热门关注
-

- Xshell 6 简体中文
- ¥899.00-¥1149.00
-

- DaVinci Resolve Studio 16 简体中文
- ¥2550.00-¥2550.00
-

- Camtasia 2019 简体中文
- ¥689.00-¥689.00
-

- Luminar 3 简体中文
- ¥288.00-¥288.00
-

- Apowersoft 录屏王 简体中文
- ¥129.00-¥339.00