win11添加新硬盘教程
 发布于2025-01-18 阅读(0)
发布于2025-01-18 阅读(0)
扫一扫,手机访问
在购买电脑的时候,不一定会选择很大的硬盘,这时候如果我们想在win11添加新硬盘,可以先安装购买的新硬盘,然后在电脑里添加分区就可以了。
win11添加新硬盘教程:
1、首先,我们拆开主机,找到硬盘的插槽。

2、找到后,我们先接上“数据线”,一般会有防呆设计,插不进去反个方向即可。

3、随后将新的硬盘插入硬盘插槽。

4、插入后,将数据线的另一头接到电脑的主板上。

5、安装完成后,就可以装回主机,并开机了。
6、开机后,我们右键“此电脑”,打开“计算机管理”
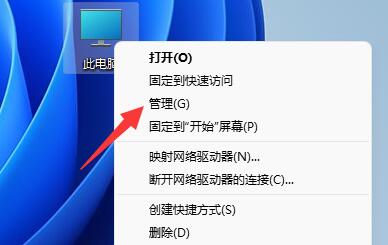
7、打开后,点击左下角的“磁盘管理”
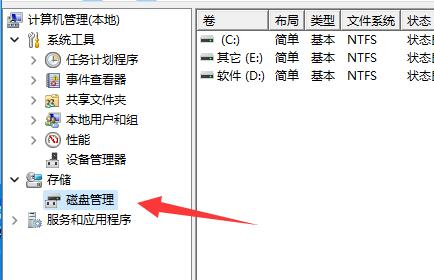
8、随后在右边可以看到添加的硬盘,呈现绿色的可用空间。
9、我们右键该位置,点击“新建简单卷”
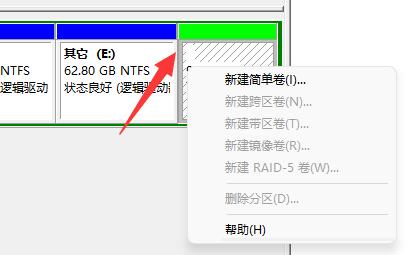
10、打开后,选择简单卷大小,点击“下一页”
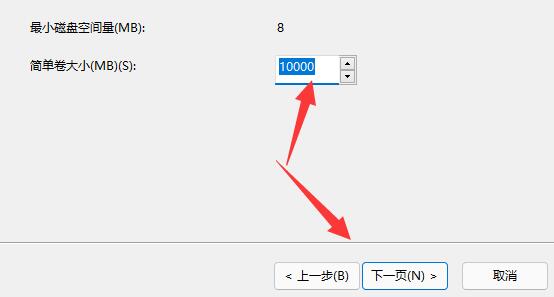
11、再选择驱动器号,点击“下一页”
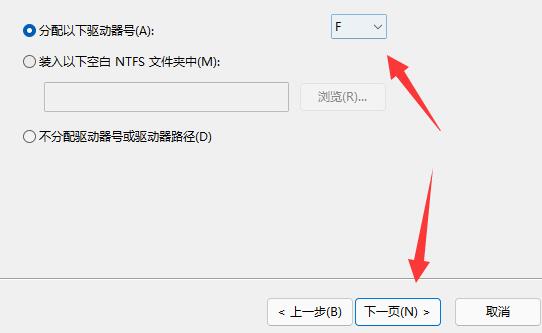
12、最后保持默认设置,点击“下一页”完成磁盘新建就可以在新硬盘里放东西了。
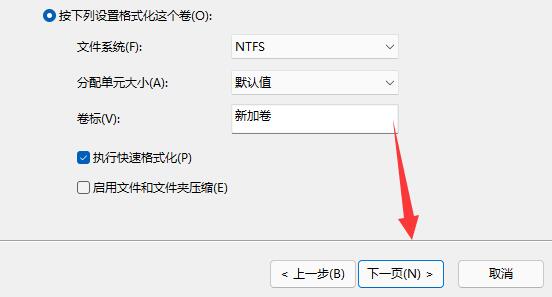
本文转载于:https://m.somode.com/jiaocheng/17755.html 如有侵犯,请联系admin@zhengruan.com删除
产品推荐
-

售后无忧
立即购买>- DAEMON Tools Lite 10【序列号终身授权 + 中文版 + Win】
-
¥150.00
office旗舰店
-

售后无忧
立即购买>- DAEMON Tools Ultra 5【序列号终身授权 + 中文版 + Win】
-
¥198.00
office旗舰店
-

售后无忧
立即购买>- DAEMON Tools Pro 8【序列号终身授权 + 中文版 + Win】
-
¥189.00
office旗舰店
-

售后无忧
立即购买>- CorelDRAW X8 简体中文【标准版 + Win】
-
¥1788.00
office旗舰店
-
 正版软件
正版软件
- 设置电脑工作组并实现打印机共享功能
- 怎么设置电脑工作组!能共享打印机功能在局域网中,使用网上邻居(或类似功能)实现WINDOWSXP与win7电脑间的互访、文件共享和打印机共享的步骤是,首先确保所有要共享的电脑都进行了相应设置。然后,在XP电脑上,打开“我的电脑”,点击“工具”菜单,选择“映射网络驱动器”,按照提示连接到win7电脑的共享文件夹。接下来,在win7电脑上,打开“网络与共享中心”,点击“高级共享设置”,启用“文件和打印1、开通GUEST账号(控制面板→用户账号→启用来宾账户GUEST)2、设置在同一个工作组(右击我的电脑→属性
- 8分钟前 0
-
 正版软件
正版软件
- win7电脑日志怎么清除
- win7系统是一款被大众认可的优秀系统!最近有很多使用win7系统的小伙伴们都在问win7电脑日志怎么清除?今天小编就为大家带来了win7电脑日志删除教程一起来看看吧。win7电脑日志清除办法:1、右键点:我的电脑,再点:管理。2、点击:事件查看器3、点击:windows日志4、选一样,要清除的日志5、点击:右边的清除日志6、确定后日志就消失了。(以上就是小编今天为不知道win7电脑日志怎么清除的小伙伴们带来的win7电脑日志删除教程!如果对您产生了帮助请持续关注本站吧!我们还会为你带来更多的优异内容)
- 13分钟前 电脑 win 清除日志 0
-
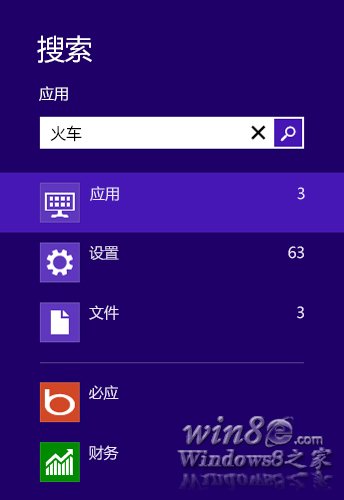 正版软件
正版软件
- 如何使用Windows 8中的搜索功能
- Win8系统搜索功能怎么用使用“搜索”超级按钮还可以搜索已打开的应用或所选择的其他应用中的项目。例如,你可以使用“搜索”超级按钮来搜索应用商店中新发布的应用或“人脉”应用中的联系人。使用“搜索”超级按钮的步骤从屏幕右边缘向中间轻扫,然后点击“搜索”。(如果使用鼠标,则指向屏幕右上角,然后将指针向下移动,再单击“搜索”。)输入你的搜索词。若要搜索电脑中的某个应用、设置或文件,请点击或单击“应用”、“设置”或“文件”。若要在某个特定应用内进行搜索,可以从列表中点击或单击该应用。提示如果电脑连接了键盘且处于“开
- 28分钟前 w8系统怎么搜索 0
-
 正版软件
正版软件
- 统计字符串中字母、数字和符号数量的函数调用
- 调用函数统计字符串中字母数字及标点符号的个数#includevoidmain(){charline[30];inti,count1=0,count2=0,count3=0,count4=0;printf("\n请输入一行字符:");gets(line);i=0;while(line[i]!='\0'){&a=line[i];num(a);printf("\n其中的英文字母个数为%d\n",count1);printf("\n其中的空格个数为%d\n",count2);printf("\n其中的数字个数为%
- 43分钟前 统计其中数字字符 0
-
 正版软件
正版软件
- 如何在Win10系统中设置麦克风声音?
- 最近很多小伙伴说win10系统的麦克风没有声音了,不知道该怎么解决,这个情况一般是设置里有问题,或者驱动出了问题,下面一起来看看具体的解决方法吧。Win10系统麦克风没声音解决方法1、检查是否是硬件问题,如果是单一软件不能使用,如QQ,可在设置声音输入设备为“麦克风”。2、检测麦克风是否有问题,用系统自带的“录音机”测试一下。3、检查是否是音频设置问题,打开“控制面板”,找到“Realtek高清晰音频管理器”,如果是台式机,取消勾选“禁用前面板检测”,点击“确定”。4、检查是否禁用麦克风,右键点击屏幕右下
- 58分钟前 win 麦克风 设置 编程关键词提取如下: 0
最新发布
-
 1
1
- KeyShot支持的文件格式一览
- 1682天前
-
 2
2
- 优动漫PAINT试用版和完整版区别介绍
- 1722天前
-
 3
3
- CDR高版本转换为低版本
- 1867天前
-
 4
4
- 优动漫导入ps图层的方法教程
- 1721天前
-
 5
5
- ZBrush雕刻衣服以及调整方法教程
- 1717天前
-
 6
6
- 修改Xshell默认存储路径的方法教程
- 1733天前
-
 7
7
- Overture设置一个音轨两个声部的操作教程
- 1711天前
-
 8
8
- PhotoZoom Pro功能和系统要求简介
- 1887天前
-
 9
9
- CorelDRAW添加移动和关闭调色板操作方法
- 1760天前
相关推荐
热门关注
-

- Xshell 6 简体中文
- ¥899.00-¥1149.00
-

- DaVinci Resolve Studio 16 简体中文
- ¥2550.00-¥2550.00
-

- Camtasia 2019 简体中文
- ¥689.00-¥689.00
-

- Luminar 3 简体中文
- ¥288.00-¥288.00
-

- Apowersoft 录屏王 简体中文
- ¥129.00-¥339.00