怎么增加C盘空间 增加C盘空间方法步骤
 发布于2025-01-19 阅读(0)
发布于2025-01-19 阅读(0)
扫一扫,手机访问
最近有蛮多小伙伴都在说怎么增加C盘空间的事儿,所以小编觉得自己知道的方法是时候该拿出来分享给大家的了。所以今天小编就在这儿来给你们分享一下怎么增加C盘空间。
我们都知道电脑里面分为好几个磁盘,每个磁盘都发挥着自己的作用,但其中这里面有一个时发挥着重大作用的。那就是C盘,说到C盘那就厉害了,他里面装的可都是“大家伙”。老重要了,它一出问题,那电脑也就要出问题了。所以今天小编就来说说怎么给C盘增加空间。
首先,下载好diskgenius分区工具,下载好就运行。
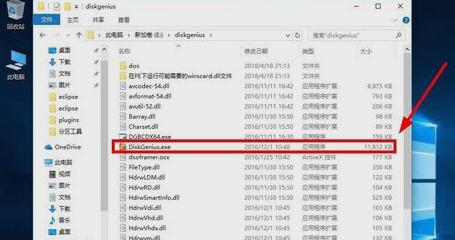
C盘图-1
接着,运行之后,鼠标右键“本地磁盘C”,点击“扩容分区”。
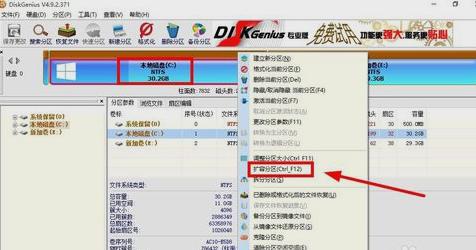
增加C盘空间图-2
下一步,选择给C盘增加容量的分区,这里以E盘为例,再点“确定”。
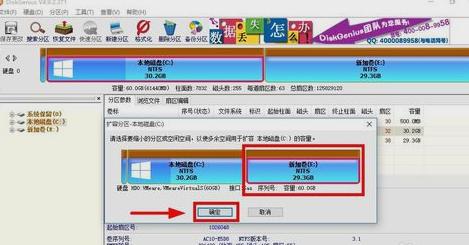
C盘空间图-3
用鼠标拖动增加C盘的空间大小,调整好扩容的容量后,就点“开始”。
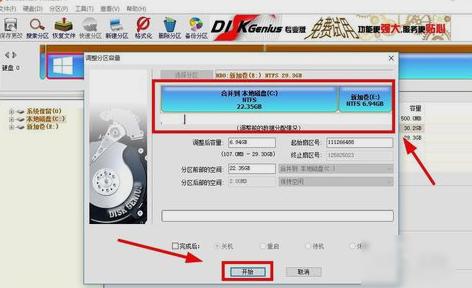
增大C盘空间图-4
接着在弹出的窗口中点击“是”。
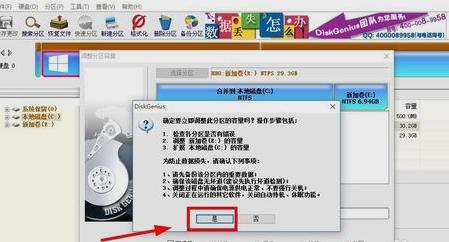
C盘图-5
然后在执行操作界面点“重启Windows”,并点“确定”即可。
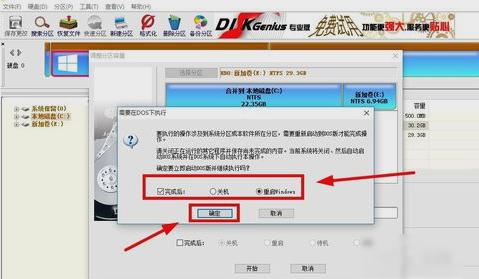
增大C盘空间图-6
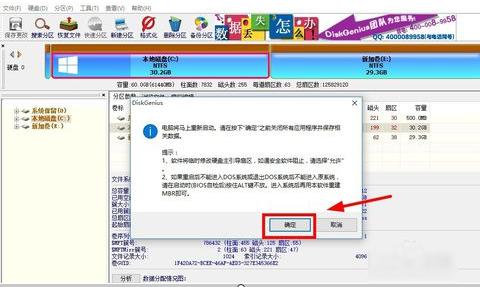
增加C盘空间图-7
在操作完成后重启电脑就完成啦~~~
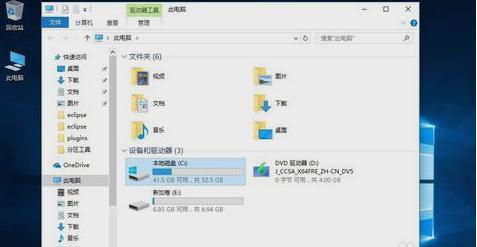
增大C盘空间图-8
以上就是增加C盘空间的方法啦~~~
本文转载于:https://www.nndssk.com/xtjc/251765H2NZb3.html 如有侵犯,请联系admin@zhengruan.com删除
下一篇:如何美化图片?
产品推荐
-

售后无忧
立即购买>- DAEMON Tools Lite 10【序列号终身授权 + 中文版 + Win】
-
¥150.00
office旗舰店
-

售后无忧
立即购买>- DAEMON Tools Ultra 5【序列号终身授权 + 中文版 + Win】
-
¥198.00
office旗舰店
-

售后无忧
立即购买>- DAEMON Tools Pro 8【序列号终身授权 + 中文版 + Win】
-
¥189.00
office旗舰店
-

售后无忧
立即购买>- CorelDRAW X8 简体中文【标准版 + Win】
-
¥1788.00
office旗舰店
-
 正版软件
正版软件
- 如何将TF卡中文件夹的属性设置为只读
- 怎样把TF卡上的文件夹属性设为只读只读(read-only)是指文档或文件只能被打开观看,而不能进行修改或保存。某些重要的档案会被设置为只读状态,以防止意外修改其内容。类似于一个密封的透明玻璃瓶,如果不打开盖子,只能看到瓶子里的物品,但无法取出或放入其他物品。如何将文档设成只读状态,或是解除只读状态呢?点击文件右键,在菜单中选择“属性”,在弹出的对话框中勾选“只读”,点击“确定”。要取消只读状态,重复上述步骤并取消勾选“只读”,然后点击“确定”。除了使用图形界面的方式,还可以通过命令行来给文件设置只读状态
- 7分钟前 0
-
 正版软件
正版软件
- 怎么学习三角函数啊好难啊
- 怎么学习三角函数啊好难啊学习方法首先,牢记诱导公式,倍角公式;再次,熟悉正弦和余弦以及正切函数图象;最后做题。解答技巧数形结合和转化思想是解三角函数题的关键。公式:正弦函数sin(A)=a/h余弦函数cos(A)=b/h正切函数tan(A)=a/b余切函数cot(A)=b/a正割函数sec(A)=h/b余割函数csc(A)=h/a注:a—所研究角的对边b—所研究的邻边h—所研究角的斜边三角函数常用公式:同角三角函数间的基本关系式:·平方关系:sin^2(α)+cos^2(α)=1tan^2(α)+1=se
- 12分钟前 通过学三角函数 怎样学习三角函数 0
-
 正版软件
正版软件
- win11网络连接页面无内容,如何解决?
- 有部分用户在尝试修改网络连接方式的途中,意外地发现在切换过程中所打开的网络适配器内空无一物,导致他们无法顺利实现切换操作。面对这样的困境,我们该如何解决这一难题呢?win11网络连接里面一片空白怎么回事1、驱动问题电脑上配备的网络适配器驱动与当前环境或版本不相容甚至显得过于陈旧解决方法:进行相应的网络适配器驱动升级或者重新安装。2、硬件问题网络适配器硬件存在物理性损伤甚至是完全失效状态。解决方法:将原来的网络适配器硬件进行更换。3、系统设置问题电脑上的Win11系统设置出现失误解决方法:我们可以通过自查网
- 27分钟前 关键词: "win" "网络连接" "空白" 0
-
 正版软件
正版软件
- 详解平板是否可升级至Windows 11
- 现在很多的平板电脑都可以直接刷windows系统,而微软旗下的surface平板更是可以直接使用windows系统。因此,如果我们的平板硬件配置足够的话,就是可以升级最新win11系统的,下面就跟着小编一起来看一下吧。平板可以升级win11吗:答:满足配置要求的平板可以升级win11系统。1、根据微软公布的信息,2017年后发布的surface系列平板电脑可以升级win11。2、此外,其他品牌的平板电脑,如果可以刷出win10系统的话,也能升级win11。3、目前,很少有能够使用windows系统的平板,
- 42分钟前 编程 升级 win 平板 0
-
 正版软件
正版软件
- 怎样在Java中调用PHP的API接口
- java怎么调用php的api接口importjava.io.BufferedInputStream;importjava.io.BufferedOutputStream;importjava.io.BufferedReader;importjava.io.InputStreamReader;importjava.net.HttpURLConnection;importjava.net.URL;importjava.nio.charset.Charset;importXmlHelper;publiccla
- 57分钟前 0
最新发布
-
 1
1
- KeyShot支持的文件格式一览
- 1683天前
-
 2
2
- 优动漫PAINT试用版和完整版区别介绍
- 1723天前
-
 3
3
- CDR高版本转换为低版本
- 1868天前
-
 4
4
- 优动漫导入ps图层的方法教程
- 1722天前
-
 5
5
- ZBrush雕刻衣服以及调整方法教程
- 1718天前
-
 6
6
- 修改Xshell默认存储路径的方法教程
- 1734天前
-
 7
7
- Overture设置一个音轨两个声部的操作教程
- 1712天前
-
 8
8
- PhotoZoom Pro功能和系统要求简介
- 1888天前
-
 9
9
- CorelDRAW添加移动和关闭调色板操作方法
- 1761天前
相关推荐
热门关注
-

- Xshell 6 简体中文
- ¥899.00-¥1149.00
-

- DaVinci Resolve Studio 16 简体中文
- ¥2550.00-¥2550.00
-

- Camtasia 2019 简体中文
- ¥689.00-¥689.00
-

- Luminar 3 简体中文
- ¥288.00-¥288.00
-

- Apowersoft 录屏王 简体中文
- ¥129.00-¥339.00