Camtasia的标记使用方法
 岛市老八 发布于2020-06-16 阅读(0)
岛市老八 发布于2020-06-16 阅读(0)
扫一扫,手机访问
相信大家都想过学习或者尝试过编辑视频,可能曾经也下载使用过微课录制软件Camtasia(win),或许现在也还在使用。小编现在也经常使用Camtasia录屏编辑视频,在编辑的过程中,总是会不小心在轨道上点击错误而出现了一个“标记1”的点(如图一)。所以这个“标记”,到底该怎么使用呢?我们一起来看看吧。
Camtasia的标记使用详解
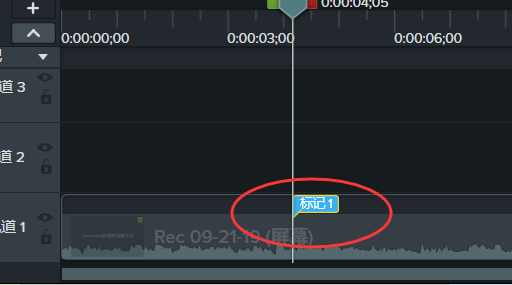
图1:误点而出现的标记
1.首先在Camtasia录屏的主界面,选择“导入媒体”,导入一个素材视频,并拖放到轨道中。把鼠标放到与时间轴垂直的蓝线上,当出现蓝色加号时再次点击,就可以添加标记(如图二)。
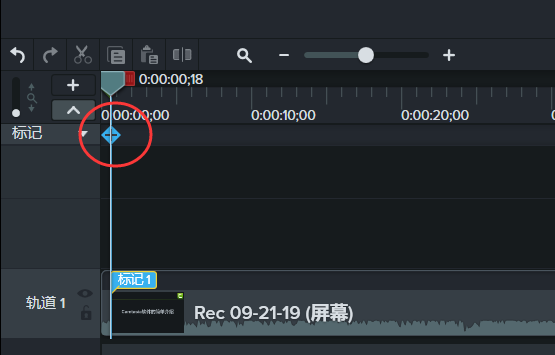
图2:添加标记
2.如图三,将视频中需要标记的地方比如课件的重点章节开始部分,都按以上操作添加标记。单击标记符号或者在Camtasia录屏的画布右边的操作栏都可以给标记重命名。
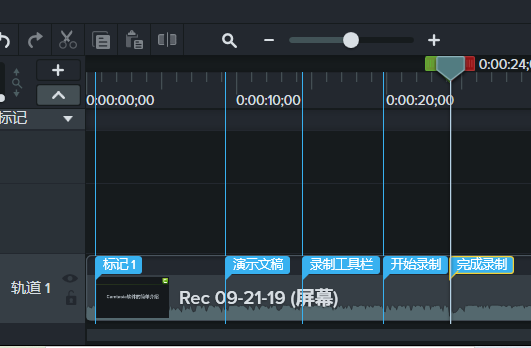
图3:标记的点
3.如图四,点击Camtasia主界面的“注释”,选择“标注”,从下面的样式中选择一个。
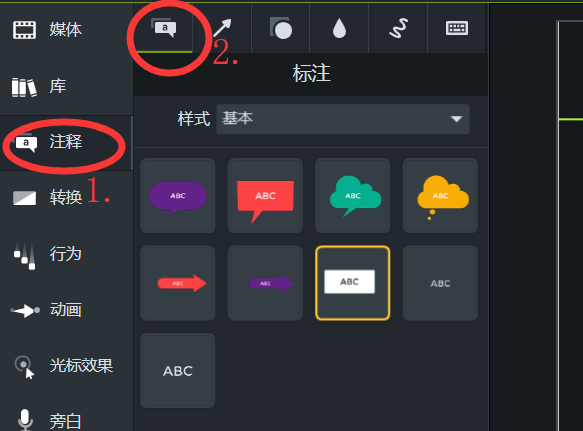
图4:选择标注
4.将标注拖放到某个标记线的前面,并将文本更改。我这里是想通过这个标记返回上一张课件图片,所以我将文字改为“返回演示文稿”。同时将文本框的大小进行调整,并放在尽量偏角落的位置(如图五)。
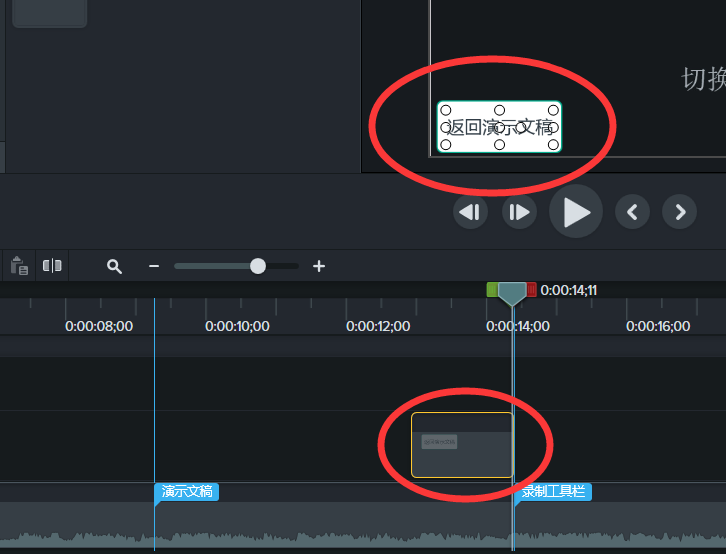
图5:标注的处理
6.如图六,我们同样在Camtasia的注释中找到“交互式热点”,将热点添加到上一步的文本的相对应位置的另一轨道上,同时将热点在画布上的显示调整到与文本相同。
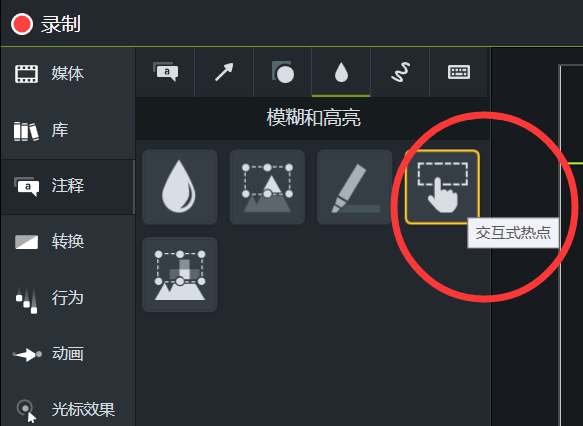
图6:找到热点
6.点击轨道上热点中的三角形,展开,再点击,就可以在Camtasia的画布右边的操作栏,点击“标记”,选择要转换的标记点(如图七)。
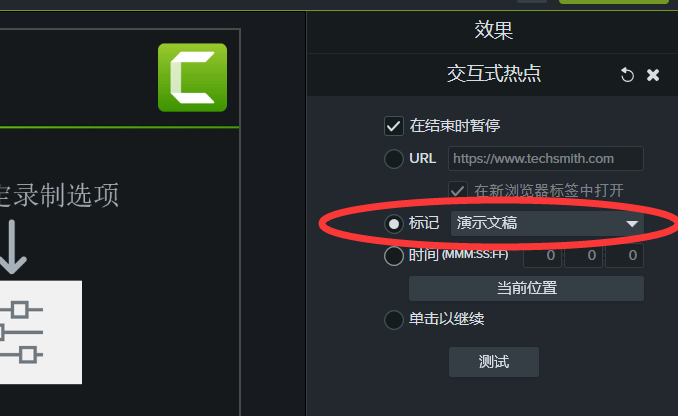
图7:选择转换点
7.同时复制文本和热点,粘贴到相对应位置的另两个轨道上。将画布上复制粘贴出现的文本按照参考线向左平移,更改文字为“继续播放”。再按照上一步的操作,再操作栏中选择“单击以继续”(如图八)。
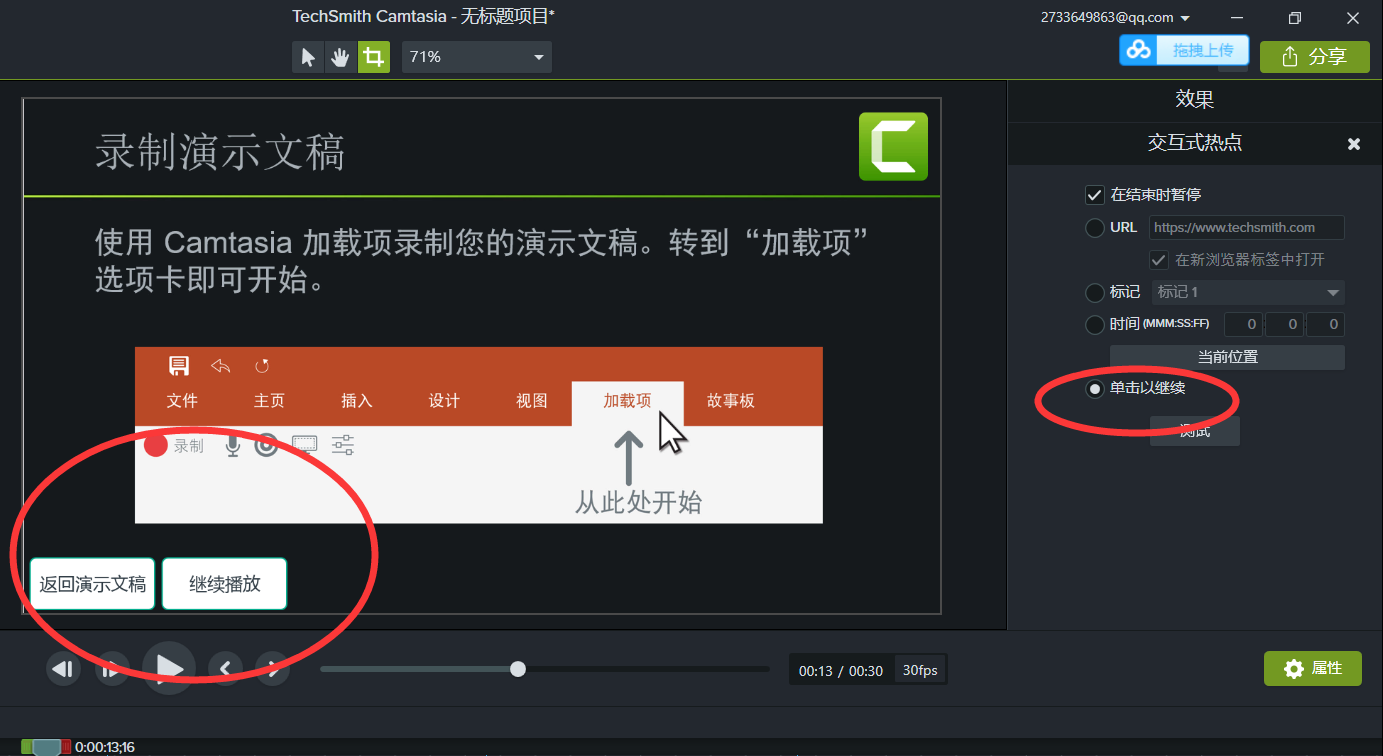
图8:添加另一个选项
8.还可以选中这两组文本和热点,单击右键选择“组合”,然后复制粘贴到另一个标记点,只需再对转换点和文本进行更改就可以了。
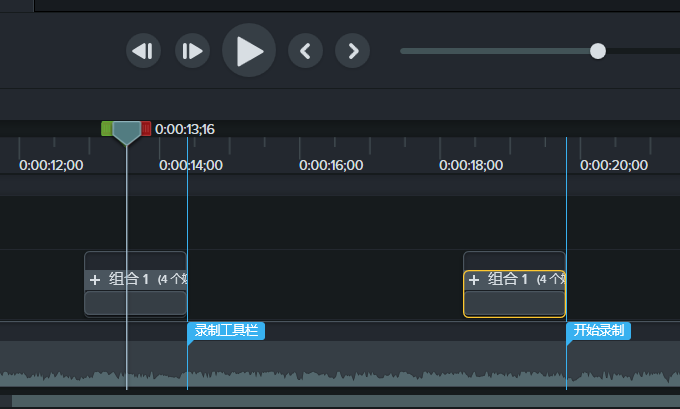
图9:快速添加另一个组合
产品推荐
-

售后无忧
立即购买>- Camtasia 2019 简体中文
-
¥689.00
office旗舰店
-
 正版软件
正版软件
- win8清除wifi密码方法
- 我们很多时候都需要重新设置一下笔记本的WiFi,那么在win8系统下,我们该怎么清除电脑的WiFi数据呢,现在就给大家带来具体的操作方法,一起来看一下吧。win8清除wifi密码方法1、首先点击桌面右下角的无线图标,2、打开之后,右键选择你要设置的WiFi,选择“忘记此网络”3、操作成功之后,我们再次连接就需要重新输入密码了。
- 7分钟前 win WiFi密码 清除 0
-
 正版软件
正版软件
- KB4598298更新内容详细介绍
- 使用win10系统的小伙伴最近应该都得到了KB4598298更新的推送,相比大家对这次更新的内容很好奇吧,今天就给你们带来了KB4598298更新内容详细介绍,快来了解一下吧。KB4598298更新了些什么:1、更正了夏令时权威机构的详细信息。2、能够让管理员使用组“InternetExplorer”并禁用独立应用,还可以使用MicrosoftEdge的IE模式。3、解决了语音识别在UAC(意外)用户帐户控制对话框的问题。4、更改了DirectX12运行组件加载方式,将d3d12.dll二进制文件拆分为两
- 27分钟前 详细介绍 kb 更新内容 0
-
 正版软件
正版软件
- 硬件支持win11检测却过不了解决方法
- 很多用户检测了自己的系统已经硬件过强了但是却无法经过检测这一关导致没法更新,为此我们今天就给大家带来了硬件支持win11检测却过不了解决方法,如果你的系统也还没更新就来看看怎么解决吧。硬件支持win11检测却过不了:1、其实电脑显示无法运行win11的原因是因为bios设置中的TPM相关选项没有打开导致的。2、只要关机然后进入bios并将TPM设置为“开启”再重新检测一次就可以解决了。3、AMD处理器的选项名字为“AMDCPUftpm”。4、英特尔处理器的名字为“TPM状态”一般在“advanced”或者
- 47分钟前 解决方法 硬件支持 Win检测 0
-
 正版软件
正版软件
- win10蓝屏KERNEL-SECURITY-CHECK-FAILURE怎么解决
- 我们在自己的电脑上安装更新了win10系统之后,对于一些用户可能会在使用的过程中遇到win10系统蓝屏并且提示KERNEL-SECURITY-CHECK-FAILURE的情况。小编觉得可能是我们系统的声音驱动出错不兼容所导致的。可以在设备管理器中卸载最新的驱动重新安装。win10蓝屏KERNEL-SECURITY-CHECK-FAILURE怎么解决这个问题是由于Realtek的驱动(声卡或网卡)不兼容于Windows10,因而才会导致了蓝屏问题的出现。请您先通过以下步骤,确认计算机中是否有Realtek的
- 57分钟前 win 蓝屏 解决 0
-
 正版软件
正版软件
- 计算机网络的组成有哪些
- 计算机网络的组成有哪些计算机网络由服务器、工作站、通信设备以及传输介质等组成。从硬件的角度来看,计算机网络系统主要由以下几个组成部分构成:计算机系统、数据通信设备和网络系统软件。(1)终端:用户使用的设备,用于接入网络,例如电传打字机、键盘显示器、计算机等。在局域网中,终端通常是微型计算机,也称为工作站,用户可以通过工作站来共享网络资源。(2)主机:是一种计算机系统,用于进行数据分析处理和网络控制。主机包括外部设备、操作系统以及其他软件。在局域网中,主机通常由高性能的计算机(如486和586机)充当服务器
- 1小时前 11:50 计算机网络中 计算机网络的组成有哪些 计算机网络的功能有哪些 0
最新发布
-
 1
1
- KeyShot支持的文件格式一览
- 1645天前
-
 2
2
- 优动漫PAINT试用版和完整版区别介绍
- 1685天前
-
 3
3
- CDR高版本转换为低版本
- 1830天前
-
 4
4
- 优动漫导入ps图层的方法教程
- 1684天前
-
 5
5
- ZBrush雕刻衣服以及调整方法教程
- 1680天前
-
 6
6
- 修改Xshell默认存储路径的方法教程
- 1696天前
-
 7
7
- Overture设置一个音轨两个声部的操作教程
- 1674天前
-
 8
8
- PhotoZoom Pro功能和系统要求简介
- 1850天前
-
 9
9
- 优动漫平行尺的调整操作方法
- 1681天前
相关推荐
热门关注
-

- Camtasia 2019 简体中文
- ¥689.00-¥689.00