使用Camtasia制作观影报告的方法
 岛市老八 发布于2020-06-16 阅读(20)
岛市老八 发布于2020-06-16 阅读(20)
扫一扫,手机访问
最近抖音兴起做《我的观影报告》风潮。《我的观影报告》是通过剪辑影片+旁白的方法,将自己观看过的影片安利给观众的方式。如果大家想要制作这类型的观影报告,建议使用Camtasia(Windows系统)教程录制软件!这款软件无论是在操作的便捷性,以及功能的齐全性上都有可圈可点的表现。
使用Camtasia制作观影报告的操作步骤
小编这次就以前段时间很火的《哪吒》为例,演示一下如何使用Camtasia教程录制软件制作《我的观影报告》。

图1:Camtasia界面
第一步、 录制视频
虽然我们也可以通过剪辑的方式获取影片片段,但我更倾向于使用录制的方式。因为只要在播放影片的过程中,打开Camtasia教程录制软件的录制功能,就能随时随地获取片段,而不用通过复杂的后期剪辑获得。录制好的片段会自动导入到软件中,使用相当便捷。

图2:录制视频
第二步、 添加旁白
在《我的观影报告》中,观众需要通过作者的旁白来了解影片的剧情。此时,我们就可以使用Camtasia左边工具栏中的“旁白”录制功能,为影片录制旁白。为了方便旁白的录制,我们可以事先将旁白文字输入到旁白面板的文本框中,供录制时查看。

图3:添加旁白
输入完旁白文字后,单击“开始录制”,并选中“录制过程中静音时间轴”,即可开始旁白的录制。录制的过程中,可以随时单击“停止”来暂停旁白的录制。
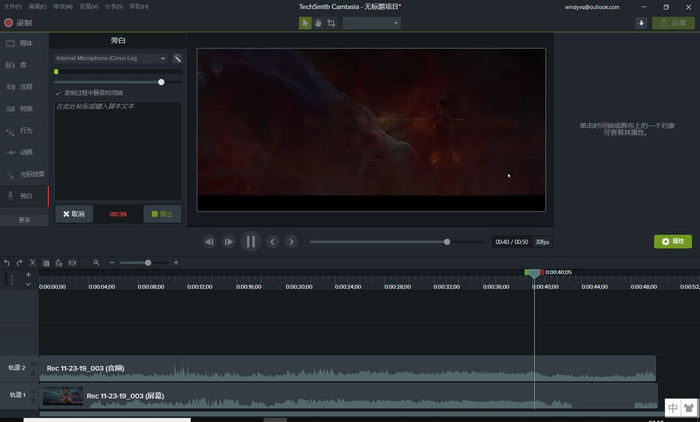
图4:录制旁白
第三步、 添加字幕
除了旁白外,影片中还可以添加字幕,帮助观众更好地理解影片剧情。单击左边工具栏的“CC字幕”,然后再单击“添加字幕”,用户就可以在预览面板的大文本框中输入字幕文字。添加字幕的具体内容请参考:如何使用Camtasia添加字幕。

图5:添加字幕
字幕与影片内容的匹配相当重要,因此我们需要更加准确地控制字幕出现的时长。在字幕面板中,选中需要调整时长的字幕条,即可在字幕文本框底部的持续时间中调整每一条字幕的时长。

图6:字幕调整
Camtasia教程录制软件是一款功能较为全面的,集录制与编辑为一体的视频编辑器。
产品推荐
-

售后无忧
立即购买>- Camtasia 2019 简体中文
-
¥689.00
office旗舰店
-
 正版软件
正版软件
- 解决win7应用程序启动问题0xc000005的方法
- 使用win7的小伙伴还是非常的多的,在开启应用程序的时候不少都会遇到应用程序无法正常启动0xc000005的错误代码,那么该怎么解决呢?下面就来看看详细方法吧。win7应用程序无法正常启动0xc000005怎么办:方法一:1、这类情况问题很多都是处在CAD上,点击左下角开始打开“控制面板”。2、在里面打开“程序和功能”。3、找到CAD程序,双击打开卸载。4、随后点击“修复或重新安装”。5、最后点击“下一步”,等待修复完成重新启动CAD即可解决。方法二:1、右击故障的软件点击“属性”。2、在属性中点击“兼容
- 8分钟前 win 应用程序 启动 0
-
 正版软件
正版软件
- 介绍win7窗口排列方式
- win7系统中窗口是承载界面和内容的重要平台,通过不同的窗口排列方法,可以让我们用更清晰更习惯的方式查看窗口。那么win7窗口排列方法是什么呢,下面就跟着小编的操作一起来具体看一下吧。win7窗口排列方法介绍1、首先我们打开多个窗口,右键点击下方任务栏空白处,可以看到如下界面。2、选择“层叠窗口”,效果如图所示。3、选择“堆叠显示窗口”,效果如下。4、选择“并排显示窗口”,就能看到下图的窗口排列方法。5、点击“显示桌面”,还可以直接把所有窗口最小化。
- 13分钟前 窗口管理 窗口布局 排列窗口 0
-
 正版软件
正版软件
- 用U盘重新安装win7系统的详细解决办法
- 很多win7系统用户有时候会出现系统故故障现象,现在使用U盘重新安装系统也是比较常见的方法,但是还是有不少用户不知道该如何解决该问题,下面是小编整理的一些详细教程,一起来看一看吧~win7u盘重装系统详细解决教程:1、制作好U盘启动盘之后,将下载的win7iso文件直接复制到U盘的GHO目录下,iso镜像无需解压。2、在需要重装系统win7的电脑上插入U盘,重启后不停按F12、F11、Esc等快捷键打开启动菜单,选择U盘选项回车,不支持这些启动键的电脑查看第二点设置U盘启动方法。3、从U盘启动进入到这个主
- 33分钟前 win U盘 重装系统 0
-
 正版软件
正版软件
- 如何打开win10家庭版的扫描仪?
- 在Windows10操作系统中已经预装了便捷的扫描功能,使用者可轻松利用此项技术将珍贵文档保存在数字环境之中。然而我们发现,依然有众多用户对如何开启该系统内部的扫描仪器感到疑惑不解。接下来就让我为您献上详尽而专业的步骤解析。win10家庭版扫描仪在哪打开1、右键开始然后选择运行。2、再输入“wfs”3、然后就可以打开电脑的传真和扫描的功能了。
- 48分钟前 0
-
 正版软件
正版软件
- 神舟战神是否兼容安装Windows 11
- 神舟战神是国产游戏本中的佼佼者,有着强大的配置和优惠的价格,性价比非常优秀,受到很多人的欢迎。此次win11推出,不少神舟用户想知道自己是否可以装win11,下面就跟着小编一起来看一下吧。神舟战神可以装win11吗答:可以安装。不过只有满足配置要求的型号才能安装。1、神舟战神是一款推出时间很长的笔记本系列,有着很多的型号和版本。2、根据时间的不同,每一个型号间的配置都有着很大的差别。3、加上win11对配置的要求比较高,一些老型号的神舟战神电脑可能无法正常安装。4、我们可以右键桌面上的“计算机”,选择“属
- 1小时前 20:59 win兼容性 安装详情 神舟战神 0
最新发布
-
 1
1
- KeyShot支持的文件格式一览
- 1672天前
-
 2
2
- 优动漫PAINT试用版和完整版区别介绍
- 1712天前
-
 3
3
- CDR高版本转换为低版本
- 1857天前
-
 4
4
- 优动漫导入ps图层的方法教程
- 1711天前
-
 5
5
- ZBrush雕刻衣服以及调整方法教程
- 1708天前
-
 6
6
- 修改Xshell默认存储路径的方法教程
- 1723天前
-
 7
7
- Overture设置一个音轨两个声部的操作教程
- 1701天前
-
 8
8
- PhotoZoom Pro功能和系统要求简介
- 1877天前
-
 9
9
- CorelDRAW添加移动和关闭调色板操作方法
- 1750天前
相关推荐
热门关注
-

- Camtasia 2019 简体中文
- ¥689.00-¥689.00