学习使用神剪辑制作时间定格
 发布于2025-01-20 阅读(0)
发布于2025-01-20 阅读(0)
扫一扫,手机访问
如何使用神剪辑制作时间定格?神剪辑是一个视频剪辑软件,用户可以使用其对拍摄的视频进行剪辑优化。想要使用神剪辑制作时间定格,具体该怎么制作?下面就是用神剪辑制作时间定格的教程,有需要的朋友可以参考一下。
1.首先拍摄一段完整的视频,人物从一边走到另外一边的视频,拍摄期间需要固定机位,不能让机位移动哦。人物在视频里面做一些有变化的动作,最好有比较经典好看的动作,这样做出来的定格画面会比较好看。
2.打开神剪辑软件,新建项目,导入拍摄的视频到软件的本地素材窗口,如图1。之后的素材导入软件操作也是一样的。然后选择视频轨道1,点击素材的“+”,添加视频到视频轨道1,如图2,之后的素材导入轨道的操作也是一样的。
对轨道的视频用切割工具剪辑不需要的部分,拖动紫色游标到需要切割的位置,选择需要切割的素材,点击切割即可把素材切断,音频轨道的素材也是一样操作。
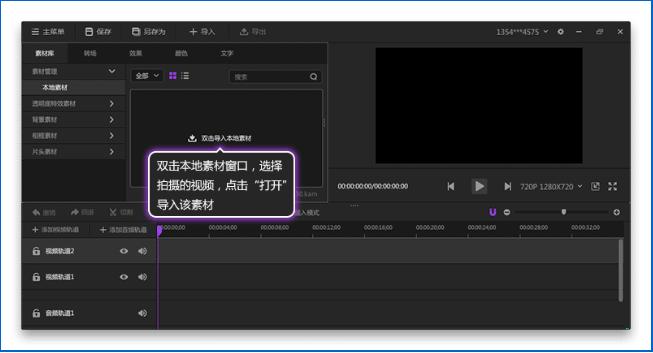
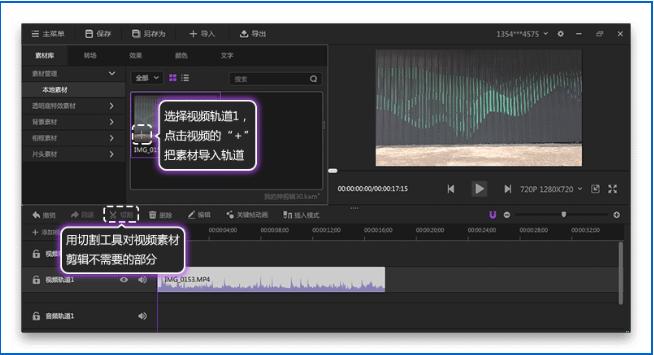
3.播放视频,查看并选择适合定格的画面,并且标记好需要定格位置,我是通过放置素材在视频轨道2的来标记截图位置的,所以视频轨道2需要设置为不可见,如图3所示。
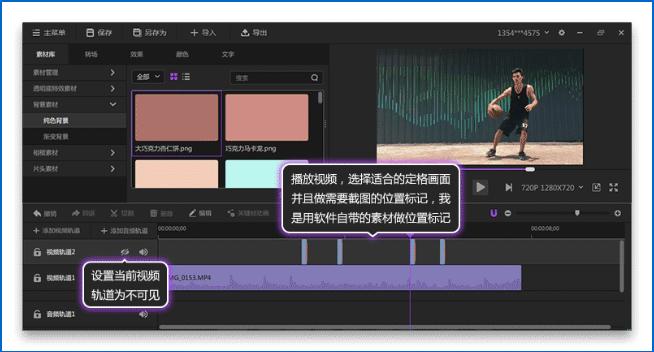
4.接下来对定格位置的画面进行截图,如图4所示,拖动游标到标记位置的素材处,点击预览窗口的截图按钮,选择存放路径,点击导出即截图成功,我在这个视频当中标记了四处,就是说我需要截图四次。
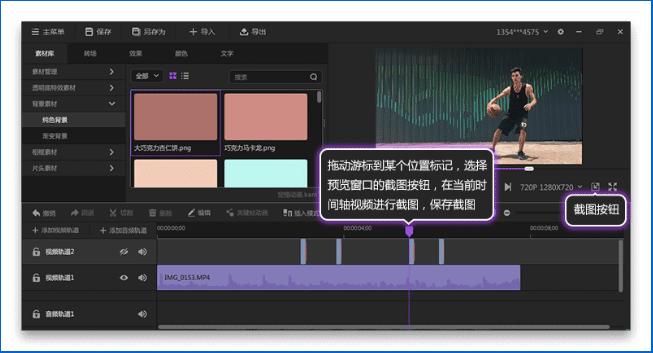
5.接下来就需要用到抠图软件-Photoshop啦,用这个软件把截图中的人物抠出来,我是用ps蒙版抠的图,这样子也有可以更改的余地。
抠图操作步骤如图5所示,打开ps软件,“文件-打开”,选择刚刚的截图文件,在ps中打开截图。第一步选择图片图层,点击添加图层蒙版按钮,第二步选择图层的蒙版,且保证蒙版为被选中的状态,第三选择画笔工具,设置合适大小,第四步设置前景色,设置为白色或者黑色,第五步是用画笔工具对图片进行涂抹,蒙版处的黑色代表不显示图片,白色代表完全显示图片。
抠图前后如图6所示,抠图完成之后把当前图片存储为为格式为png,并且背景是透明的图片,其他截图也是如此处理。
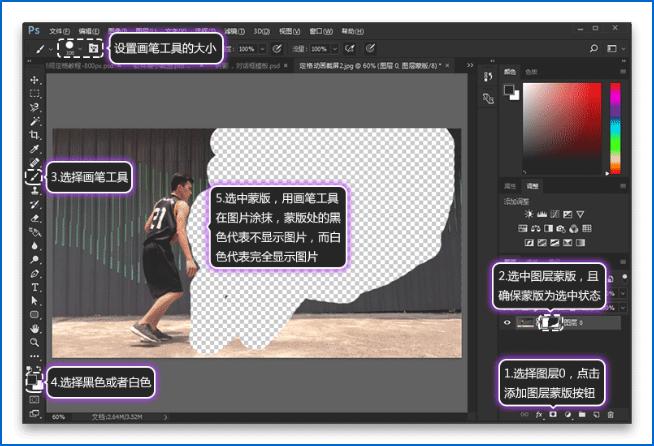
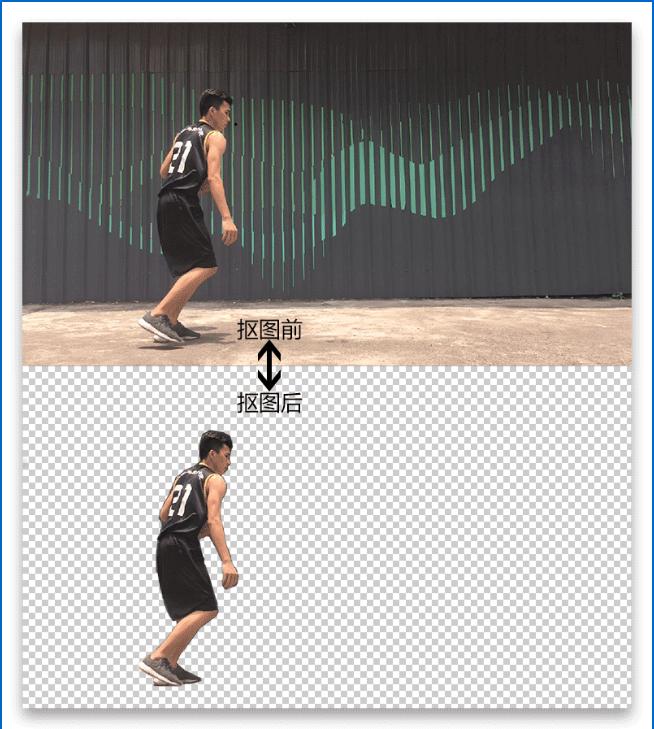
6.把抠图后的背景透明图片导入该项目,添加视频轨道,并把处理好的截图导入视频轨道,如图7所示。
抠图前后如图6所示,抠图完成之后把当前图片存储为为格式为png,并且背景是透明的图片,其他截图也是如此处理。
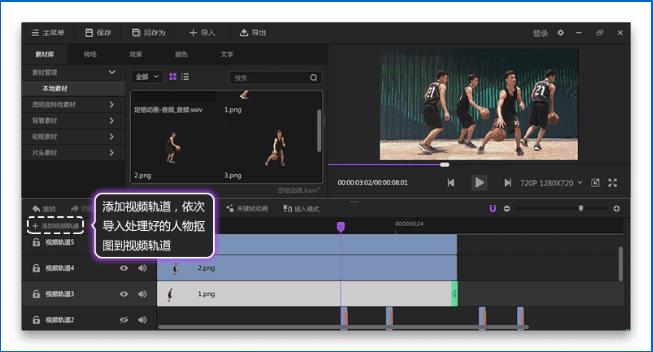
7.改变人物抠图图片的时长。如图8所示,放置鼠标到素材的末端,出现绿色图标,拖动鼠标到对应的截图的位置处,其实就是该图片的时长为对应的截图位置处。
如果一开始没有标记好截图位置处,你们也可以通过播放视频,找到该抠图对应的截图位置哦。
抠图前后如图6所示,抠图完成之后把当前图片存储为为格式为png,并且背景是透明的图片,其他截图也是如此处理。
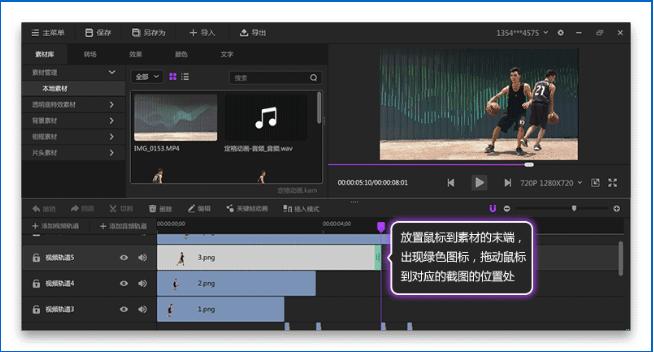
8.接下来就是关于视频的音效和音乐了。如图9所示,选择视频轨道的视频,点击“编辑”,切换到属性选项卡,把视频的基本音量值调节到最低。如图10所示,导入合适的背景音乐和音效到本地素材窗口,然后再把音频导入到音频轨道就可以了,可以用切割工具对音频进行剪辑。
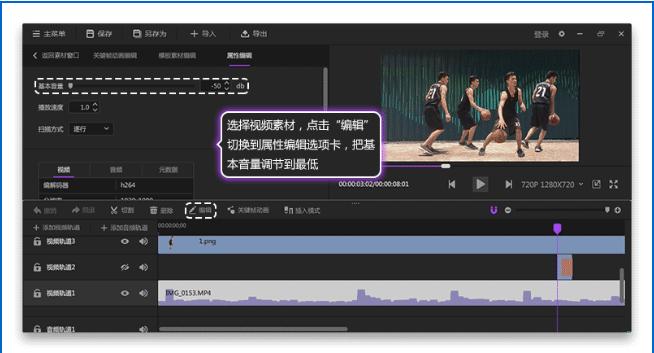
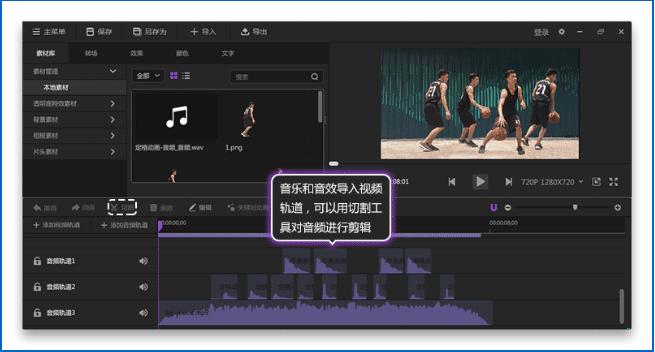
上面就是用神剪辑制作时间定格的教程,大家学会了吗?更多相关教程。
产品推荐
-

售后无忧
立即购买>- DAEMON Tools Lite 10【序列号终身授权 + 中文版 + Win】
-
¥150.00
office旗舰店
-

售后无忧
立即购买>- DAEMON Tools Ultra 5【序列号终身授权 + 中文版 + Win】
-
¥198.00
office旗舰店
-

售后无忧
立即购买>- DAEMON Tools Pro 8【序列号终身授权 + 中文版 + Win】
-
¥189.00
office旗舰店
-

售后无忧
立即购买>- CorelDRAW X8 简体中文【标准版 + Win】
-
¥1788.00
office旗舰店
-
 正版软件
正版软件
- win11玩三国志11的教程
- 三国志11是一款非常有趣的三国题材策略类游戏,能够让玩家控制三国武将,体验驰骋战场的乐趣。因此有很多win11的用户想要玩这款游戏,但是不知道怎么玩,下面就跟着小编一起来看看具体的教程吧。win11怎么玩三国志11:方法一:1、三国志11是能够直接在win11系统中运行的,如果大家无法运行,可能是因为驱动问题。2、大家可以尝试将win7的驱动签名放入到win11的驱动中,就可以正常玩了。3、首先需要在网上下载一个“secdrv.sys”文件。4、接着双击进入“此电脑”5、再进入以下路径:“C:\Windo
- 4分钟前 教程 win 三国志 0
-
 正版软件
正版软件
- Windows 7操作系统的安装指南
- 对于一些正在使用win7操作系统的用户来说,有些情况下可能会出现一些问题需要我们重装系统。那么在msdn下载了操作系统之后还有很多小伙伴不知道应该怎么安装。那么现在就让小编来告诉大家原版系统的详细安装步骤吧~希望可以帮助到你。原版Win7系统安装教程安装准备工作:1.>>>下载原版win7光盘映像文件(这里是win10190964位2020迅雷和网盘可以打开)3.做好重要文件的备份(数据无价)4.提前准备好网卡驱动最低配置要求:1、1GHz或更高级别的处理器;2、1GB内存(32位)或2
- 14分钟前 Win安装教程 0
-
 正版软件
正版软件
- 旌宇显卡的市场地位如何
- 我们在购买显卡的时候,对于质量有要求的朋友会买一线品牌,希望价格便宜的会买二三线的显卡,那么在一厂商中旌宇显卡是几线品牌呢,据悉它应该算是三线显卡。旌宇显卡是几线品牌答:旌宇显卡是三线品牌,但是它整体质量还是不错的,只是用料上略差,但是做工优秀。1、虽然我们平时很少听说旌宇,但其实它是一个大厂,自1989年就开始做显卡了。2、旌宇主要参与的其实是显卡代工,并不是独立制作,evga、七彩虹等品牌显卡都有订单。3、因此虽然说旌宇自己的显卡属于三线品牌,但是它的制作能力并不差,制作的显卡质量不错。4、当然,因为
- 29分钟前 0
-
 正版软件
正版软件
- 零售版和批量版的win10哪个更适合
- 根据使用对象的不同,我们来给大家分析一下,Windows操作系统中零售版和批量版,哪个版本更好,个人使用的话我们选择零售版,2人以上使用建议批量版。win10零售版和批量版哪个好答:win10批量版好。win10零售版和批量版的区别1、零售版:由官方渠道出售的顶级品质版本,可以激活一台电脑,享受微软提供的全方位售后技术服务。零售版的WindowsAPP具有可转移激活至另外一台计算机的特性,但请注意,此时亦仅限于激活一台计算机。只要采用KEY激活并顺利通过,而且不触犯微软公司规定,那么使用者购买后便能享受到
- 44分钟前 win 零售版 批量版 0
-
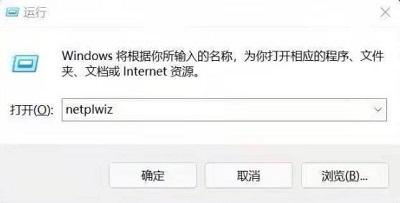 正版软件
正版软件
- 用英语给Win10更改用户名
- 当您顺利登陆Windows10操作系统后,可能会注意到用户身份是中文名称设定,这或许为您的日常操作带来了一定程度的不便,有一些文件是需要英文才方便,其实win10的用户名英文更改很简单。win10如何更改用户名为英文1、首先我们按下快捷键win+R打开运行窗口,随后我们输入netplwiz。2、输入完成后按下回车键进入用户界面,在这里我们可以选择添加一个用户。3、添加的时候我们可以选择不登录。4、随后我们在选择本地账户即可。5、最后我们在这里输入英文的账户名称即可。其实确实我们在处理某些特定的文件时需要我
- 59分钟前 win10 更改用户名 0
最新发布
-
 1
1
- KeyShot支持的文件格式一览
- 1684天前
-
 2
2
- 优动漫PAINT试用版和完整版区别介绍
- 1724天前
-
 3
3
- CDR高版本转换为低版本
- 1869天前
-
 4
4
- 优动漫导入ps图层的方法教程
- 1723天前
-
 5
5
- ZBrush雕刻衣服以及调整方法教程
- 1719天前
-
 6
6
- 修改Xshell默认存储路径的方法教程
- 1735天前
-
 7
7
- Overture设置一个音轨两个声部的操作教程
- 1713天前
-
 8
8
- PhotoZoom Pro功能和系统要求简介
- 1889天前
-
 9
9
- CorelDRAW添加移动和关闭调色板操作方法
- 1762天前
相关推荐
热门关注
-

- Xshell 6 简体中文
- ¥899.00-¥1149.00
-

- DaVinci Resolve Studio 16 简体中文
- ¥2550.00-¥2550.00
-

- Camtasia 2019 简体中文
- ¥689.00-¥689.00
-

- Luminar 3 简体中文
- ¥288.00-¥288.00
-

- Apowersoft 录屏王 简体中文
- ¥129.00-¥339.00