Windows 7操作系统的安装指南
 发布于2025-01-20 阅读(0)
发布于2025-01-20 阅读(0)
扫一扫,手机访问
对于一些正在使用win7操作系统的用户来说,有些情况下可能会出现一些问题需要我们重装系统。那么在msdn下载了操作系统之后还有很多小伙伴不知道应该怎么安装。那么现在就让小编来告诉大家原版系统的详细安装步骤吧~希望可以帮助到你。

原版Win7系统安装教程
安装准备工作:
1.>>>下载原版win7光盘映像文件(这里是win10 1909 64位 2020 迅雷和网盘可以打开)
3.做好重要文件的备份(数据无价)
4.提前准备好网卡驱动
最低配置要求:
1、1GHz 或更高级别的处理器;
2、1GB 内存(32 位)或 2GB 内存(64 位);
3、16GB 可用硬盘空间(32 位)或 20GB 可用硬盘空间(64 位);
4、带有 WDDM 1.0 或更高版本的驱动程序的 DirectX 9 图形设备。
安装步骤:
1、使用解压工具把win7原版镜像文件解压到C盘之外的分区,比如D盘。然后打开文件夹点击setup.exe

2、出现安装向导,点击“现在安装”
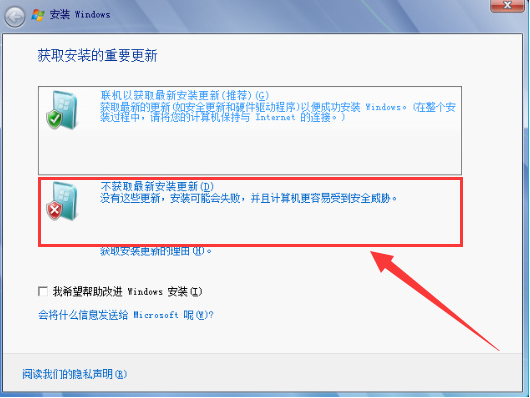
3、选择“不获取最新安装更新”
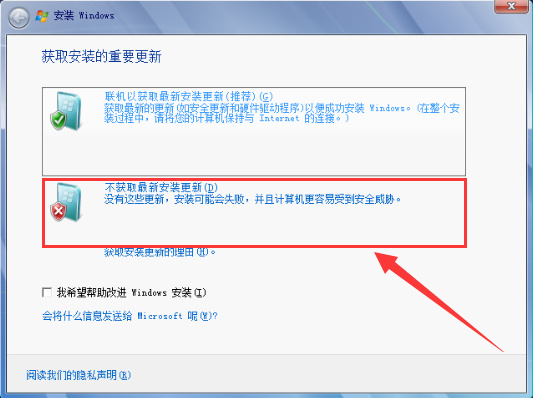
4、接受条款
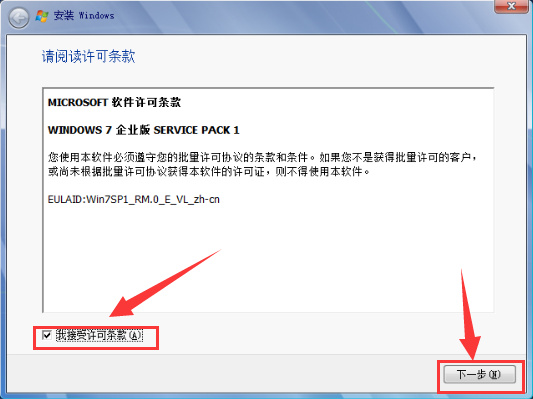
5、安装类型选择 “自定义(高级)”
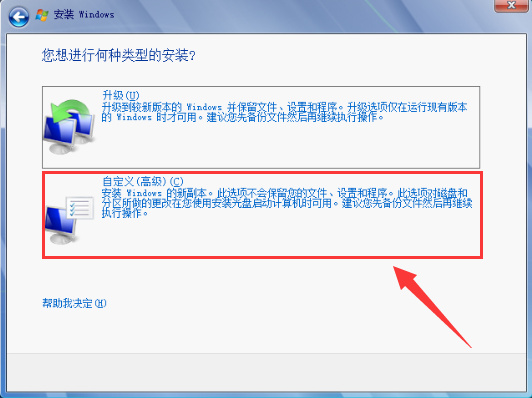
6、选择安装系统的硬盘(一般为C盘)
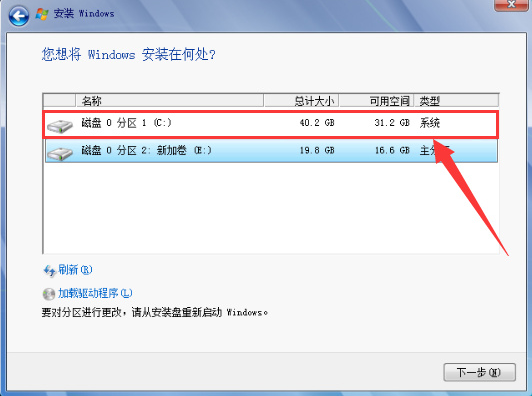
7、开始执行win7系统的安装 , 期间计算机会自动重启多次,可能需要一些时间(期间可以先玩一会手机)
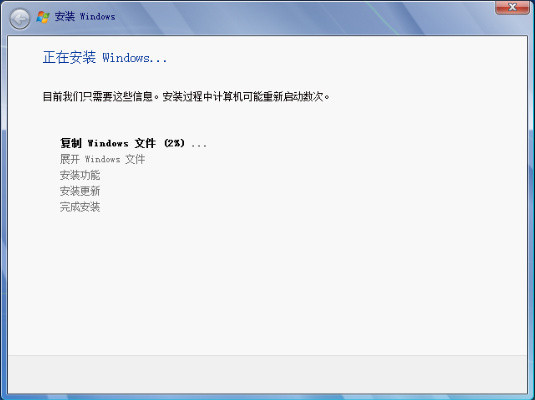
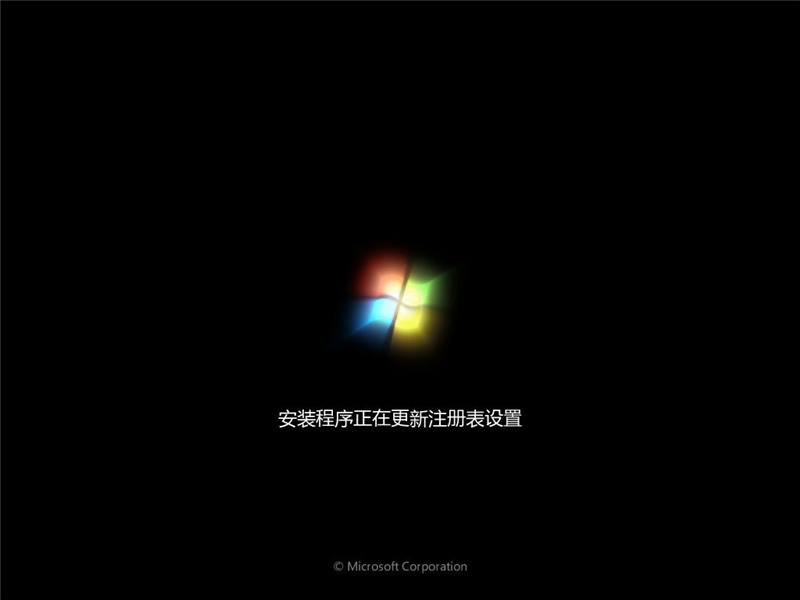
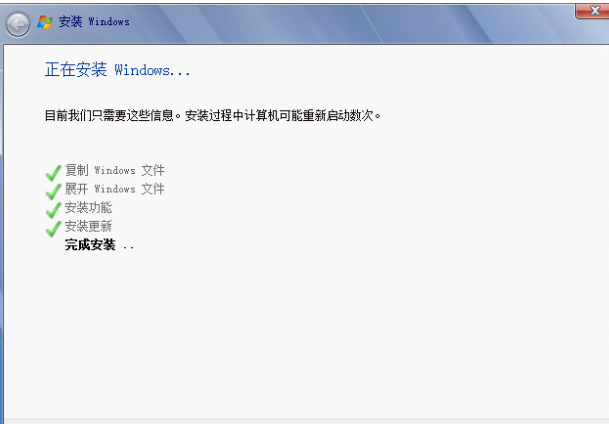
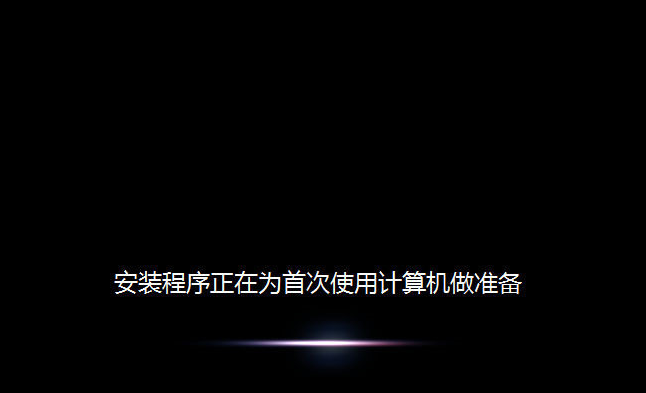
8、进入系统配置过程,一般默认即可
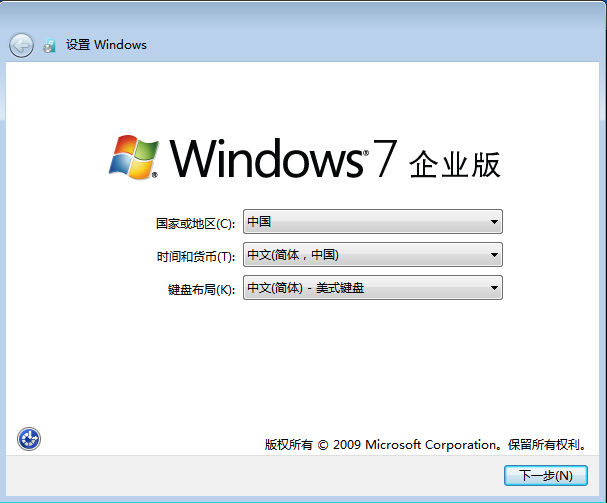
9、创建用户名和电脑名称
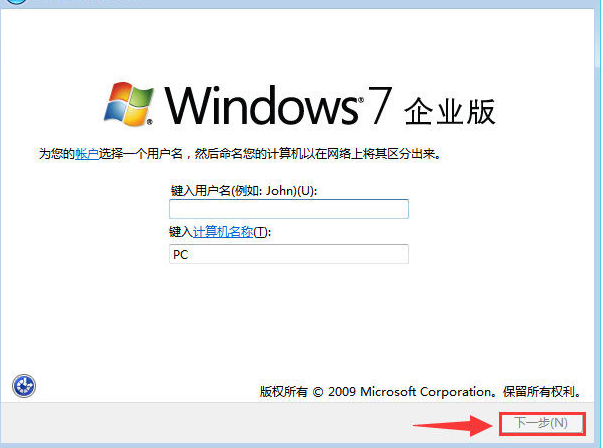
10、设置计算机登录密码(此项可不设置)
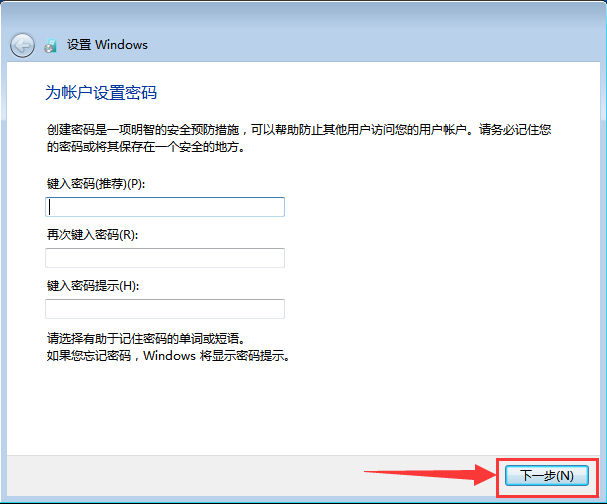
11、选择以后询问我(A)
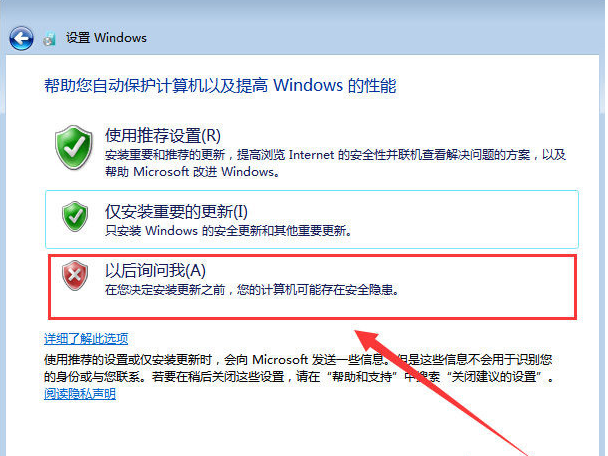
12、设置时间和日期(默认为当日北京时间)
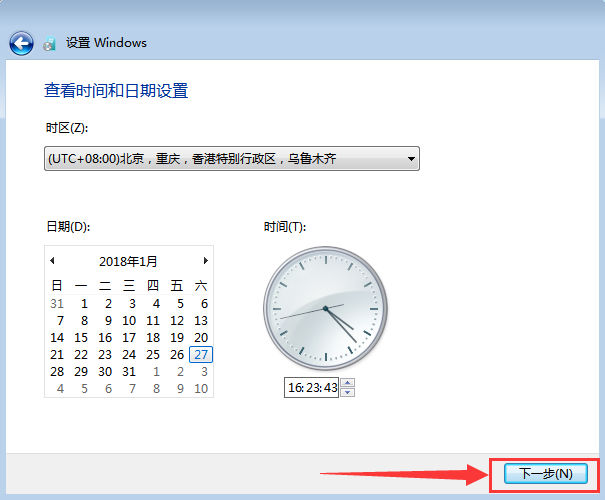
13、然后根据个人的需要来设置自己的网络
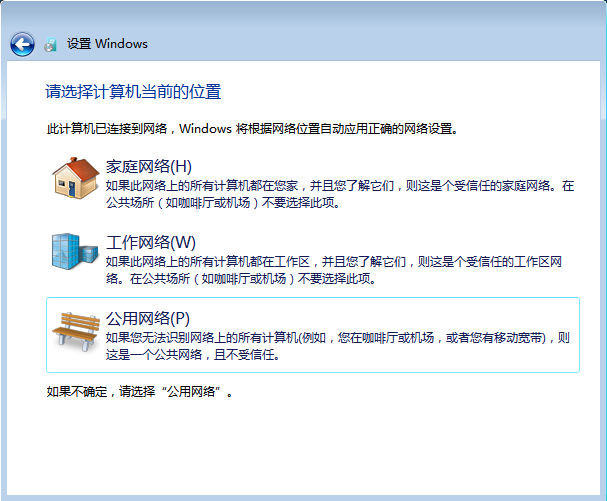
14、稍等片刻后便会进入win7界面。恭喜你,你已经完成了win7系统的安装
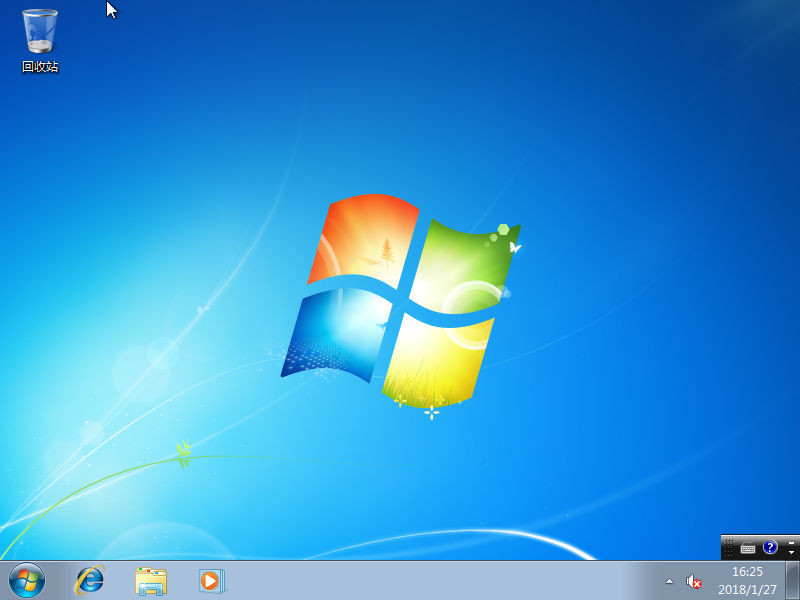
15、然后,我们可以把常用图标调出来。在桌面右键>个性化>更改桌面图标, 然后勾选你所需要显示的图标即可
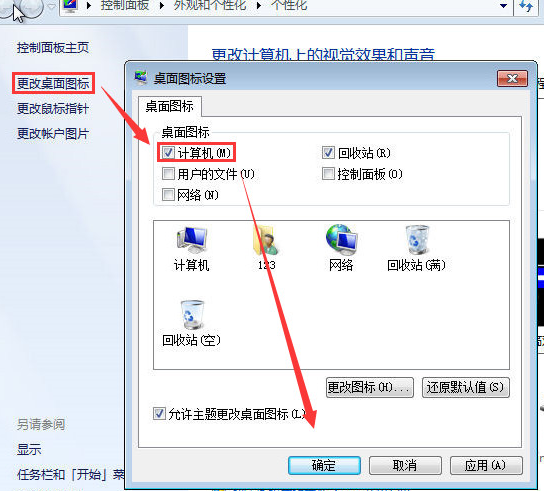
16、查看系统激活情况,右键我的电脑>属性查看(你可以使用密钥或第三方KMS激活,具体请百度一下)
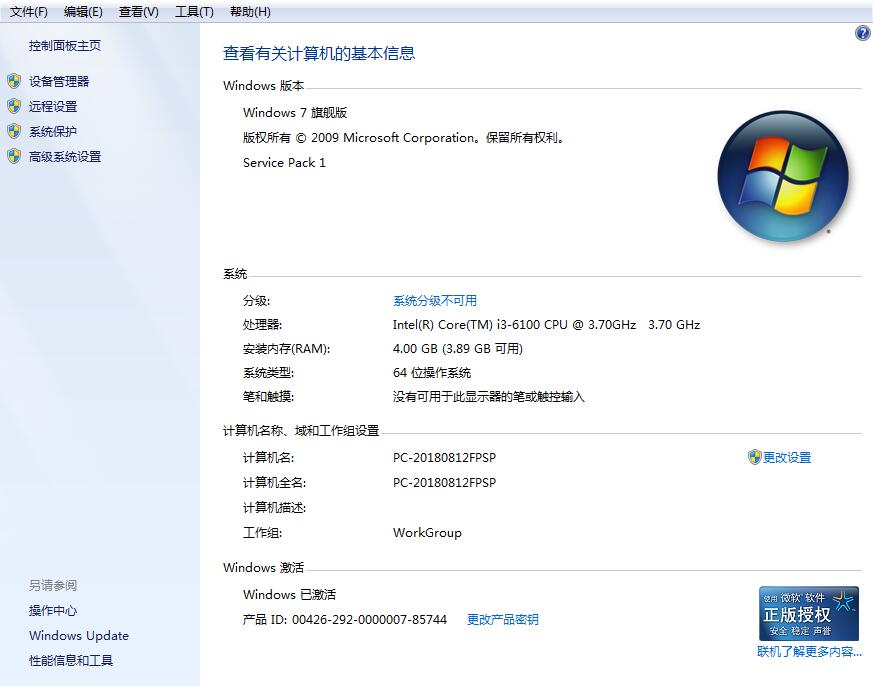
注意事项:
1.原版win7不带驱动,安装前需要准备好相关驱动安装包或离线版驱动工具
2.切勿使用高版本安装低版本(如win10安装win7),容易出现其他的安装问题
3.32位系统环境下要安装64位win7需通过其他介质来启动安装(如PE安装、U盘启动)
更多原版win7相关信息:
>>>U盘安装原版win7系统教程
>>>微软原版win7系统下载
>>>原版win7系统在哪下载
产品推荐
-

售后无忧
立即购买>- DAEMON Tools Lite 10【序列号终身授权 + 中文版 + Win】
-
¥150.00
office旗舰店
-

售后无忧
立即购买>- DAEMON Tools Ultra 5【序列号终身授权 + 中文版 + Win】
-
¥198.00
office旗舰店
-

售后无忧
立即购买>- DAEMON Tools Pro 8【序列号终身授权 + 中文版 + Win】
-
¥189.00
office旗舰店
-

售后无忧
立即购买>- CorelDRAW X8 简体中文【标准版 + Win】
-
¥1788.00
office旗舰店
-
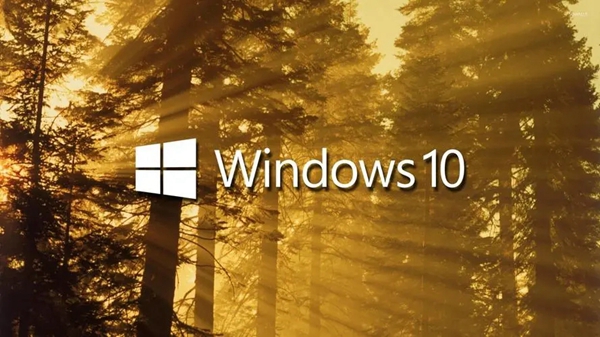 正版软件
正版软件
- 解决方法:在win10设备管理器中找不到端口选项?
- 当您正在使用Windows10系统计算机进行日常办公与教育活动时,可能会发现设备管理器于端口选项处空白无物。在面临这种困境时,又应当如何应对呢?请让我为您献上以下三条建议!win10设备管理器没有端口选项怎么办一、检查电脑是否有CoM口及打印口目前,许多计算机已不再支持CoM及LpT打印机接口这类较为旧式的配备。若确认确实不包含这两类端口,只需要购买相应的Usb转接器将其接入即可。二、检查是否安装驱动有时候,即使硬件设备具备相关端口,但因为驱动尚未正确安装,端口选项仍未显示出来。可以运用驱动精灵、驱动大师
- 10分钟前 设备管理器 win10 0
-
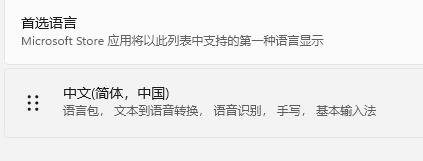 正版软件
正版软件
- 解决win11无法输入中文的方法教程
- 我们在安装win11系统之后,首先必须要安装win11中文输入法才能打出汉字,如果在安装中文输入法之后,还是无法打出汉字,那么可能是相关服务被禁用了,将它重启即可,下面就一起来看一下吧。win11打不出汉字怎么办:1、首先我们要确保自己已经下载安装了中文输入法,或者第三方输入法软件。2、如果大家不知道如何添加输入法的话,可以查看本站的教程。3、如果添加完输入法,还是无法打汉字,那么就需要开启相关服务了。4、首先右键开始菜单,找到其中的“计算机管理”5、然后依次进入“任务计划程序”-“任务计划程序库”-“M
- 20分钟前 win 解决教程 汉字 0
-
 正版软件
正版软件
- 调整Win7亮度的方法
- 相对于win10系统的屏幕亮度,win7系统亮度的调节就比较麻烦,可以尝试使用显示器来进行调整,通过开关就能去调节,具体操作接着往下面看着吧。win7亮度调节步骤方法一1、显示器底部“MENU”按键,按下就会弹出亮度调节弹窗,2、之后按下方向键进行亮度调节进行设置。方法二:1、在桌面空白处右击,选择“屏幕分辨率”,2、然后找到“高级设置”,3、最后在“高级设置”中找到顶部显卡控制面板,选择“图形属性”,4、最后选择“显示器选项”,就可以屏幕亮度设置。
- 35分钟前 win 步骤 亮度调节 0
-
 正版软件
正版软件
- 推荐稳定性最高的Windows 10版本的笔记本介绍
- 当我们在使用笔记本电脑的时候,有的小伙伴一定想要知道笔记本到底使用win10哪个版本的操作系统是最好最稳定流畅的吧。那么对于这个问题其实小编觉得这些版本的系统在对于电脑硬件配置要求都是一样的,主要差别就是各自针对的使用人群、使用场景不同。详细内容就来看下小编是怎么说的吧~笔记本win10系统哪个版本最好最稳定答:1909版本的win10系统是最好最稳定的。1、虽然现在的win101909版本已经停止了更新服务,但是目前这代版本还是公认最稳定的。2、这款系统在使用的过程中,用户们几乎遇不到bug、漏洞等问题
- 50分钟前 版本介绍 win稳定版本 笔记本最佳选择 0
-
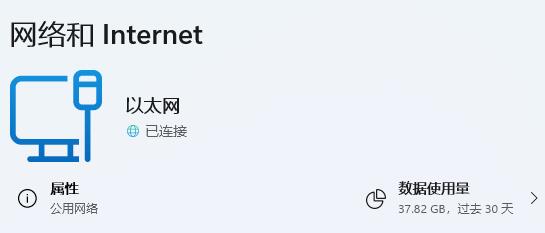 正版软件
正版软件
- 解决win11网络和internet设置中无法连接wifi的方法
- 在此前的系统中,我们可以在网络和internet设置里找到并连接wifi网络,但是更新系统后发现win11网络和internet设置没有wifi,这可能是由于设备或驱动的问题。win11网络和internet设置没有wifi:一、设备1、首先,确保自己拥有无线网卡。2、笔记本基本都是自带的,但是很多台式机是没有的。3、我们可以右键“此电脑”,打开“管理”4、接着进入左边的“设备管理器”5、然后右键“网络适配器”,点击“扫描检测硬件改动”6、扫描完成后,展开网络适配器,查看下方是否有“WLAN”设备。7、如
- 1小时前 20:10 win 网络设置 WiFi解决 0
最新发布
-
 1
1
- KeyShot支持的文件格式一览
- 1684天前
-
 2
2
- 优动漫PAINT试用版和完整版区别介绍
- 1724天前
-
 3
3
- CDR高版本转换为低版本
- 1869天前
-
 4
4
- 优动漫导入ps图层的方法教程
- 1723天前
-
 5
5
- ZBrush雕刻衣服以及调整方法教程
- 1719天前
-
 6
6
- 修改Xshell默认存储路径的方法教程
- 1735天前
-
 7
7
- Overture设置一个音轨两个声部的操作教程
- 1713天前
-
 8
8
- PhotoZoom Pro功能和系统要求简介
- 1889天前
-
 9
9
- CorelDRAW添加移动和关闭调色板操作方法
- 1762天前
相关推荐
热门关注
-

- Xshell 6 简体中文
- ¥899.00-¥1149.00
-

- DaVinci Resolve Studio 16 简体中文
- ¥2550.00-¥2550.00
-

- Camtasia 2019 简体中文
- ¥689.00-¥689.00
-

- Luminar 3 简体中文
- ¥288.00-¥288.00
-

- Apowersoft 录屏王 简体中文
- ¥129.00-¥339.00