PyCharm背景颜色定制的实用技巧
 发布于2024-11-05 阅读(0)
发布于2024-11-05 阅读(0)
扫一扫,手机访问
定制PyCharm背景颜色的实用技巧,需要具体代码示例
PyCharm是一款强大的Python集成开发环境(IDE),使用它可以提高我们的开发效率。然而,有时候默认的背景颜色并不能完全满足我们的需求,我们希望能够自定义背景颜色以增加代码的可读性和舒适度。在本文中,我们将介绍一些定制PyCharm背景颜色的实用技巧,并提供具体的代码示例。
- 更改编辑器背景颜色
要更改PyCharm的编辑器背景颜色,我们可以按照以下步骤进行操作: - 打开PyCharm,然后点击菜单栏的 "File" -> "Settings"。
- 在弹出的设置对话框中,选择 "Editor" -> "Color Scheme"。
- 在右侧的面板中,选择 "General" -> "Editor" -> "Background"。
- 在下拉菜单中选择一个你喜欢的背景颜色,或者点击右侧的颜色框选择自定义颜色。
以下是一个示例代码,将PyCharm编辑器的背景颜色更改为深色:
继承类名 测试{
共享静态最终整数 常量 = 10;
私有字符串 变量 = "Hello, PyCharm!";
公共静态无效 主机() {
System.out.println(变量);
}
}- 高亮器颜色定制
除了更改背景颜色,我们还可以定制编辑器中的高亮颜色,以便更好地突出显示不同的代码元素,如关键字、注释、变量等。 - 进入 "Editor" -> "Color Scheme" 设置对话框。
- 选择 "General" -> "Editor" -> "Colors & Fonts"。
- 在右侧的面板中,选择你想要修改的颜色元素。
- 点击右侧的颜色框选择自定义颜色。
以下是一个示例代码,将PyCharm中的关键字颜色更改为绿色:
public class Test {
public static final int CONSTANT = 10;
private String variable = "Hello, PyCharm!";
public static void main(String[] args) {
System.out.println(variable);
}
}- 代码折叠器颜色定制
除了编辑器和高亮颜色,我们还可以定制PyCharm的代码折叠器颜色,以便更好地显示和管理折叠的代码块。 - 进入 "Editor" -> "Color Scheme" 设置对话框。
- 选择 "General" -> "Editor" -> "Code Folding"。
- 在右侧的面板中,选择你想要修改的折叠器元素。
- 点击右侧的颜色框选择自定义颜色。
以下是一个示例代码,将PyCharm中的折叠器颜色更改为蓝色:
public class Test {
public static final int CONSTANT = 10;
private String variable = "Hello, PyCharm!";
public static void main(String[] args) {
System.out.println(variable);
}
}通过以上示例,我们可以看到如何使用代码示例来定制PyCharm的背景颜色和其他相关颜色,来满足我们的个性化需求。记住,在进行定制时要选择适合自己的颜色,以提高代码的可读性和舒适度。
总结:
在本文中,我们介绍了定制PyCharm背景颜色的实用技巧,并提供了具体的代码示例。通过定制背景颜色、高亮颜色和折叠器颜色,我们可以增加代码的可读性和舒适度,并使开发工作更加高效。希望这些技巧对你有所帮助!
产品推荐
-

售后无忧
立即购买>- DAEMON Tools Lite 10【序列号终身授权 + 中文版 + Win】
-
¥150.00
office旗舰店
-

售后无忧
立即购买>- DAEMON Tools Ultra 5【序列号终身授权 + 中文版 + Win】
-
¥198.00
office旗舰店
-

售后无忧
立即购买>- DAEMON Tools Pro 8【序列号终身授权 + 中文版 + Win】
-
¥189.00
office旗舰店
-

售后无忧
立即购买>- CorelDRAW X8 简体中文【标准版 + Win】
-
¥1788.00
office旗舰店
-
正版软件
- 必须分析:Go语言中分号的重要性
- 分号在很多编程语言中被用作语句的结束符号,然而在Go语言中却有一些特殊的规则。本文将探讨Go语言中分号的必要性,并通过具体的代码示例来展示分号在不同情况下的作用。在Go语言中,分号不是必需的。根据Go语言的规范,编译器会在每行结束时自动插入分号。这种方式称为“自动分号插入”(automaticsemicoloninsertion),使得在大多数情况下,程
- 3分钟前 Go 分号 探讨 0
-
正版软件
-
正版软件
- Oracle数据库中如何处理重复索引
- 标题:如何避免Oracle数据库中的重复索引,需要具体代码示例在数据库中,索引是一种非常重要的数据结构,用来加快数据库的查询速度。然而,有时候在设计数据库时会出现重复创建索引的情况,这会导致数据库性能下降,占用额外的存储空间,甚至影响数据库的维护和更新。本文将介绍如何避免Oracle数据库中的重复索引,并提供具体的代码示例来帮助读者更好地理解。一、什么是重复
- 23分钟前 重复索引识别 删除重复索引 优化索引配置 0
-
正版软件
- 如何最大程度地利用Go语言的优势来推动京东、网易等企业的发展?
- 京东、网易等企业如何充分发挥Go语言的优势?Go语言作为一种新兴的编程语言,被越来越多的企业所青睐和采用。其简洁高效的语法设计、并发特性以及快速编译等优势,使得Go语言在大规模分布式系统的开发中有着突出的表现。京东、网易等知名企业也在日益采用Go语言来帮助他们构建稳定可靠的系统。本文将通过具体的代码示例,探讨这些企业如何充分利用Go语言的特点。一、并发编程G
- 38分钟前 并发 高效 简洁 0
-
正版软件
- 追溯Oracle版本发展史:了解Oracle版本演进轨迹,把握最新趋势!
- Oracle版本演变史:跟随Oracle版本发展脉络,掌握最新动向!Oracle数据库是世界领先的企业级数据库管理系统,它经历了数十年的发展与演变,不断推出新的版本以适应不断变化的需求和技术趋势。本文将带您回顾Oracle数据库版本的演变史,带您掌握最新的技术动向。Oracle7Oracle7于1992年发布,引入了许多重要的新功能,如PL/SQL存储过
- 53分钟前 版本 Oracle 演变 0
最新发布
-
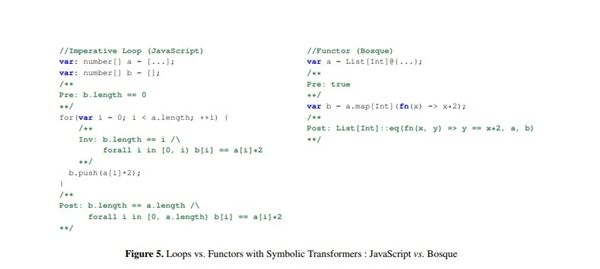 1
1
-
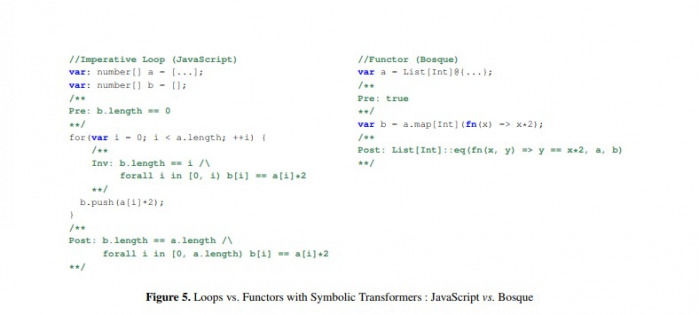 2
2
-
3
- Vue组件中如何处理图片预览和缩放问题
- 462天前
-
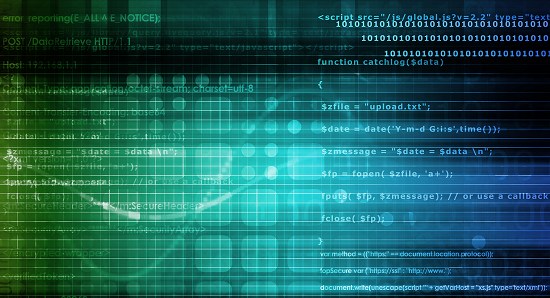 4
4
-
 5
5
-
 6
6
- Python实战教程:批量转换多种音乐格式
- 633天前
-
7
- WebSocket协议的优势与劣势分析
- 463天前
-
8
- 如何在在线答题中实现试卷的自动批改和自动评分
- 461天前
-
9
- java动态代理实例代码分析
- 633天前
相关推荐
热门关注
-

- Xshell 6 简体中文
- ¥899.00-¥1149.00
-

- DaVinci Resolve Studio 16 简体中文
- ¥2550.00-¥2550.00
-

- Camtasia 2019 简体中文
- ¥689.00-¥689.00
-

- Luminar 3 简体中文
- ¥288.00-¥288.00
-

- Apowersoft 录屏王 简体中文
- ¥129.00-¥339.00