Win11资源管理器无法使用win+e快捷键怎么解决?
 发布于2025-01-22 阅读(0)
发布于2025-01-22 阅读(0)
扫一扫,手机访问
是什么原因导致的 Win + E 快捷键失效?我猜测应该是系统注册表被改写了导致的出错,这篇文章是本站给大家分享的Win11 Win + E 快捷键失效解决方法。

1、首先,按键盘上的【 Win + R 】组合键,打开运行窗口,然后输入【regedit】命令,按【确定或回车】可以快速打开注册表编辑器;
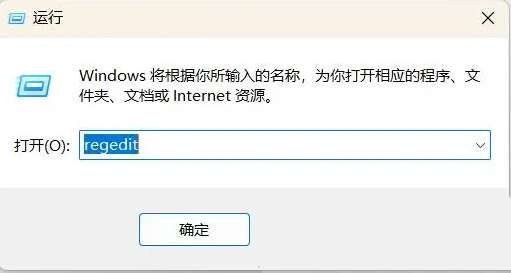
2、注册表编辑器窗口,依次展开到以下路径:HKEY_CLASSES_ROOTCLSID{52205fd8-5dfb-447d-801a-d0b52f2e83e1}shellOpenNewWindowcommand
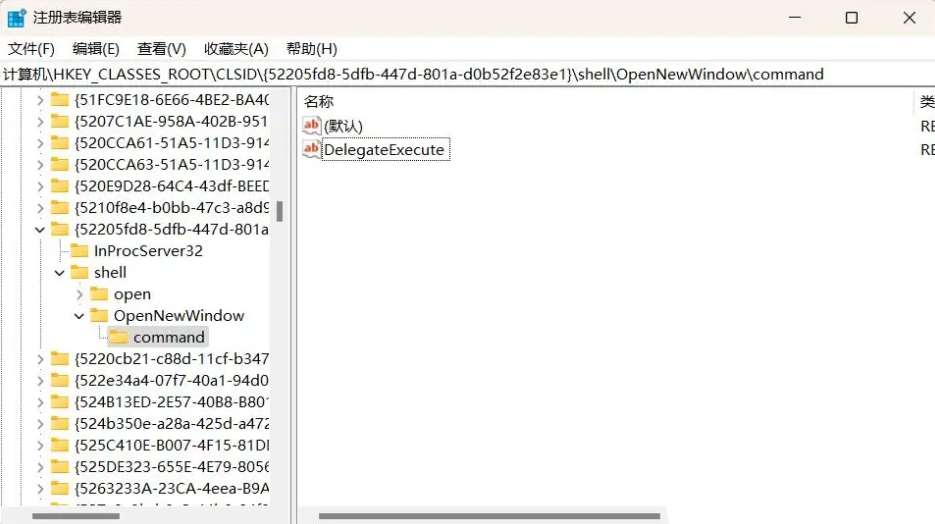
3、右键【command】,选择【权限】,打开command 的权限窗口,点击【高级】;
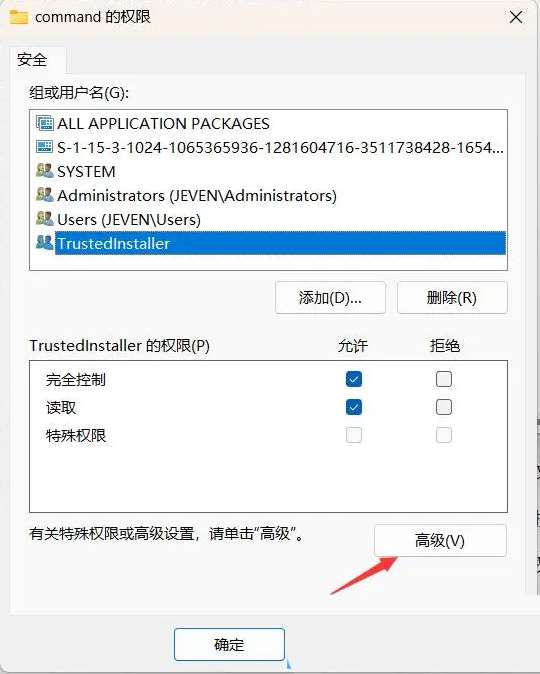
4、可以看到所有者默认是【TrustedInstller】,然后点击后面的【更改】,改成当前使用的用户;
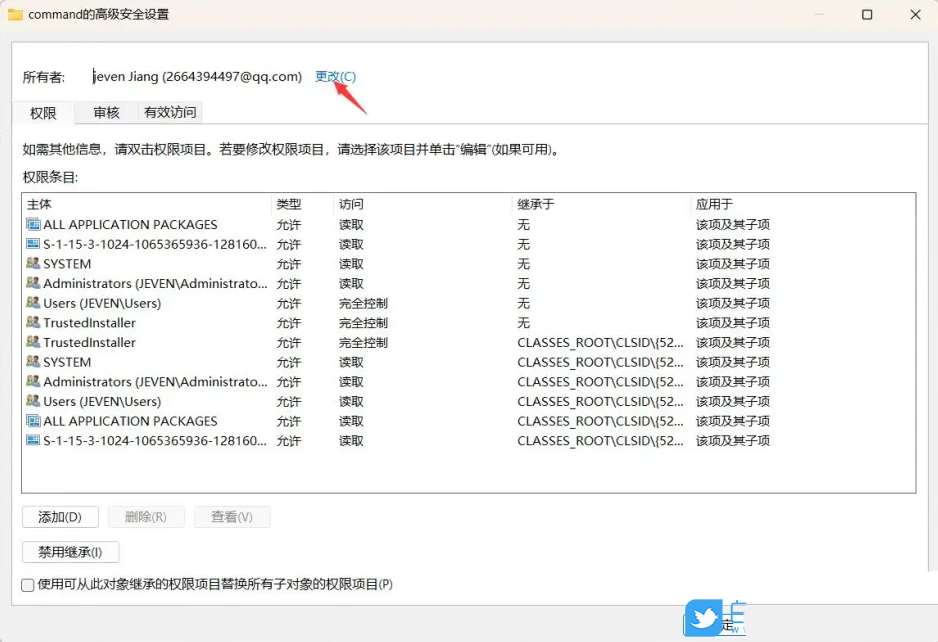
5、点击更改后,会弹出选择用户或组窗口,在下面的文本框中,输入【当前的用户名】;
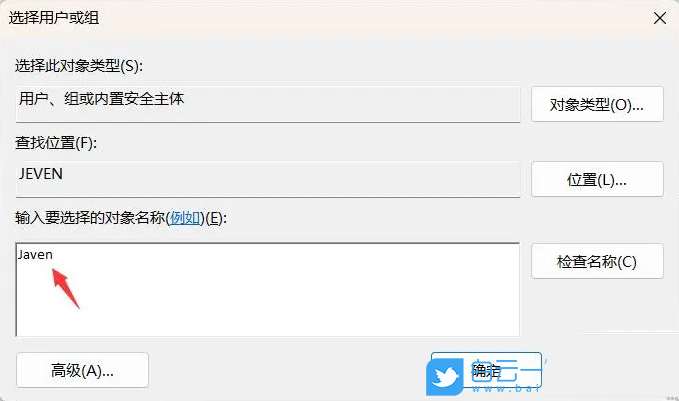
6、如果不知道当前用户名是什么的话,可以按键盘上的【 Win + R 】组合键,打开运行窗口,然后输入【cmd】命令,按【确定或回车】就可以看到;

7、更改了所有者之后,再点击【右键 → 权限】,然后【添加】当前用户,并设置为【完全控制】,最后点击【确定】;
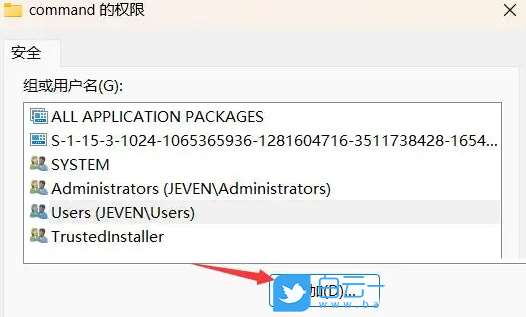
8、删除【command】下面的【DelegateExecute】项;
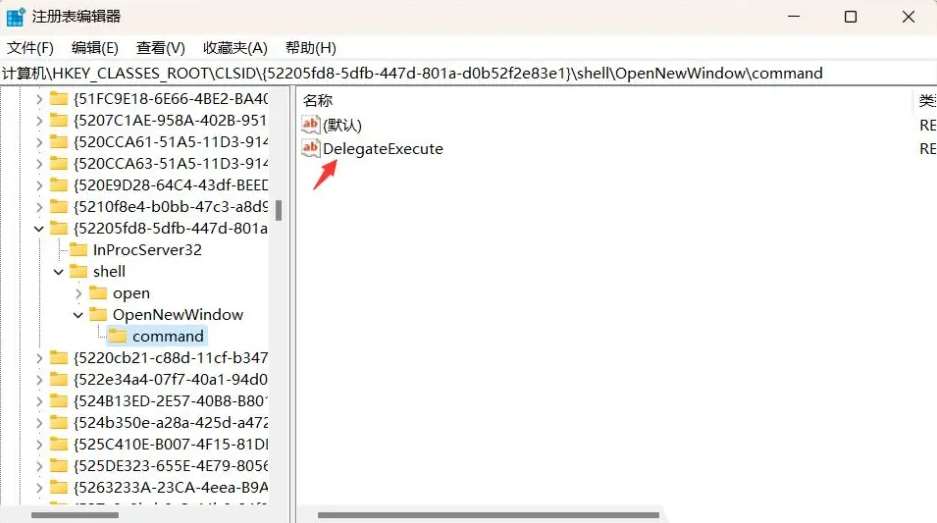
9、双击 (默认) 项,将默认字符串数据改为下面的值【explorer.exe ::{20D04FE0-3AEA-1069-A2D8-08002B30309D}】,并点击【确定】;
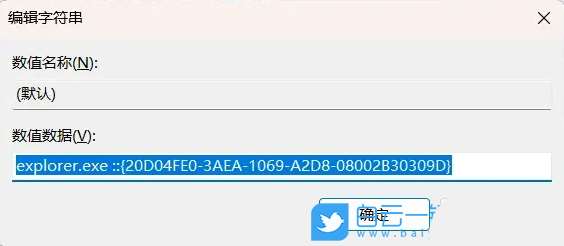
最后,重启资源管理器,或者是重启电脑。扩展知识:Win11重启资源管理器方法
1、按【Ctrl + Alt + Del】组合键后,调出锁定界面,然后点击【任务管理器】;
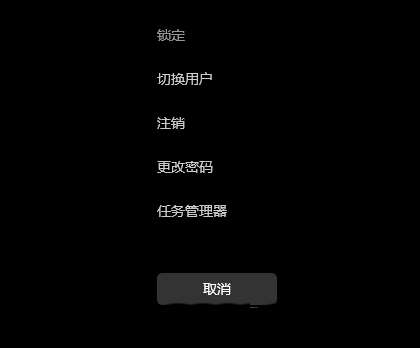
2、任务管理器窗口,找到名称为【Windows 资源管理器】的进程;
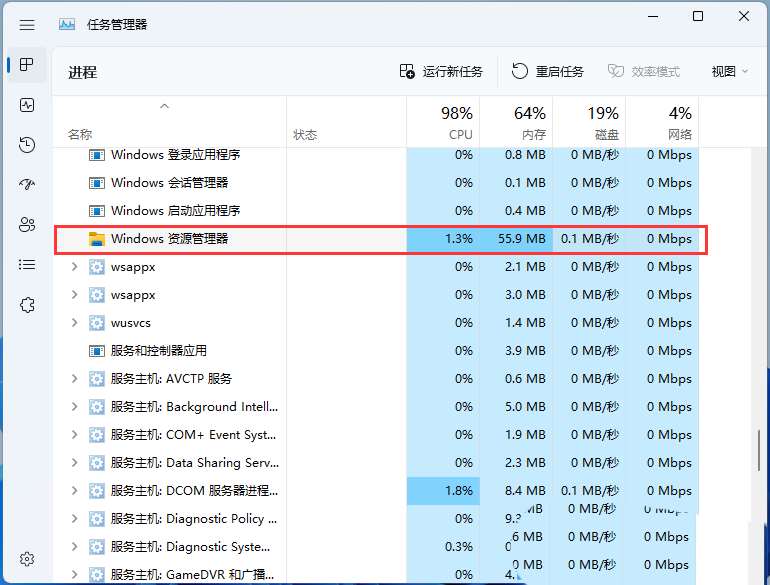
3、选择【Windows 资源管理器】进程后,再点击右上方的【重启任务】,即可重启Windows 资源管理器,这其实是Windows 资源管理器进程explorer.exe结束后,又重新启动的过程;
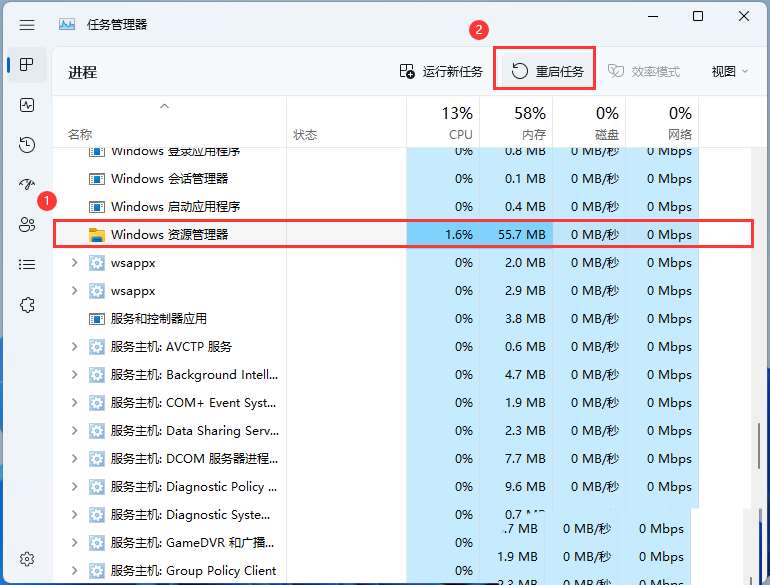
4、如果不小心结束了Windows 资源管理器进程,也可以在任务管理器窗口,点击右上方的【运行新任务】;
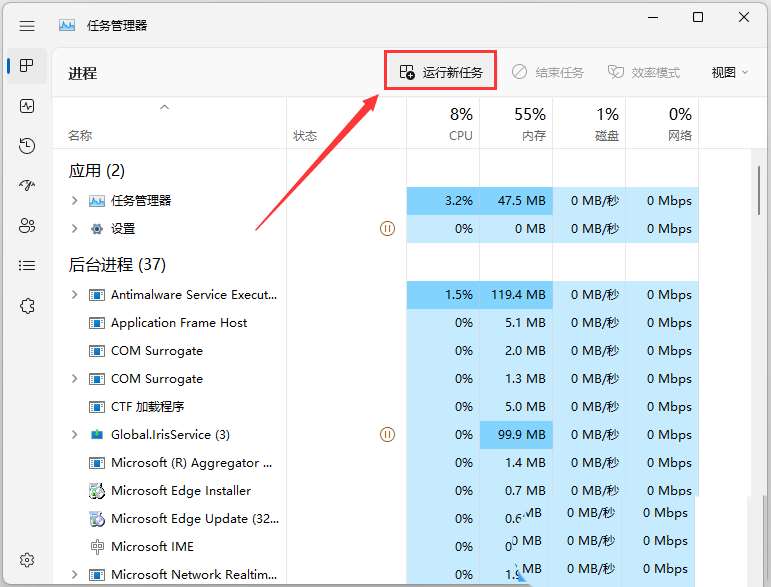
5、新建任务窗口,输入【explorer.exe】命令,按【确定或回车】,即可重新启动Windows 资源管理器(建议勾选以系统管理权限创建此任务);
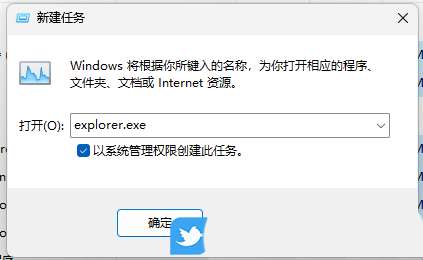
产品推荐
-

售后无忧
立即购买>- DAEMON Tools Lite 10【序列号终身授权 + 中文版 + Win】
-
¥150.00
office旗舰店
-

售后无忧
立即购买>- DAEMON Tools Ultra 5【序列号终身授权 + 中文版 + Win】
-
¥198.00
office旗舰店
-

售后无忧
立即购买>- DAEMON Tools Pro 8【序列号终身授权 + 中文版 + Win】
-
¥189.00
office旗舰店
-

售后无忧
立即购买>- CorelDRAW X8 简体中文【标准版 + Win】
-
¥1788.00
office旗舰店
-
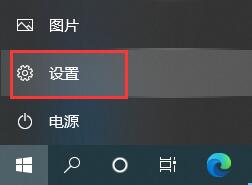 正版软件
正版软件
- 解决方法:如何成功卸载Win10更新
- win10系统经常会自动下载安装一些更新文件,有时候这些更新文件可能会影响我们的正常使用,但是有的朋友在卸载这些文件时发现卸载不了,这时候我们可以进入疑难解答卸载更新就可以了。win10卸载更新卸载不了怎么办1、首先在屏幕左下角的开始菜单中打开“设置”2、进入设置之后找到并打开“更新和安全”3、点击左侧的“恢复”,再点击“立即重新启动”4、接着等待一段时间系统会进入如下界面,选择“卸载预览更新”5、选择需要卸载的账户。6、选择完成后输入账户的密码,点击”确定“7、然后选择右下角的”卸载“,如图所示。8、卸
- 5分钟前 win 解决方法 卸载更新 0
-
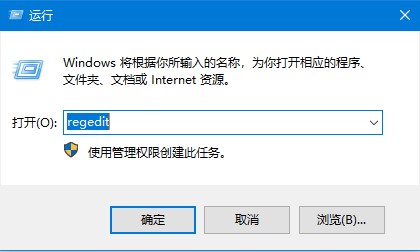 正版软件
正版软件
- 教你如何在Win10中启用显卡硬件加速
- win10用户遇到玩游戏不流畅、看视频不流畅,那么这些问题我们可以通过开启显卡硬件加速来解决,那么接下来让我们一起看看win10硬件加速开启显卡的方法吧!win10硬件加速改为显卡:1、按下键盘win+R——打开运行——在运行窗口输入regedit点击回车——进入注册表编辑器。2、在注册表编辑器中——左侧菜单中——HKEY_LOCAL_MACHINE——SYSTEM——urrentControlSet——Control——Video{C2016678-61EF-4A63-AEDC-F0E05E68A311
- 10分钟前 详细步骤 显卡配置 win硬件加速 0
-
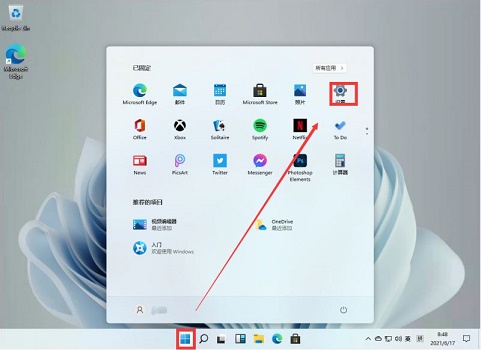 正版软件
正版软件
- win11卸载360的方法
- 360是一款非常常用的安全相关软件,但是它本身其实也是一个流氓软件,会自动修改电脑的系统配置,并占用大量的电脑运行空间。因此不少用户想要卸载电脑上360,不过win11中不知道如何进行卸载,下面就一起来学习一下吧。win11如何卸载360:1、首先,我们通过任务栏的开始菜单,进入“设置”2、接着在左边栏点击进入“应用”3、然后在右侧应用设置中进入“应用和功能”4、打开后就可以看到应用程序列表了,在其中找到“360”,并点击右侧的三个点,如图所示。5、在下拉菜单中选择“卸载”6、最后再点击“卸载”,就可以将
- 25分钟前 win 卸载 0
-
 正版软件
正版软件
- 修复Win11系统中字体空白问题的方法
- 最近有win11用户反馈,自己出现了win11字体显示不全的问题,这其实是由于win11的bug导致,如果我们遇到了这个bug,可以尝试更新一下显卡驱动,或更改显卡颜色配置来解决,一起来试试看吧。win11字体显示不全:方法一:1、首先右键底部开始菜单,打开“设备管理器”2、接着展开“显示适配器”,双击打开下方显卡设备。3、在驱动程序下,点击“更新驱动程序”4、最后在其中选择“自动搜索驱动程序”,更新完成后看看能否解决问题。方法二:1、如果更新驱动没用,可以尝试打开“显卡控制面板”2、然后点击左上角显示,
- 40分钟前 win 解决方法 字体 0
-
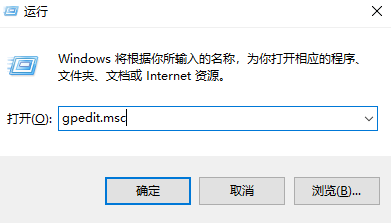 正版软件
正版软件
- 无法关闭Win10家庭版管理员权限
- 有些用户不喜欢自己的电脑管理员权限一直打开,因此想要把这个权限给关闭掉但是却不知道该怎么操作,其实关闭权限的方法也有很多种,你可以根据下面的方法来进行操作。win10家庭版管理员权限关闭不了1、按下win+R,打开运行,然后输入“gpedit.msc”然后回车2、点击Windows设置>安全设置>本地策略>安全选项3、在右边找到并且右键选择“管理员用户状态”4、在这里就可以选择禁用或者是启用
- 55分钟前 win 管理员权限 家庭版 0
最新发布
-
 1
1
- KeyShot支持的文件格式一览
- 1686天前
-
 2
2
- 优动漫PAINT试用版和完整版区别介绍
- 1726天前
-
 3
3
- CDR高版本转换为低版本
- 1871天前
-
 4
4
- 优动漫导入ps图层的方法教程
- 1725天前
-
 5
5
- ZBrush雕刻衣服以及调整方法教程
- 1721天前
-
 6
6
- 修改Xshell默认存储路径的方法教程
- 1737天前
-
 7
7
- Overture设置一个音轨两个声部的操作教程
- 1715天前
-
 8
8
- PhotoZoom Pro功能和系统要求简介
- 1891天前
-
 9
9
- CorelDRAW添加移动和关闭调色板操作方法
- 1764天前
相关推荐
热门关注
-

- Xshell 6 简体中文
- ¥899.00-¥1149.00
-

- DaVinci Resolve Studio 16 简体中文
- ¥2550.00-¥2550.00
-

- Camtasia 2019 简体中文
- ¥689.00-¥689.00
-

- Luminar 3 简体中文
- ¥288.00-¥288.00
-

- Apowersoft 录屏王 简体中文
- ¥129.00-¥339.00