Win11系统一键恢复操作指南
 发布于2025-01-23 阅读(0)
发布于2025-01-23 阅读(0)
扫一扫,手机访问
Win11系统已经出来有一段时间了,很多朋友的电脑也出现卡顿等现象了,所以就想要重装系统解决。但是对于许多小白用户来说,使用U盘装系统非常的复杂,那么有没有什么办法一键重装Win11系统呢?其实操作方法十分的简单,下面小编就为大家带来win11自带一键重装系统方法,一起往下看。
工具/原料:
系统版本:Win11系统
品牌型号:惠普340 G2
软件版本:小白一键重装系统2290
方法/步骤:
方法一:win11自带一键重装系统功能重装系统
1、win11自带一键重装系统,首先进入win11系统界面点击左下角开始。
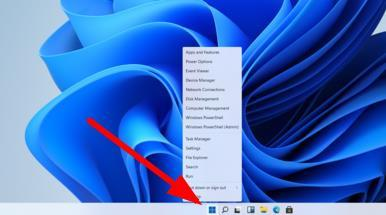
2、在弹出的选项框点击左下方的设置选项。

3、进入设置窗口中后,在右下角找到“更新与安全”并点击进入。
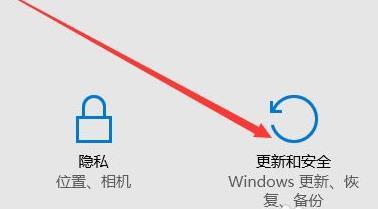
4、进入“更新与安全”设置窗口后,再点击左侧的恢复。
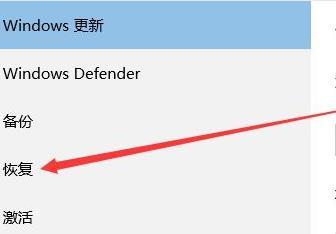
5、在弹出的窗口中,点击重置此电脑下面的开始。

6、弹出窗口中,可以选择删除所有内容,然后等待一会儿即可。
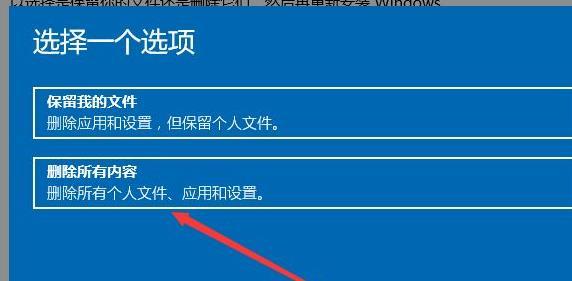
方法二:使用小白一键重装系统工具在线一键重装win11系统
1、下载安装小白一键重装系统工具,安装后双击打开,选择需要安装的windows11系统,点击下一步。
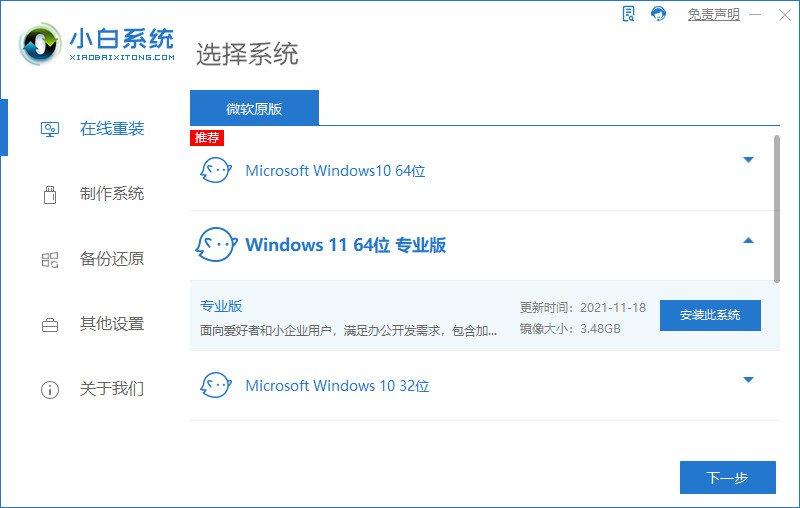
2、等待windows11系统资源的下载,后面再进行环境部署。
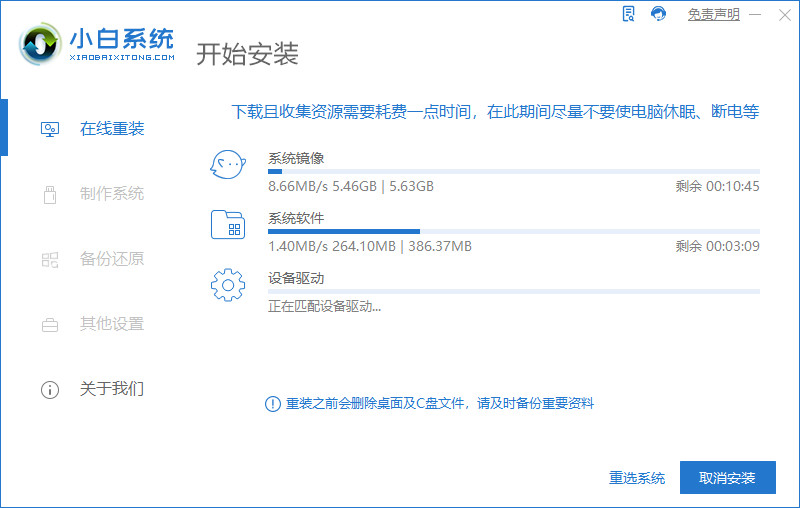
3、等待环境部署完成系统会自动重启电脑,或者手动点击立即重启也是可以的。

4、重启电脑之后进入到windows启动管理器界面,选择第二项按回车键进入PE系统内。

5、此时将会正式开始安装win11系统。
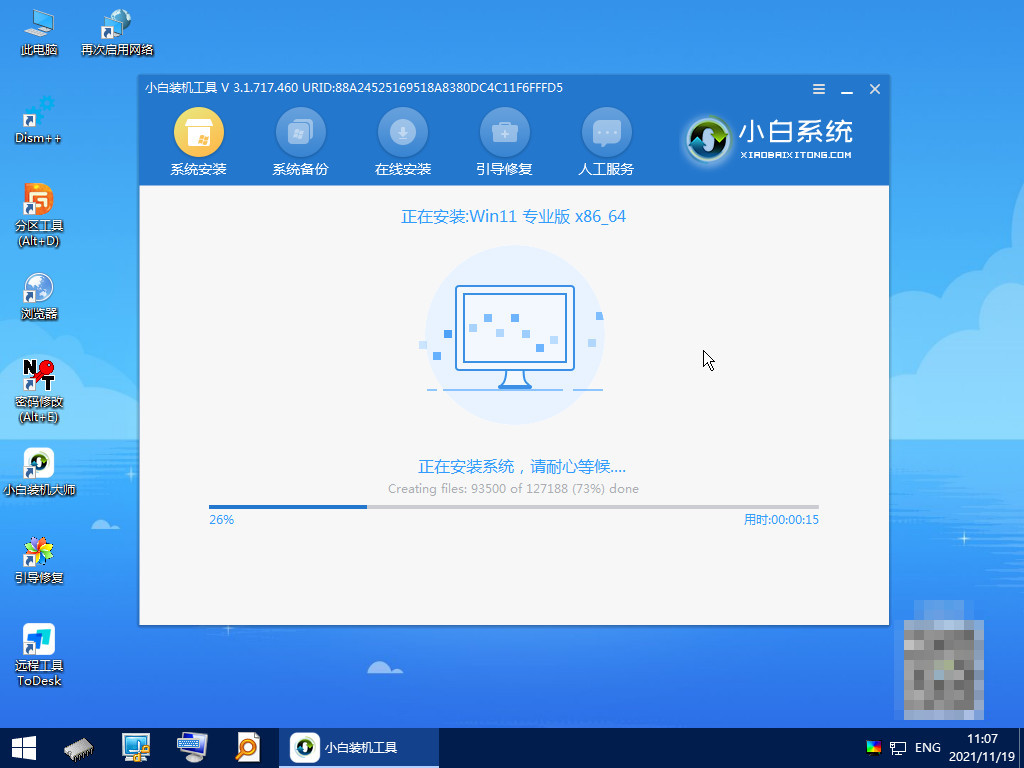
6、系统安装结束后,再次重启一下电脑。
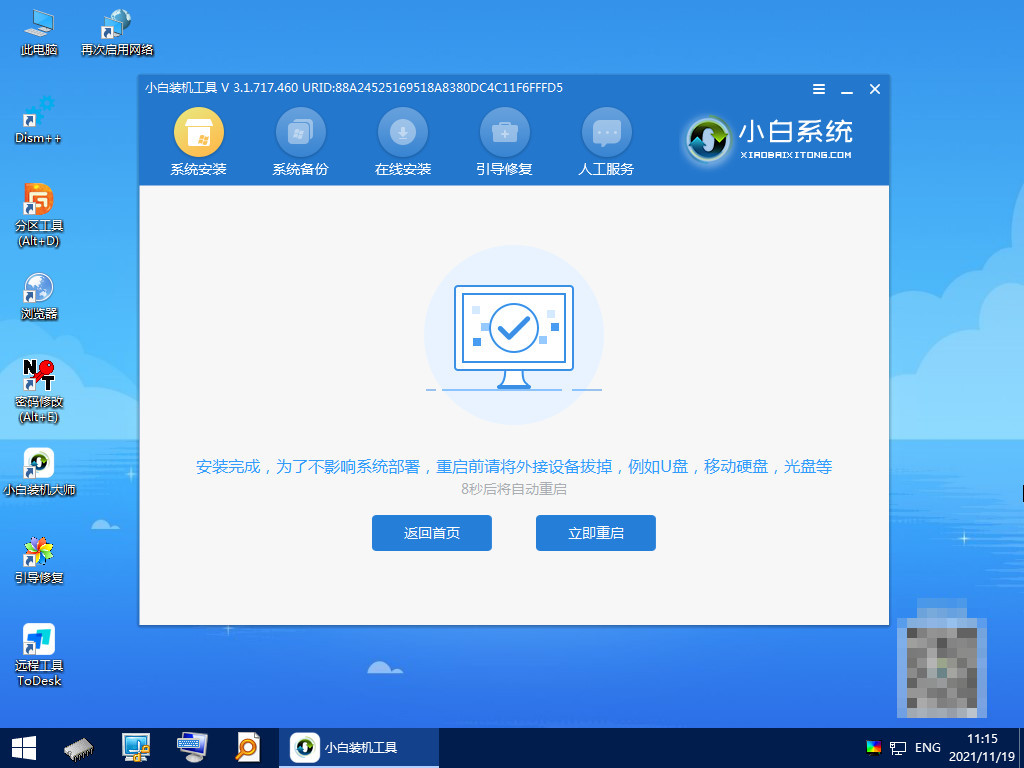
7、等待重启电脑,最后进入win11系统桌面即可开始使用windows11系统。
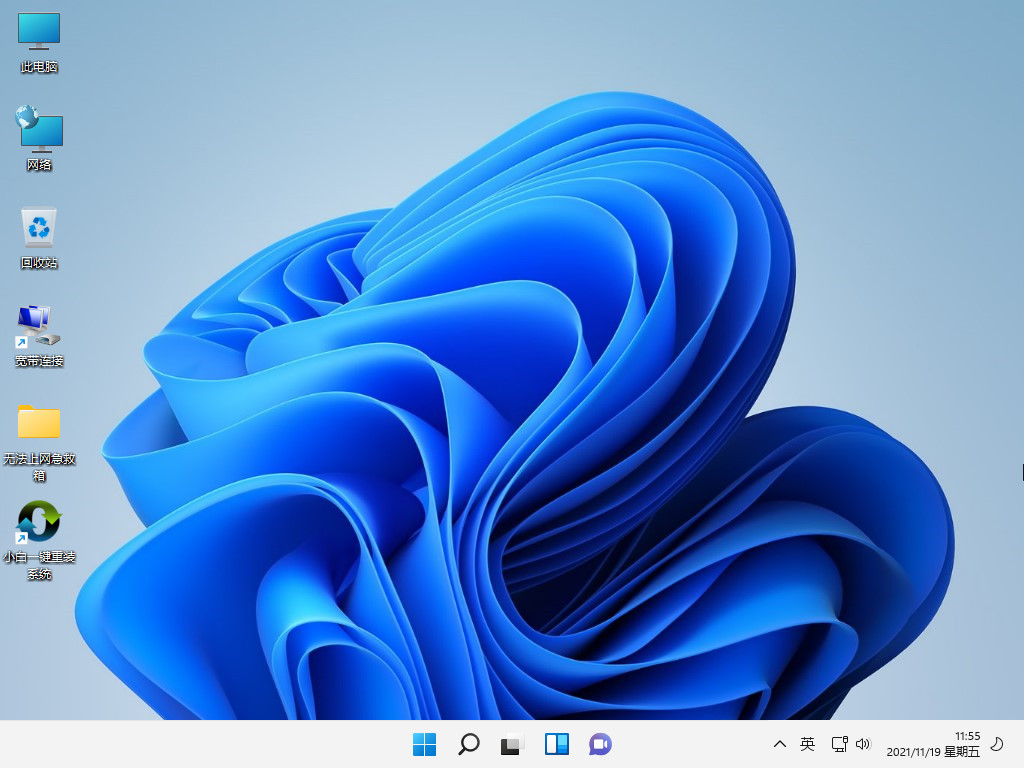
总结:
方法一:win11自带一键重装系统功能重装系统
1、进入win11系统界面点击左下角开始。
2、在弹出的选项框点击左下方的设置选项。
3、进入“更新与安全”,点击左侧的恢复。
4、点击重置此电脑下面的开始。
方法二:使用小白一键重装系统工具在线一键重装win11系统
1、打开小白软件,安装win11系统。
2、环境部署后重启电脑,进入pe系统继续安装。
3、再次重启电脑,直至进入系统桌面即可正常使用。
产品推荐
-

售后无忧
立即购买>- DAEMON Tools Lite 10【序列号终身授权 + 中文版 + Win】
-
¥150.00
office旗舰店
-

售后无忧
立即购买>- DAEMON Tools Ultra 5【序列号终身授权 + 中文版 + Win】
-
¥198.00
office旗舰店
-

售后无忧
立即购买>- DAEMON Tools Pro 8【序列号终身授权 + 中文版 + Win】
-
¥189.00
office旗舰店
-

售后无忧
立即购买>- CorelDRAW X8 简体中文【标准版 + Win】
-
¥1788.00
office旗舰店
-
 正版软件
正版软件
- Win11 GPU渲染设置指南
- 开启gpu渲染后,我们能够使用更强的图形处理器来浏览图片、视频,从而提高视觉效果,那么win11如何开启gpu渲染呢,其实可以通过控制面板或设置来开启。win11怎么下载百度网盘:第一步,打开“控制面板”第二步,将“查看方式”改为大图标。打开“internet选项”第三步,进入“高级”,取消“使用软件程序而不使用GPU呈现”并点击确定保存。第四步,右键开始菜单,打开“设置”第五步,打开右边“显示”设置。第六步,进入图形设置,点击“更改默认图形设置”第七步,开启其中的“硬件加速gpu计划”即可。
- 11分钟前 教程 win GPU渲染 0
-
 正版软件
正版软件
- 职称计算机和全国计算机等级考试:哪个适合我呢?
- 职称计算机和全国计算机等级考试的区别我应该考哪个全国计算机等级考试是一项水平考试,旨在评估考生的计算机知识和应用水平。该考试分为四个等级,其中一级为最低,四级为最高。通常,报名参加全国计算机等级考试的主要是在校大学生和刚刚毕业不久的大学毕业生。这个考试证书通常被用作求职时的敲门砖,以证明考生具备相关的计算机技能。职称计算机考试是一种通过性考试,通过该考试是获得某些岗位专业职称的硬性条件。只有通过这个考试,才有资格申请某些职称。职称计算机考试不分级别,考生可以在20多个科目中任选2~5门进行考试(有些职称是
- 21分钟前 0
-
 正版软件
正版软件
- 查询win11激活状态的教程
- 有时候我们会不知道自己的系统有没有激活,那么win11激活信息怎么查询呢,其实在设置里或者使用命令代码,都可以查询到我们的win11激活信息。win11激活信息怎么查询:1、首先按下键盘上的“Win+R”打开运行。2、打开后,在其中输入“slmgr.vbs”并回车。3、打开后,在图示位置可以查看需要显示的信息代码。4、随后我们在运行后续输入这个代码并回车运行。5、运行后,就可以查看到激活信息了。
- 36分钟前 查询 win 激活 0
-
 正版软件
正版软件
- 无法找到已加载的mfc110u.dll文件
- 当电脑出现dll丢失的问题,这种事情只能重新下载dll注册完成解决,或者是重新做系统,但是mfc110u.dll已加载但找不到怎么办?可能是大家的dll没有进行注册导致的,重新下载复制一份到对应目录注册一下就好了。mfc110u.dll已加载但找不到方法一1、首先,让我们下载一份完整最新的文件。2、将下载的压缩包打开解压得到其中的文件,并将dll文件复制到对应的。“C:\Windows\System32”。根目录下。3、复制完成后同时使用快捷按键打开运行准备注册dll。在打开的运行中输入:regsvr32
- 51分钟前 加载 找不到 mfcudll 0
-
 正版软件
正版软件
- win10快捷键无法截图的解决方法
- 作为Win10用户,我们经常需要进行截图操作。无论何时,只要需要截取屏幕或某个对象,有效的快捷键都是不可或缺的工具。然而,有时按动截图快捷键却发现毫无反应,无疑给我们带来重重压力。win10截图快捷键没反应怎么回事方法一:检查截图快捷键是否被禁用只需按下Win+I键启动设置菜单,接着选择“系统”>“通知和操作”>“键盘快捷键”。在此设置项中,用户一定要将“截图”这一选项处于开启状态,不然就无法使用此功能。方法二:核对截图保存路径是否正确根据Win10系统默认设定,所有截图均保存在“图片”文件夹
- 1小时前 09:25 0
最新发布
-
 1
1
- KeyShot支持的文件格式一览
- 1687天前
-
 2
2
- 优动漫PAINT试用版和完整版区别介绍
- 1727天前
-
 3
3
- CDR高版本转换为低版本
- 1872天前
-
 4
4
- 优动漫导入ps图层的方法教程
- 1726天前
-
 5
5
- ZBrush雕刻衣服以及调整方法教程
- 1722天前
-
 6
6
- 修改Xshell默认存储路径的方法教程
- 1738天前
-
 7
7
- Overture设置一个音轨两个声部的操作教程
- 1716天前
-
 8
8
- PhotoZoom Pro功能和系统要求简介
- 1892天前
-
 9
9
- CorelDRAW添加移动和关闭调色板操作方法
- 1765天前
相关推荐
热门关注
-

- Xshell 6 简体中文
- ¥899.00-¥1149.00
-

- DaVinci Resolve Studio 16 简体中文
- ¥2550.00-¥2550.00
-

- Camtasia 2019 简体中文
- ¥689.00-¥689.00
-

- Luminar 3 简体中文
- ¥288.00-¥288.00
-

- Apowersoft 录屏王 简体中文
- ¥129.00-¥339.00