CAD软件中的中断命令使用方法
 发布于2025-01-24 阅读(0)
发布于2025-01-24 阅读(0)
扫一扫,手机访问
CAD中打断命令怎么用
首先,打开CAD编辑器并使用任意绘图工具绘制一个简单的图形作为解谜演示素材。
在软件的左侧绘图工具箱中,选择【多段线】工具,然后在绘图区中随意绘制一条多段线图形。
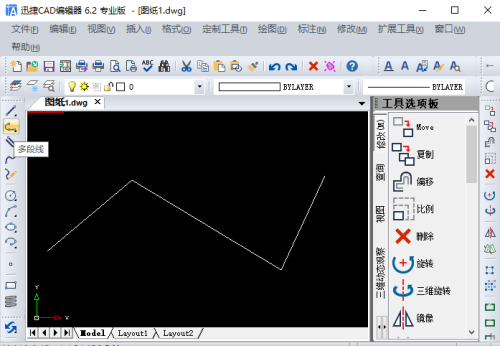
CAD中打断命令演示操作:
1. 破解命令:在命令行中输入"BR"或"BREAK"来调用【打断】命令。这个命令可以帮助我们解开谜题。
在游戏中,如果你想在特定位置打断线性实体,只需点击菜单栏中的【修改】,然后选择【打断】命令选项即可。这样,你就能在指定位置实现线性实体的打断操作了。
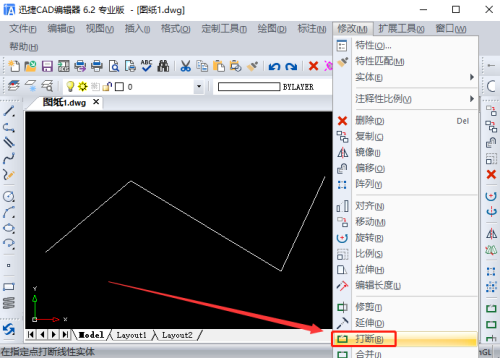
接着会弹出一个名为“BREAK”的选项弹窗,你需要在这里选择打断点的位置。
同时,我们可以在命令行提示窗口中看到"选取切断对象:"的命令提示字符。通过移动光标,我们可以找到需要设置断点的位置,然后单击一下选择第一个断点。
接下来,在命令行提示窗口中会显示一个类似于“第一个断点/第二个断点(S):”的命令字符。我们需要移动光标,找到需要设置断点的位置,并点击选择第二个断点。
然后,该多段线图形的CAD打断命令操作完成。
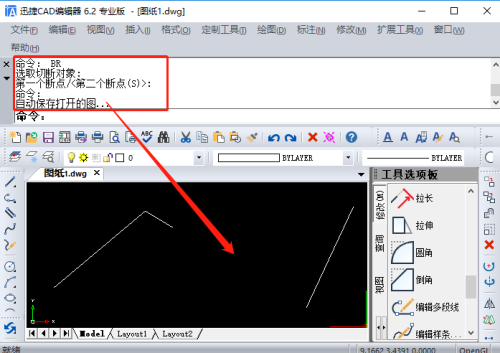
CAD打断命令怎么使用
CAD打断命令怎么使用看接下来的操作你就明白了!
1、在CAD编辑器(专业版)中,有两种方法可以激活CAD打断命令:
①点击【修改】–【断开】。
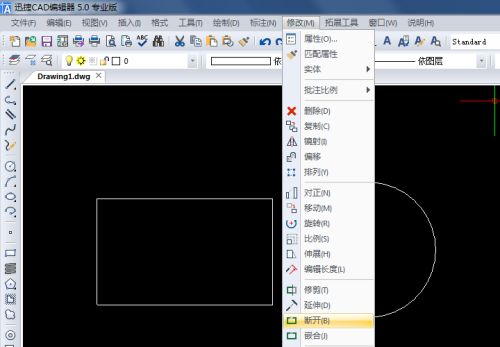
②在命令行输入break,激活打断命令。
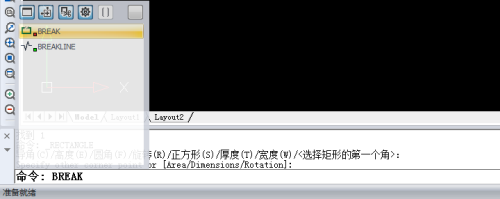
2、根据提示选择要修改的图元。
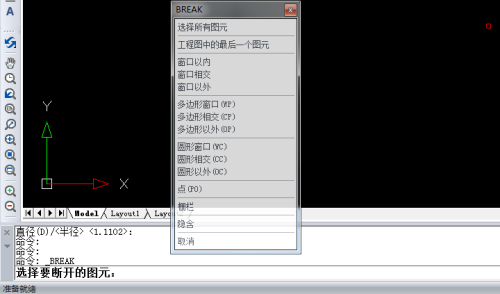
3、点击第一个断开点<,然后点击第二个断开点>,即可实现对应图元的断开。选择一个对象后,系统会自动将第一个打断点设为默认位置。在对象上选择第二个点时,对象上从第一个点到第二个点的部分将会被剪掉。这样操作就能成功解谜了。
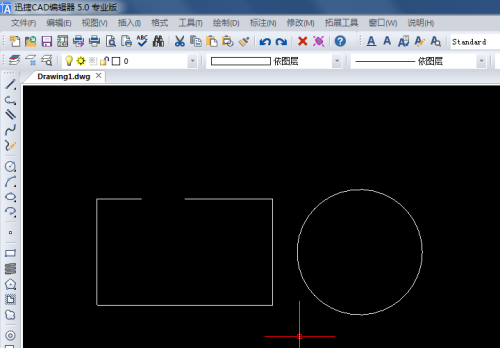
注:由于第一个点只是选择对象,所以选择的点是没有捕捉的。如果打断的方式不理想,可以点击需要修改第一个打断点,具体方法如下:
如果需要修改第一个打断点的位置,首先选择一个对象,系统会默认该位置为第一个打断点。在弹出的对话框中点击【第一个】,或者在命令行输入"f"然后空格,系统会提示选择第一个打断点。根据需要选择位置,即可捕捉到第一个打断点。最后输入第二个打断点完成打断。
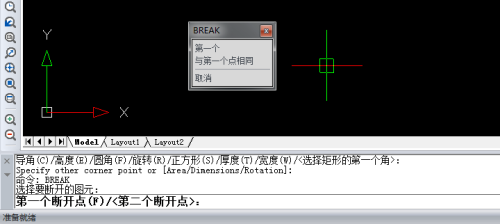
好啦,根据之前的内容,我们可以使用CAD的打断命令来进行操作。通过这个命令,我们可以轻松地打断绘图中的线段或多边形,从而实现我们想要的效果。希望通过我的叙述,大家能够清晰明了地理解这个操作方法。
产品推荐
-

售后无忧
立即购买>- DAEMON Tools Lite 10【序列号终身授权 + 中文版 + Win】
-
¥150.00
office旗舰店
-

售后无忧
立即购买>- DAEMON Tools Ultra 5【序列号终身授权 + 中文版 + Win】
-
¥198.00
office旗舰店
-

售后无忧
立即购买>- DAEMON Tools Pro 8【序列号终身授权 + 中文版 + Win】
-
¥189.00
office旗舰店
-

售后无忧
立即购买>- CorelDRAW X8 简体中文【标准版 + Win】
-
¥1788.00
office旗舰店
-
 正版软件
正版软件
- win10家庭版遗失了显卡控制面板
- 我们的n卡控制面板中拥有着许多的作用,但是最近有很多的用户发现自己电脑桌面上n卡控制面板消失了,但是又不知道如何才能找到或者调动出来,其实很简单我们一起来看看吧。win10家庭版显卡控制面板不见了1、首先我们需要在电脑上重新启动驱动设备,我们只需要右键桌面此电脑,在弹出的菜单栏中选择管理面板。2、进入到管理界面以后,我们在界面的左侧列表中找到设备管理器。3、随后我们找到NVIDIA显卡,然后右键他将其禁用,随后在重新启动即可。其实一般出现显卡控制面板消失的情况都是因为固件卡顿了,我们只需要按照上面的方法来
- 4分钟前 win10 显卡控制面板 0
-
 正版软件
正版软件
- 大学学习软件工程专业中的计算机软件工程是什么
- 我想上大学后学计算机专业软件工程是什么?网络工程是什么网络技术工程师负责计算机信息系统的设计、建设、运行和维护。他们在政府机关、企业、媒体、教育、商业和专业网站等领域的需求越来越大。随着计算机技术广泛应用于社会各个领域,软件开发需求不断增加。全国IT行业对软件人才的需求量已达数十万。软件人才主要在各大软件公司、企事业单位、高等院校、研究所和国防等重要部门从事软件设计、开发、应用和研究工作。计算机专业分为设计、开发和网络三大领域,每个领域又有许多不同的专业设置。在设计领域中,热门的专业包括动漫游戏设计师、环
- 19分钟前 梦想网络技术 0
-
 正版软件
正版软件
- 处理苹果平板电脑死机的方法
- 苹果平板电脑死机怎么办方法一,正常恢复,具体步骤:1、将iPad或是iphone关机并连接至电脑USB,打开iTunes。2、同时按住POWER键和HOME键,当看见白色的苹果logo时,松开POWER键,并继续保持按住HOME键。在连接iPad到iTunes后,如果需要恢复设备,可以按住键盘上的shift键(Windows用户)或者Option键(Mac用户),然后点击“恢复”按钮。在弹出的窗口中,选择相应的固件文件进行恢复。当使用正常DFU模式恢复固件时,iPad屏幕上会显示恢复进度条。方法二,黑屏恢
- 34分钟前 苹果平板电脑死机 0
-
 正版软件
正版软件
- win11纯净版和专业版性能和功能比较
- 对于电脑系统而言人气最高的就是纯净版和专业版这两个版本了,而很多刚入门的用户都不清楚这两者之间到底哪个好吧,为此我们就给大家带来了win11纯净版和专业版哪个好详情,如果你还在因此困惑就来了解一下吧。win11纯净版和专业版哪个好win11纯净版:1、纯净版的系统是不掺杂任何软件捆绑的,所以稳定性相比专业版可能会逊色一些。2、而且能够让你使用最纯净的系统,不会带来垃圾病毒和垃圾插件,使用起来更放心。3、至于功能方面它也和专业版没有任何的区别,都可以让你使用最佳的性能和功能。4、相比之下来说纯净版安装起来更
- 44分钟前 专业版 Win纯净版 好详情 0
-
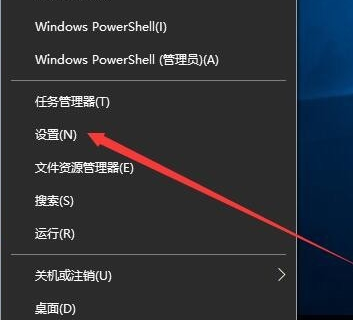 正版软件
正版软件
- 如何修改win10家庭版的默认安装路径
- 众所周知,C盘是作为我们计算机操作系统的核心区域所在,因此绝大多数应用程序的初始设定安装路径皆位于此。然而,这也使得我们的操作系统运行速度难免受到影响,为此,以下所阐述的方案可供您参考以进行相应变更。win10家庭版默认安装路径修改1、右键开始菜单选择设置2、选择进入系统3、往下找到存储4、点击更改新内容的保存位置5、在这里就可以选择对应的磁盘了
- 59分钟前 win10 家庭版 0
最新发布
-
 1
1
- KeyShot支持的文件格式一览
- 1687天前
-
 2
2
- 优动漫PAINT试用版和完整版区别介绍
- 1727天前
-
 3
3
- CDR高版本转换为低版本
- 1873天前
-
 4
4
- 优动漫导入ps图层的方法教程
- 1727天前
-
 5
5
- ZBrush雕刻衣服以及调整方法教程
- 1723天前
-
 6
6
- 修改Xshell默认存储路径的方法教程
- 1739天前
-
 7
7
- Overture设置一个音轨两个声部的操作教程
- 1717天前
-
 8
8
- PhotoZoom Pro功能和系统要求简介
- 1893天前
-
 9
9
- CorelDRAW添加移动和关闭调色板操作方法
- 1766天前
相关推荐
热门关注
-

- Xshell 6 简体中文
- ¥899.00-¥1149.00
-

- DaVinci Resolve Studio 16 简体中文
- ¥2550.00-¥2550.00
-

- Camtasia 2019 简体中文
- ¥689.00-¥689.00
-

- Luminar 3 简体中文
- ¥288.00-¥288.00
-

- Apowersoft 录屏王 简体中文
- ¥129.00-¥339.00