解决Win7系统出现的IP地址冲突问题的三种方法
 发布于2025-01-24 阅读(0)
发布于2025-01-24 阅读(0)
扫一扫,手机访问
IP地址冲突,这还算是比较常见的网络问题,最近被还在使用Win7系统的用户遇到了,当同一网络上的两台或多台设备分配了相同的IP地址时,就会发生IP地址冲突,这篇文章是本站给大家带来的解决IP地址冲突问题方法。

方法一:
1、按【Win + R】组合键,打开运行,并输入【cmd】命令,按【确定或回车】,可以快速打开命令提示符窗口(建议使用管理权限创建此任务);
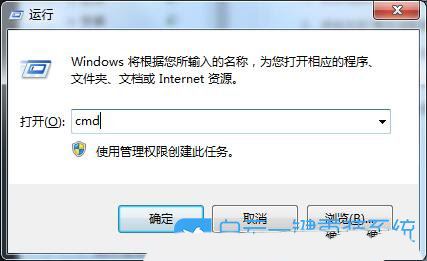
2、管理员命令提示符窗口中,输入【ipconfig /release】命令,可以用来释放当前的IP地址,而输入【ipconfig /renew】命令,可以用来重新获取IP地址;
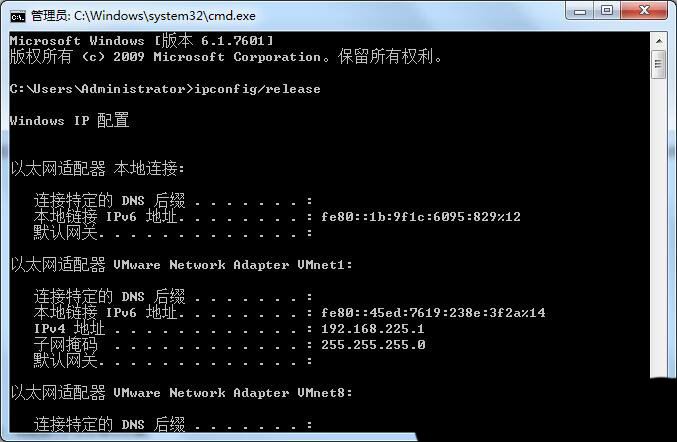
方法二:
1、右键点击右下角任务栏上的【网络图标】,然后在打开的菜单项中,选择【网络和共享中心】,打开的网络和共享中心窗口中,点击左侧的【更改适配器设置】;
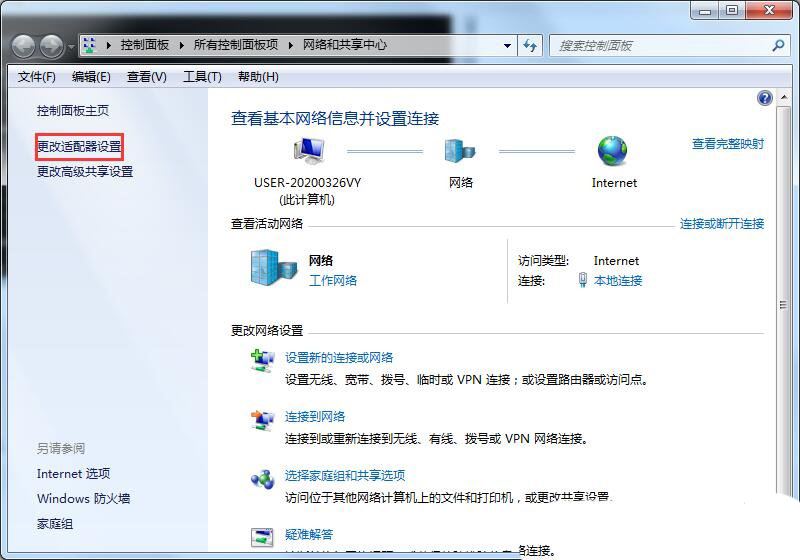
2、找到并右键点击【本地连接】,在打开的菜单项中,选择【禁用】再【启用】即可;
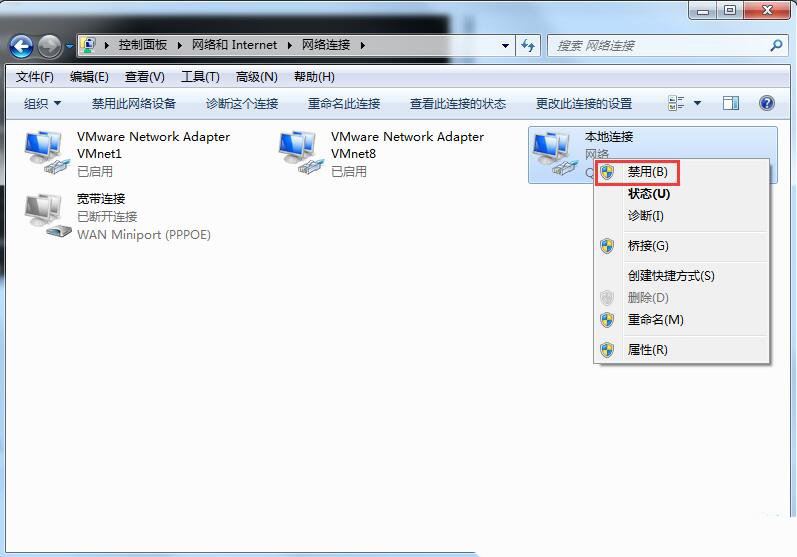
方法三:
1、点击任务栏右下角的【网络图标 - 打开网络和共享中心】;
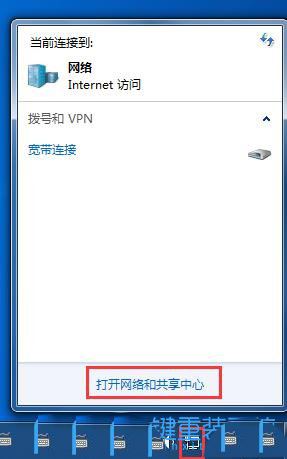
2、路径:控制面板 - 所有控制面板项 - 网络和共享中心,点击左侧的【更改适配器设置】;
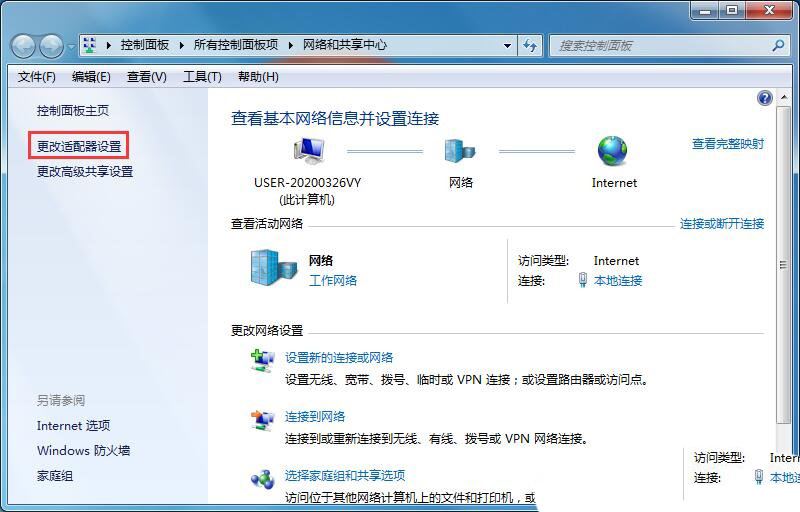
3、路径:控制面板 - 网络和 Internet - 网络连接,右键点击【本地连接】网络,在打开的菜单项中,选择【属性】;
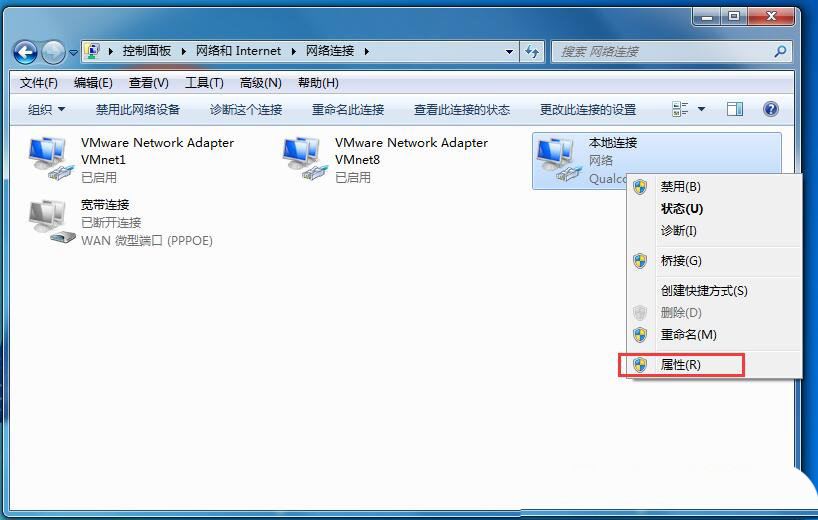
4、本地连接 属性,双击打开【Internet 协议版本 4 (TCP/IPv4)】;
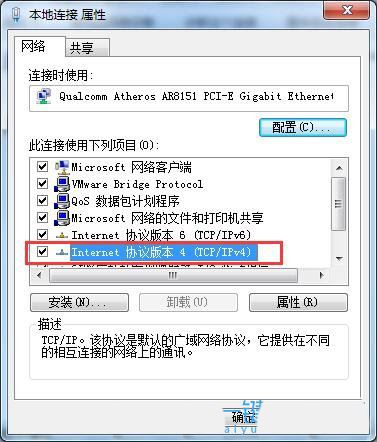
5、Internet 协议版本 4 (TCP/IPv4) 属性窗口中,这里我们用的是路由器的DHCP功能。自动获取IP,也可以手动固定IP;
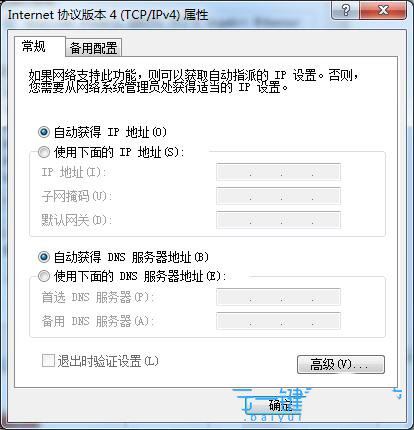
6、切换到【备用配置】选项卡,选择【用户配置】;
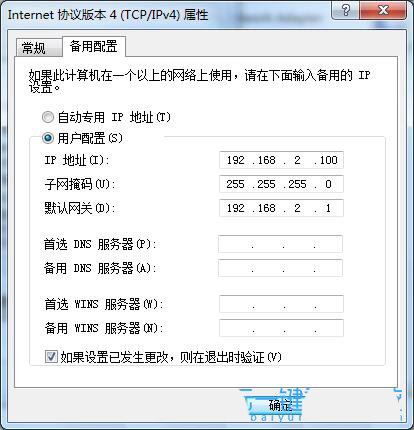
7、手动输入IP地址,我们自动获取的是1段的,我们这里输入2段的ip,最后确定即可;
注意:IP地址需要根据实际情况进行填写
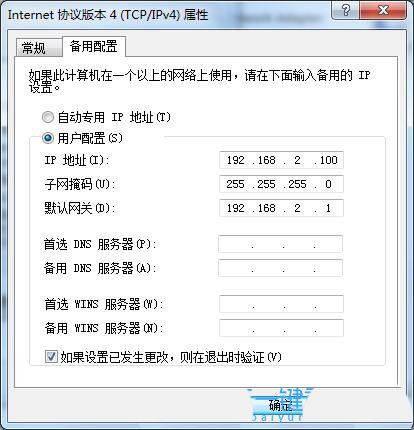
产品推荐
-

售后无忧
立即购买>- DAEMON Tools Lite 10【序列号终身授权 + 中文版 + Win】
-
¥150.00
office旗舰店
-

售后无忧
立即购买>- DAEMON Tools Ultra 5【序列号终身授权 + 中文版 + Win】
-
¥198.00
office旗舰店
-

售后无忧
立即购买>- DAEMON Tools Pro 8【序列号终身授权 + 中文版 + Win】
-
¥189.00
office旗舰店
-

售后无忧
立即购买>- CorelDRAW X8 简体中文【标准版 + Win】
-
¥1788.00
office旗舰店
-
 正版软件
正版软件
- 提供CAD的所有指令的人有谁?
- 谁能提供CAD的所有指令CAD的命令:rec空格长方形.正方形;ro空格旋转;z空格选中缩放e空格删除;ex空格拉伸;s空格缩放比例z空格e空格>全部显示;z空格a空格>全屏缩放z空格p空格>回到上一个缩放的任务;pl空格pl线l空格直线;c空格圆;a空格圆弧;di空格测量直线距离li空格整个图形信息;la空格图层p空格小手z空格空格缩放和小手;f空格倒角;ml空格ml线mirrtext空格镜圆;dxfout导出封闭形;AR:阵列(array)pl空格j空格封闭图形;tr空格修剪;x空格炸开B:定义块;D
- 6分钟前 0
-
 正版软件
正版软件
- 设置Win7自动关机的步骤
- win7系统是一款非常优秀的高智能系统。在不断的对win7系统的使用过程中有很多小伙伴们提出了自动关机怎么设置的问题?今天小编就为大家带来了win7电脑自动关机的设置方法一起来看一下吧。win7自动关机的设置方法:操作步骤:1、win+r键打开运行窗口,输入shutdown-s-t10800然后确定就可以了。这里的10800就是三个小时的秒数,你也可以设置成其他时间。2、点击确定之后,会出现一个短暂的黑色的命令框,继而消失,然后在桌面托盘处显示一个信息,即关机信息,将在多少分钟内关闭。然后这个提示框就会消
- 16分钟前 Win自动关机设置 win定时关机 win关机定时器 0
-
 正版软件
正版软件
- win10笔记本如何禁用键盘
- 笔记本自带键盘部分按键损坏后,不过由于自带键盘还有一些按键是好的,再讲USB键盘放在笔记本键盘上的时候,经常会出现一些误操作。这个时候可以禁用笔记本自带键盘。禁用win10笔记本键盘方法1、在电脑桌面上鼠标右击,然后点击。2、系统设置中点击左侧菜单栏中的。3、打开设备管理器后点击,在键盘下方鼠标右击。4、接着点击。5、更新程序里选择。6、找到了驱动程序软件后点击。7、在接下来的界面中找到,把前方的给点击取消。8、然后在下方点击,在右侧选择,选择后点击。9、接着会提示我们是否要安装设备驱动程序,点击,安装结
- 31分钟前 笔记本 win 禁用键盘 0
-
 正版软件
正版软件
- 如何修改Win7文本文件的扩展名
- 有时候我们因为一些工作或保密原因,需要更改文件后缀名保护文件,但是有的朋友可能不知道win7如何更改txt后缀,尤其是在文件扩展名不显示的时候,其实我们只要取消隐藏就可以了,下面一起来看一下具体的方法吧。win7txt后缀更改教程1、首先打开“计算机”2、点击左上角“组织”,选择“文件夹和搜索选项”3、进入“查看”选项卡。4、取消勾选“隐藏已知文件夹类型的扩展名”5、保存之后,我们就可以更改txt后缀了。
- 46分钟前 win TXT 后缀 更改 0
-
 正版软件
正版软件
- windows10家庭版与旗舰版有哪些差异?
- 我们在使用win10操作系统的的时候,有的小伙伴对于win10系统的诸多版本会想要知道windows10家庭版和旗舰版有什么区别,那么对于这个问题小编觉得其实win10的所有版本中主要的差别就是在于各自针对的功能上,而在性能上面没有太大的差别。详细内容就来看下小编是怎么说的吧~希望可以帮助到你。windows10家庭版和旗舰版有什么区别windows10家庭版和旗舰版主要的差别就是在于各自针对的功能上,而在性能上面没有太大的差别。Win10家庭版(称之为Win10Home):1.对普通用户来讲,Win10
- 1小时前 15:25 区别。 版本:家庭版 区别: 旗舰版; Windows ; 0
最新发布
-
 1
1
- KeyShot支持的文件格式一览
- 1688天前
-
 2
2
- 优动漫PAINT试用版和完整版区别介绍
- 1728天前
-
 3
3
- CDR高版本转换为低版本
- 1873天前
-
 4
4
- 优动漫导入ps图层的方法教程
- 1727天前
-
 5
5
- ZBrush雕刻衣服以及调整方法教程
- 1723天前
-
 6
6
- 修改Xshell默认存储路径的方法教程
- 1739天前
-
 7
7
- Overture设置一个音轨两个声部的操作教程
- 1717天前
-
 8
8
- PhotoZoom Pro功能和系统要求简介
- 1893天前
-
 9
9
- CorelDRAW添加移动和关闭调色板操作方法
- 1766天前
相关推荐
热门关注
-

- Xshell 6 简体中文
- ¥899.00-¥1149.00
-

- DaVinci Resolve Studio 16 简体中文
- ¥2550.00-¥2550.00
-

- Camtasia 2019 简体中文
- ¥689.00-¥689.00
-

- Luminar 3 简体中文
- ¥288.00-¥288.00
-

- Apowersoft 录屏王 简体中文
- ¥129.00-¥339.00