笔记本怎么还原系统?原来这么方便
 岛市老八 发布于2020-06-24 阅读(0)
岛市老八 发布于2020-06-24 阅读(0)
扫一扫,手机访问
相信大家在使用笔记本的过程中都遇到过误删文件、中了病毒或者其它系统被更改的情况,这种情形下大家不需要着急,更不需要花钱跑维修店,小编今天就为大家介绍一下笔记本怎么还原系统。
小编在这次笔记本还原示例中使用的笔记本型号为联想笔记本Z458,系统为Windows 7(32位),使用的软件为冰点还原 8(Win系统)中文版。
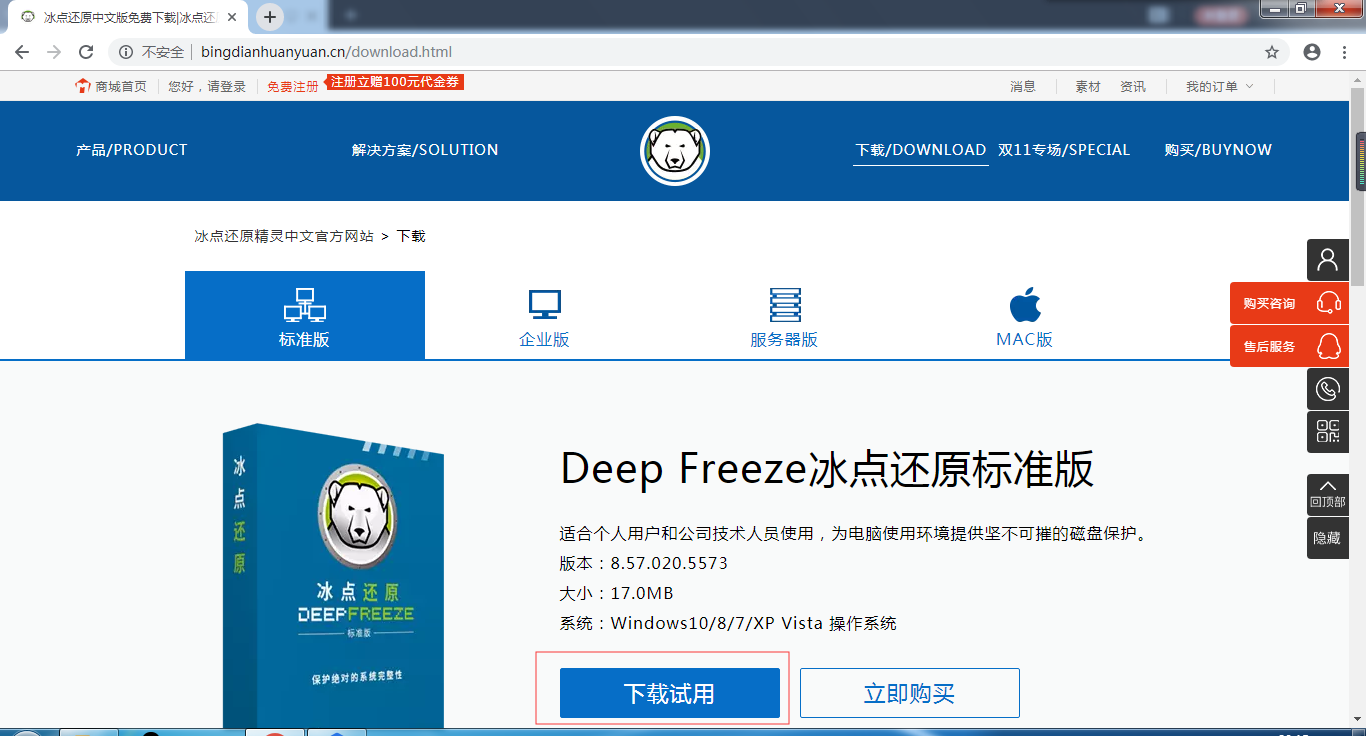
图1:冰点还原官网下载示例
一、笔记本自带还原方法
如图2中所示,笔记本用户可以打开“开始菜单”,进入“控制面板”,选择“系统和安全”,里面会有“备份和还原”选项。打开“备份和还原”就可以直接进行还原笔记本的操作,用户可以根据自己的需求选择还原到某一个时间点。
当然,笔记本自带的还原方法也有缺陷,那就是当你的笔记本没有按时进行备份,又或者中了病毒的时候,使用笔记本自带的“备份与还原”是没办法将系统还原到之前的状态的,这个时候就可以用到冰点还原系统还原软件来帮助用户还原系统了。
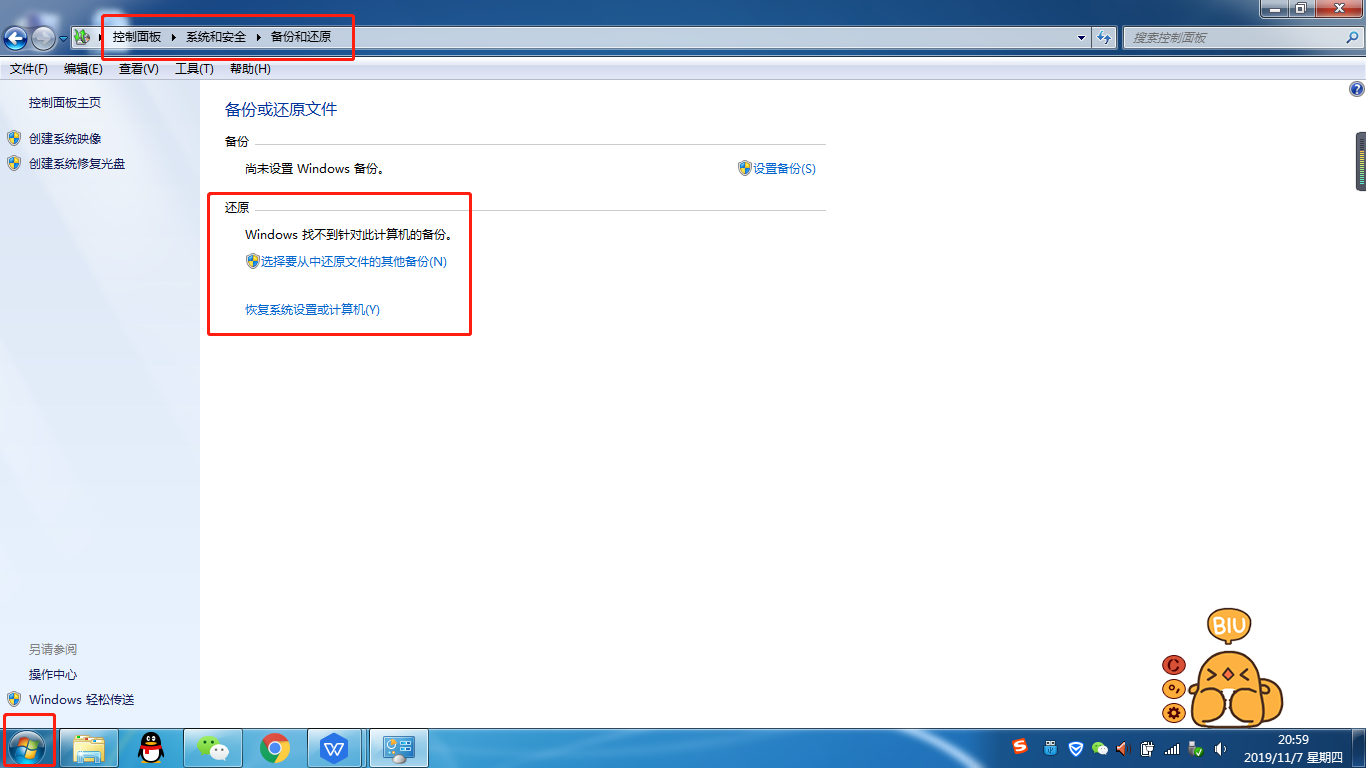
图2:“备份和还原”笔记本界面
二、冰点还原
使用冰点还原软件来还原系统需要操作的第一步就是下载软件,并按照自己的需求进行安装。
安装过程中软件会提示用户对系统磁盘进行“Frozen”冻结或者“Thawed”解冻。冻结磁盘就代表了这个磁盘进入了冰点还原软件的保护范畴内,冰点还原会保护冻结的磁盘分区不被更改。
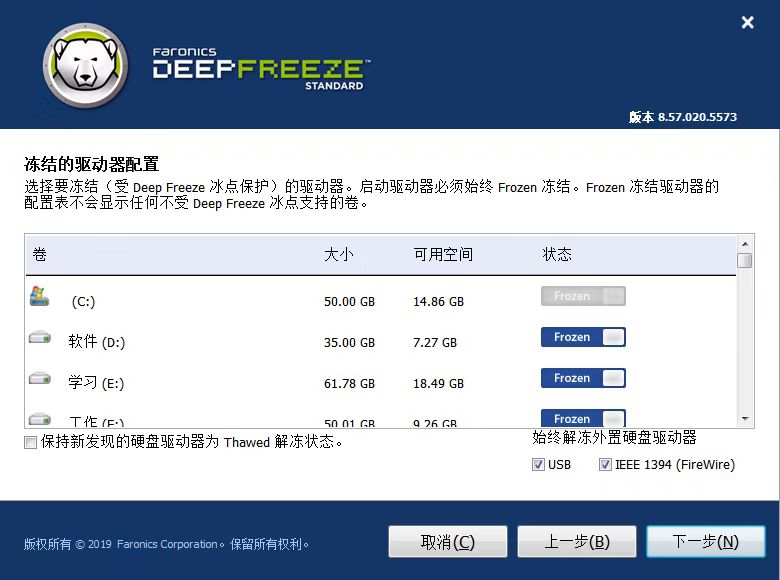
图3:冰点还原软件驱动器配置界面
打开软件
打开冰点还原软件有两种方法,一种方法是按住Shift键+鼠标左键双击冰点还原软件的白熊图标,另一种方法是快捷键“Ctrl+Alt+Shift+F6”。
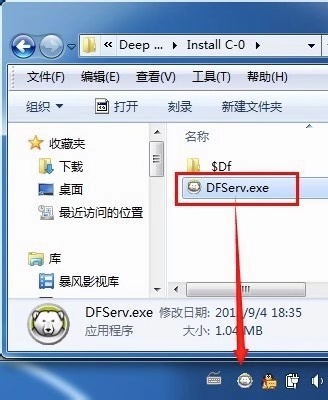
图4:冰点还原软件白熊图标
2、输入密码
这一步需要看用户在安装时是否有设置密码,如果没有设置那就是默认空白,直接点击“确认”就可以进入软件使用界面。
当然,为了用户自身信息安全,小编这边还是建议用户可以自行设定一个密码。
3、选择“启动后冻结”
进入软件操作界面后,选择“启动后冻结”,并点击“确定”,接下来笔记本会自动重启,笔记本会进入被冰点还原软件保护的状态。不论用户进行任何操作,重启后的笔记本都会恢复到原来的状态。
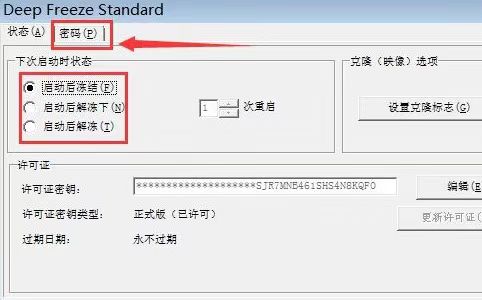
图5:冰点还原软件还原操作界面
两个还原笔记本的方法到这里小编就已经介绍完毕了,大家都记住了吗?那么下次大家的笔记本需要还原的时候,请务必参考小编今天介绍的方法哦!使用冰点还原密钥激活后就可以一直保护你的电脑啦,大家不要错过。
上一篇:优动漫的对称操作
下一篇:vegas调出双色调效果的方法
产品推荐
-

售后无忧
立即购买>- 冰点还原 8 简体中文【标准版 + Win】
-
¥359.00
office旗舰店
-
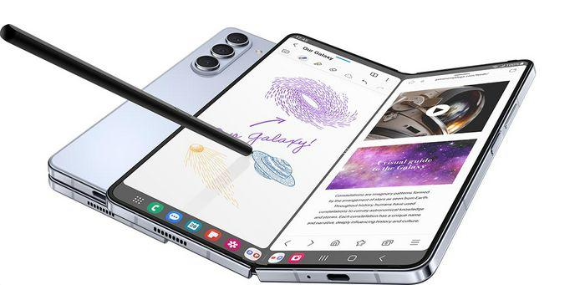 正版软件
正版软件
- 三星调整折叠屏新机策略:为了应对市场竞争,取消S Pen支持以降低成本
- 最新报道显示,三星计划在今年秋季推出一款名为GalaxyZFold6的新型折叠屏手机,该机将定位于入门级市场。为了加强在折叠屏手机市场的领导地位并刺激销售,三星决定取消对SPen手写笔的支持。这一策略旨在引起消费者的兴趣,并吸引更多人购买这款新机。三星对于这款新机的期望很高,希望它能够继续推动折叠屏手机市场的发展。据报道,三星正在全面优化GalaxyZFold6的设计。其中,一项显著改动是手机将摒弃额外的保护套来固定SPen,这意味着手机本身将不再设有专用插槽来容纳手写笔。这一变化不仅简化了手机的设计,还
- 5分钟前 三星 0
-
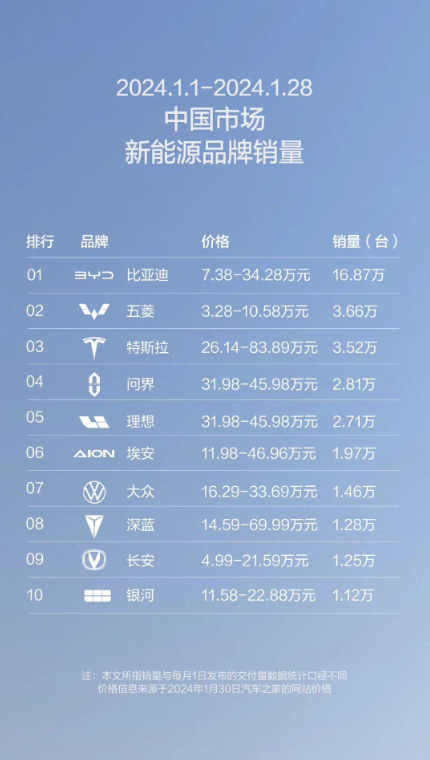 正版软件
正版软件
- 五菱汽车在中国市场新能源销量登顶,一月销售达3.66万台,创下历史新高
- 根据五菱汽车公布的数据,2024年1月第四周,五菱新能源汽车销量超过8700台,成为中国市场新能源品牌销量季军。整个1月份,五菱新能源汽车总销量更是达到3.66万台,稳居中国市场新能源销量亚军位置。五菱汽车官方进一步表示,五菱星光车型在1月份销售达到了惊人的10005台,再次刷新了销售记录。自2023年12月6日上市以来,五菱星光累计销量已超过24749台。该车型提供70km和150km两种续航版本供消费者选择,官方指导价格分别为8.88万元和10.58万元。据了解,五菱星光是一款基于全新原生新能源架构打
- 10分钟前 五菱 0
-
 正版软件
正版软件
- 三星曝光代号为“Q6A”的入门级折叠屏手机Galaxy Z Fold6研发进展
- 据德国科技媒体WinFuture.de报道,三星正在研发一款入门级的GalaxyZFold6折叠屏手机。该消息来自三星进出口的研发渠道,引起了业界广泛关注。这款手机预计将为消费者提供价格更为实惠的折叠屏体验,为市场带来新的选择。三星一直在不断创新,推出更多适应不同消费者需求的产品。这一消息表明,三星将继续在折叠屏手机市场发力,并带来更多令人期待的产品。WinFuture.de在调查各国国际贸易产品进出口信息的在线数据库时发现,从2023年8月开始,有关三星GalaxyZ系列可折叠手机的信息开始浮现。据了解
- 25分钟前 三星 0
-
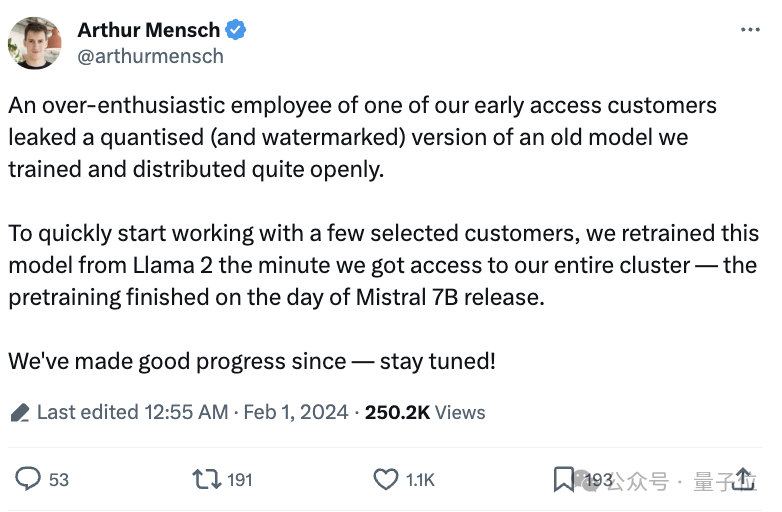 正版软件
正版软件
- 颠覆GPT-4的开源模型曝光!Mistral老板确认:正式版将更加强大
- Mistral-Medium竟然意外泄露?此前仅能通过API获得,性能直逼GPT-4。CEO最新发声:确有其事,系早期客户员工泄露。但仍表示敬请期待。图片换句话说,这个版本尚且还是旧的,实际版本性能还会更好。这两天,这个名叫“Miqu”的神秘模型在大模型社区里炸了锅,不少人还怀疑这是LIama的微调版本。图片MistralCEO解释说,他们对MistralMedium进行了重新训练,基于Llama2的基础上进行了改进。这是为了尽快向早期客户提供接近GPT-4性能的API。预训练工作在Mistral7B发布
- 40分钟前 模型 GPT-4 开源 0
-
 正版软件
正版软件
- 马斯克与擎天柱一同散步
- 特斯拉机器人叠衣服刚掀热潮,短短几天,马斯克又晒擎天柱“散步”视频,再次引来大量网友围观。只见偌大的工厂里,擎天柱悠哉悠哉的一步两步,首先可以肯定的是没有顺拐:腿部动作比之前更自然一些,速度也比以前快了不少:也可以看到脚后跟先着地这样的细节处理:总的来说,主打一个字“稳”,步态似乎更接近人类了:短短十几秒视频,激起网友们热烈讨论。英伟达机器学习专家BojanTunguz化用阿姆斯特朗登月时的名言,称:对一个机器人来说这是一小步,但对“机器人类”(robotkind)来说却是巨大的飞跃。毕竟,之前擎天柱走起
- 50分钟前 模型 AI 0
最新发布
-
 1
1
- 阿里追捧的中台,“热度”退了?
- 1814天前
-
 2
2
- Overture设置踏板标记的方法
- 1651天前
-
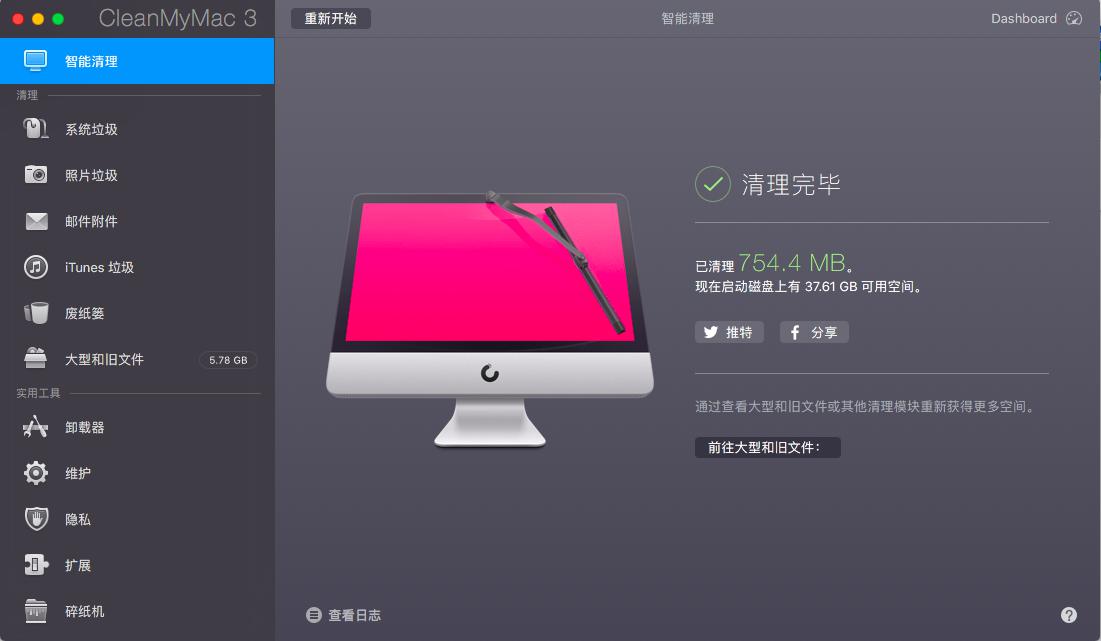 3
3
- 思杰马克丁取得CleanMyMac中国区独家发行授权
- 1640天前
-
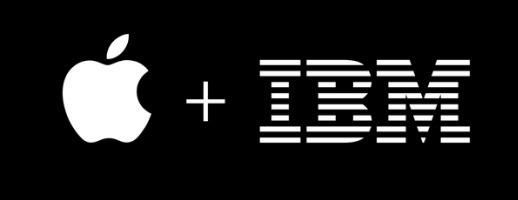 4
4
- IBM:20万台Mac让公司职工在工作中更快乐 更多产
- 1839天前
-
 5
5
- 报道称微软一直在悄然游说反对“维修权”立法!
- 1805天前
-
 6
6
- 美国怀疑华为窃取商业机密 华为:身正不怕影子斜
- 1801天前
-
 7
7
- 三星被曝正与联发科接洽 A系列手机有望搭载其5G芯片
- 1816天前
-
 8
8
- 环球墨非完成千万级融资 联合企业集团投资
- 1837天前
-
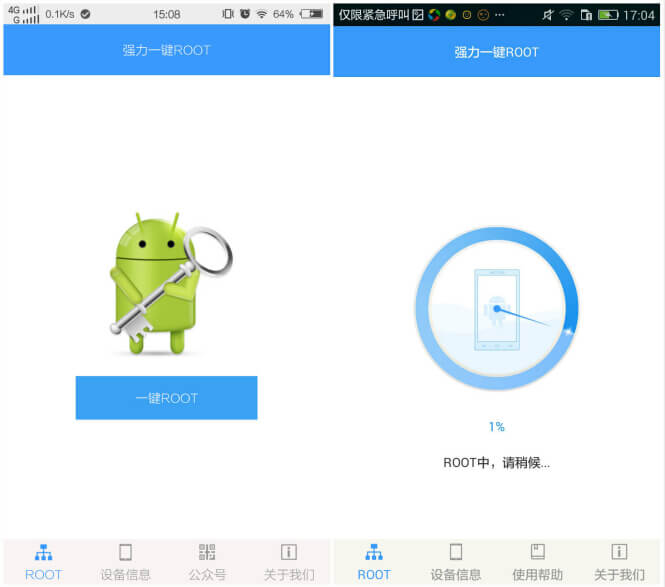 9
9
相关推荐
热门关注
-

- 冰点还原 8 简体中文
- ¥359.00-¥429.00