Mac系统上快速安装和配置Maven教程
 发布于2024-11-28 阅读(0)
发布于2024-11-28 阅读(0)
扫一扫,手机访问
从零开始,轻松在Mac系统上安装和配置Maven,需要具体代码示例
Maven是一个用于构建和管理Java项目的强大工具。它能够帮助我们有效地管理项目的依赖、构建项目和生成可执行文件。本文将介绍如何在Mac系统上安装和配置Maven,并提供具体的代码示例。
第一步:安装Homebrew
Homebrew是Mac系统上一个强大的包管理器,我们可以通过它来安装Maven。要安装Homebrew,我们可以打开终端,并执行以下命令:
/bin/bash -c "$(curl -fsSL https://raw.githubusercontent.com/Homebrew/install/HEAD/install.sh)"
这个命令将下载并安装Homebrew。
第二步:使用Homebrew安装Maven
在终端中执行以下命令来安装Maven:
brew install maven
这个命令将下载并安装最新版本的Maven。
第三步:验证Maven安装是否成功
在终端中执行以下命令来验证Maven是否成功安装:
mvn -version
如果Maven成功安装,你将看到类似以下的输出:
Maven home: /usr/local/Cellar/maven/3.8.3/libexec Java version: 1.8.0_291, vendor: AdoptOpenJDK, runtime: /Library/Java/JavaVirtualMachines/adoptopenjdk-8.jdk/Contents/Home/jre Default locale: en_US, platform encoding: UTF-8 OS name: "mac os x", version: "11.6", arch: "x86_64", family: "mac"
这个输出表明Maven已成功安装并且能够运行。
第四步:配置Maven环境变量
为了方便使用Maven,我们需要配置一些环境变量。首先,在终端中执行以下命令,以编辑bash配置文件:
nano ~/.bash_profile
这个命令将打开一个文本编辑器。在编辑器中,添加以下内容:
export MAVEN_HOME=/usr/local/Cellar/maven/3.8.3/libexec export PATH=$PATH:$MAVEN_HOME/bin
按下Ctrl + X保存并退出编辑器。
然后,执行以下命令,使配置文件生效:
source ~/.bash_profile
现在,我们可以通过在终端中执行以下命令来验证环境变量是否正确配置:
echo $MAVEN_HOME
如果你看到输出的路径与你安装的Maven版本一致,那么你的环境变量已经正确配置。
第五步:创建一个简单的Maven项目
为了演示Maven的使用,我们将创建一个简单的Java项目。在你选择的目录下创建一个新文件夹,并在终端中进入该文件夹。然后,执行以下命令来创建一个新的Maven项目:
mvn archetype:generate -DgroupId=com.example -DartifactId=example-project -DarchetypeArtifactId=maven-archetype-quickstart -DinteractiveMode=false
这个命令将使用Maven的快速开始模板来创建一个名为example-project的项目。
第六步:构建和运行项目
在终端中进入刚刚创建的项目目录,并执行以下命令来构建项目:
mvn clean package
这个命令将编译项目并生成可执行文件。
然后,执行以下命令来运行项目:
java -cp target/example-project-1.0-SNAPSHOT.jar com.example.App
这个命令将运行项目中的App类。
至此,你已经成功地在Mac系统上安装和配置了Maven,并创建并运行了一个简单的Java项目。
总结:
本文介绍了如何在Mac系统上从零开始安装和配置Maven,并提供了具体的代码示例。通过按照这些步骤,你可以轻松地开始使用Maven来构建和管理Java项目。祝你愉快地使用Maven!
产品推荐
-

售后无忧
立即购买>- DAEMON Tools Lite 10【序列号终身授权 + 中文版 + Win】
-
¥150.00
office旗舰店
-

售后无忧
立即购买>- DAEMON Tools Ultra 5【序列号终身授权 + 中文版 + Win】
-
¥198.00
office旗舰店
-

售后无忧
立即购买>- DAEMON Tools Pro 8【序列号终身授权 + 中文版 + Win】
-
¥189.00
office旗舰店
-

售后无忧
立即购买>- CorelDRAW X8 简体中文【标准版 + Win】
-
¥1788.00
office旗舰店
-
正版软件
- 为什么在Golang中注释很重要及其作用
- Golang中注释的作用与重要性引言:在软件开发的过程中,注释是一项重要的工具。它们可以帮助开发人员更好地理解代码的逻辑和功能,促进团队合作和知识共享。本文将讨论在Golang中注释的作用和重要性,并通过具体的代码示例加以说明。一、注释的作用:解释代码逻辑:注释可以用来解释代码的逻辑和思路,特别是在代码较难理解或设计较为复杂时。它们可以提供更多的上下文,让其
- 2分钟前 0
-
正版软件
- 逐步指导如何安装pip命令
- 一步步教你安装pip命令,需要具体代码示例在Python开发中,使用pip命令是非常常见的,它是Python的包管理工具,可以方便地安装、升级、卸载Python库。本文将教你如何安装pip命令,并附上具体的代码示例。第一步:检查Python版本在安装pip之前,首先需要检查你的Python版本。打开命令行终端,输入以下命令:python--version如
- 12分钟前 教程 安装pip命令 一步步 0
-
正版软件
- Excel中的LEN函数用途和用法解析
- LEN函数在Excel中的作用及用法详解简介:LEN函数是Excel中的一种文本处理函数,其作用是计算一个文本字符串中的字符个数。LEN函数常用于统计文本的长度,以进行字符个数的限制、数据分析和处理等操作。本文将详细介绍LEN函数在Excel中的用法,并提供具体的代码示例。语法:LEN(text)参数说明:text:要计算字符个数的文本字符串。返回值:LEN
- 27分钟前 0
-
正版软件
- 提升开发过程效率:使用MySql与C#的最佳实践
- 随着互联网的发展和数据处理的需求越来越大,数据库已成为现代应用开发不可或缺的一部分。而在众多数据库管理系统中,MySql是一款非常受欢迎的开源数据库管理系统,其提供了高效、可靠、稳定的数据存储和处理服务,并且拥有广泛的应用场景。在使用MySql进行应用开发时,往往需要使用各种编程语言进行与其的交互。而本文将讨论如何在C#编程中更好地实现与MySql数据库的交
- 42分钟前 开发 MySQL C# 0
-
正版软件
- 分析Golang在云计算领域的应用场景
- Golang在云计算领域的应用场景分析概述随着云计算的快速发展,越来越多的企业和开发者开始关注如何利用云计算技术提高自身的业务效率和可扩展性。作为一门高效、并发性强的编程语言,Golang(即Go)在云计算领域的应用场景日益广泛。本文将分析一些常见的云计算应用场景,并提供相应的Golang代码示例。容器化和微服务容器化和微服务是云计算领域应用最广泛的一种技术
- 57分钟前 具有高效 用于监控 0
最新发布
-
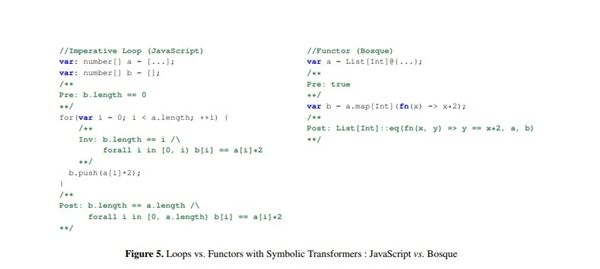 1
1
-
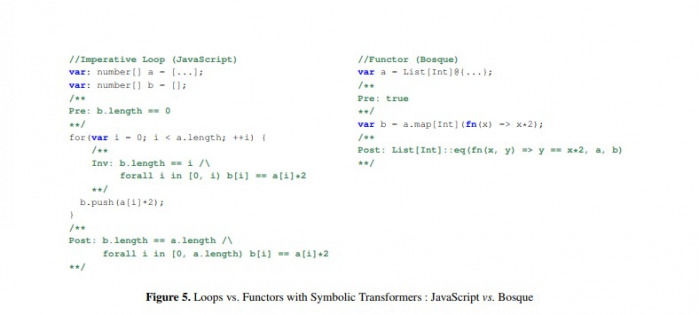 2
2
-
3
- Vue组件中如何处理图片预览和缩放问题
- 407天前
-
 4
4
-
 5
5
- Python实战教程:批量转换多种音乐格式
- 578天前
-
6
- WebSocket协议的优势与劣势分析
- 408天前
-
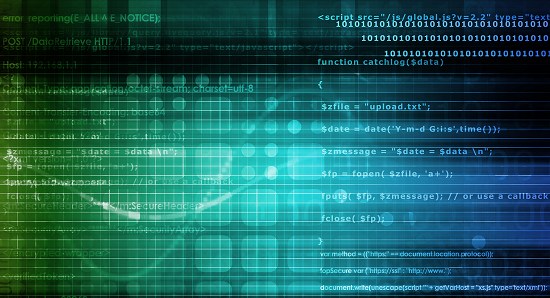 7
7
-
8
- java动态代理实例代码分析
- 578天前
-
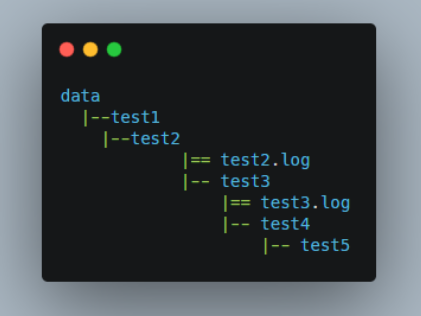 9
9
- java io文件操作删除文件或文件夹的方法
- 575天前
相关推荐
热门关注
-

- Xshell 6 简体中文
- ¥899.00-¥1149.00
-

- DaVinci Resolve Studio 16 简体中文
- ¥2550.00-¥2550.00
-

- Camtasia 2019 简体中文
- ¥689.00-¥689.00
-

- Luminar 3 简体中文
- ¥288.00-¥288.00
-

- Apowersoft 录屏王 简体中文
- ¥129.00-¥339.00