逐步指南:如何正确安装 Eclipse
 发布于2024-11-29 阅读(0)
发布于2024-11-29 阅读(0)
扫一扫,手机访问
Eclipse安装教程:一步步教你安装Eclipse的方法,需要具体代码示例
引言:
Eclipse是一款功能强大的集成开发环境(IDE),广泛应用于Java开发领域。无论是初学者还是资深开发人员,都能从Eclipse的便捷和强大功能中获益。本文将为大家详细介绍在不同操作系统上安装Eclipse的步骤,并提供相应的代码示例。
一、准备工作
在进行Eclipse的安装之前,我们需要确保系统满足以下几个条件:
- 确定系统已经安装了Java Development Kit(JDK):Eclipse是基于Java开发的,因此需要先安装JDK。
在Windows系统上,您可以通过打开命令提示符窗口并输入"java -version"来验证JDK的安装情况。
在Linux系统上,您可以在终端中输入同样的命令来进行验证。 - 确保电脑联网:在安装Eclipse时,我们会需要从官方网站上下载安装文件。
- 确保您有足够的磁盘空间:Eclipse的安装包通常在几百兆到一千兆之间。
二、下载Eclipse
- 打开网页浏览器,访问Eclipse官方网站(https://www.eclipse.org/)。
- 在网站首页上,使用鼠标滚轮向下滚动,直到你看到"Eclipse IDE for Java Developers"这个选项。点击这个选项。
- 在下载页面上,找到适用于您系统的Eclipse版本(例如Windows,Mac,Linux等),并单击对应的下载链接。
- 下载完成后,即可进入下一步。
三、安装Eclipse
- 打开下载的Eclipse安装文件,根据您的操作系统,可能需要运行.exe、.dmg、.tar.gz等类型的文件。
- 运行安装程序后,弹出一个欢迎界面,点击“Next”继续。
- 下一步,选择Eclipse的安装位置。通常我们推荐将Eclipse安装在默认位置。点击“Next”继续。
- 在下一步中,您将需要选择所需安装Eclipse的软件包。通常情况下,我们选择“Eclipse IDE for Java Developers”即可满足大部分Java项目的需求。点击“Next”继续。
- 在下一步中,设置Eclipse的安装选项。您可以选择是否创建桌面快捷方式以及是否将Eclipse添加到系统的环境变量中。点击“Next”继续。
- 在最后一步中,您可以阅读和接受Eclipse的许可协议。点击“Finish”开始安装。
- 安装过程可能需要一些时间,请耐心等待。
- 安装完成后,您将看到一个安装成功的提示窗口。点击“Launch”启动Eclipse。
四、验证安装结果
- 启动Eclipse后,它将要求您选择一个工作空间。工作空间是用于存储您的项目文件的位置。选择一个合适的目录,并点击“OK”。
- 接下来,Eclipse将加载相应的插件并打开工作空间。
- 在Eclipse的欢迎界面上,您可以选择开始新的Java项目或导入现有的项目。您可以选择一个选项,然后按照向导进行操作,以验证Eclipse的安装是否成功。
五、常见问题与解决方法
- 如果您在Windows上安装Eclipse时遇到问题,可以尝试右键点击安装程序并选择“以管理员身份运行”。
- 如果您在安装过程中遇到下载失败的情况,可以尝试更改下载源或稍后再次尝试。
- 如果您在Mac上安装Eclipse时遇到问题,可以尝试通过在安装程序上点击右键并选择“打开”来绕过系统的安全设置。
结束语:
通过本文,您已经学会了如何在不同操作系统上安装Eclipse。希望这个教程对您有所帮助。接下来,您可以开始使用Eclipse进行Java开发,享受其强大的功能和便捷的开发体验。
代码示例:
以下是一个简单的Java程序示例,展示了Eclipse的代码编写和运行功能:
public class HelloWorld {
public static void main(String[] args) {
System.out.println("Hello, World!");
}
}在Eclipse中,您可以创建一个新的Java项目,将上述代码复制到一个Java源文件中,然后点击运行按钮,即可在控制台中看到输出结果。
产品推荐
-

售后无忧
立即购买>- DAEMON Tools Lite 10【序列号终身授权 + 中文版 + Win】
-
¥150.00
office旗舰店
-

售后无忧
立即购买>- DAEMON Tools Ultra 5【序列号终身授权 + 中文版 + Win】
-
¥198.00
office旗舰店
-

售后无忧
立即购买>- DAEMON Tools Pro 8【序列号终身授权 + 中文版 + Win】
-
¥189.00
office旗舰店
-

售后无忧
立即购买>- CorelDRAW X8 简体中文【标准版 + Win】
-
¥1788.00
office旗舰店
-
正版软件
- pip和pip3的功能和使用方式有何差异和共同点?
- pip和pip3是Python的包管理工具,用于安装、升级和管理Python包和依赖项。虽然它们都可以完成相同的任务,但在某些情况下会有一些异同。异同之一是它们所对应的Python版本。pip对应Python2,而pip3对应Python3。由于Python的版本分支,特别是Python2和Python3的差异,导致了pip和pip3的存在。如果你同时安装了
- 5分钟前 都用于安装 0
-
正版软件
- Spring框架的特点与优势解析:为何它备受青睐?
- 探索Spring框架的特点与优势:为什么它如此受欢迎?引言:在现代软件开发中,Spring框架已经成为了一个非常受欢迎和广泛应用的Java开发框架。它提供了一系列丰富的功能和特性,使得开发更加简单、高效,并且具有良好的扩展性和可维护性。本文将探索Spring框架的特点与优势,并解答为何它如此受欢迎。一、轻量级与松散耦合Spring框架的一个显著特点是其轻量级
- 15分钟前 Spring框架 特点与优势 受欢迎原因 0
-
正版软件
- Eclipse背景颜色的快速调整方法
- 快速上手:如何调整Eclipse的背景颜色?Eclipse是广泛使用的集成开发环境(IDE),它提供了丰富的功能和插件,可以帮助开发人员快速编写和调试代码。然而,对于一些开发者来说,Eclipse默认的背景颜色可能不够符合他们的喜好或者不易于观察代码。幸运的是,Eclipse提供了自定义主题的功能,使开发者能够轻松地调整IDE的外观。在本文中,我们将探讨如何
- 30分钟前 eclipse 调整 背景颜色 0
-
正版软件
- Pythonpip安装教程:简单明了的指南
- 简单易懂的Pythonpip安装教程,需要具体代码示例Python是一种功能强大的编程语言,拥有众多优秀的第三方库和模块。在使用这些库和模块之前,我们首先要了解如何使用pip工具来安装它们。pip是Python的包管理器,可以方便地安装、升级和卸载各种Python库和模块。本文将为大家介绍pip工具的安装方法,并提供一些具体的代码示例。一、安装Python
- 45分钟前 Python pip 安装教程 0
-
正版软件
- 配置Nginx反向代理时,根据用户IP实现访问控制
- Nginx是一款高性能的Web服务器和反向代理服务器,它具有很多功能和优势,支持多种协议、负载均衡、动态模块加载等等。在缓存静态资源、加速Web访问等方面,Nginx无疑是一个不错的选择。同时,Nginx还具有很强的安全性,包括反向代理中基于用户IP的访问控制配置。Nginx反向代理通常用于将客户端的HTTP或HTTPS请求分发到
- 1小时前 04:45 - Nginx - 反向代理 - 访问控制 0
最新发布
-
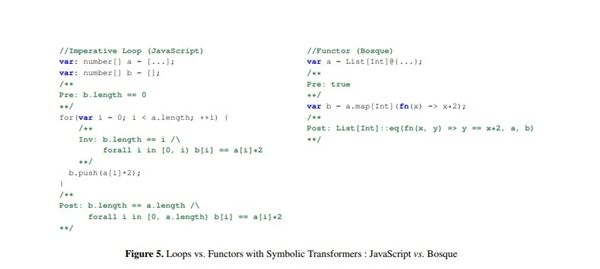 1
1
-
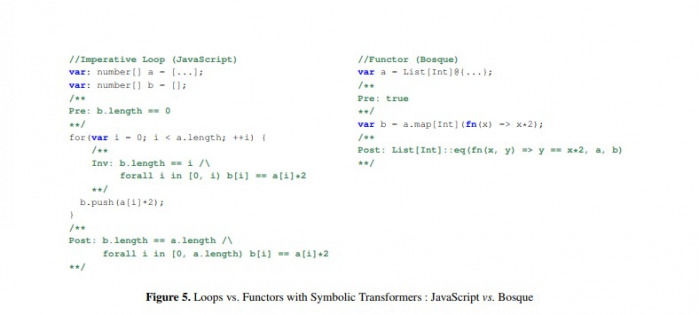 2
2
-
3
- Vue组件中如何处理图片预览和缩放问题
- 407天前
-
 4
4
-
 5
5
- Python实战教程:批量转换多种音乐格式
- 579天前
-
6
- WebSocket协议的优势与劣势分析
- 409天前
-
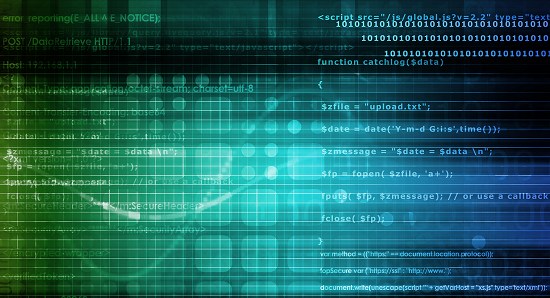 7
7
-
8
- java动态代理实例代码分析
- 579天前
-
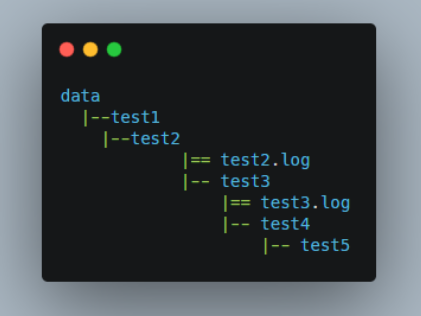 9
9
- java io文件操作删除文件或文件夹的方法
- 576天前
相关推荐
热门关注
-

- Xshell 6 简体中文
- ¥899.00-¥1149.00
-

- DaVinci Resolve Studio 16 简体中文
- ¥2550.00-¥2550.00
-

- Camtasia 2019 简体中文
- ¥689.00-¥689.00
-

- Luminar 3 简体中文
- ¥288.00-¥288.00
-

- Apowersoft 录屏王 简体中文
- ¥129.00-¥339.00