如何解决win11电脑wifi图标消失导致无法上网的问题?
 发布于2025-02-05 阅读(0)
发布于2025-02-05 阅读(0)
扫一扫,手机访问
win11电脑wifi图标不见无法联网怎么解决?详情现在很多使用该系统的电脑都是有安装无线网卡的,可以通过无线网络联网使用,而有些小伙伴遇到了wifi图标的不见情况,导致没有网络可以用,那么这种情况应该如何解决呢,本期小编就来分享三种解决方法,希望今日的win11教程可以帮助大伙解答问题。
解决方法如下:
方法一:
1、右击左下角任务栏,选择选项列表中的任务栏设置。
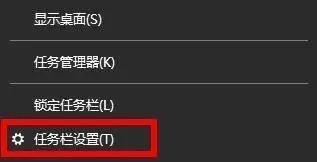
2、进入到新的界面后,点击左侧栏中的任务栏选项。
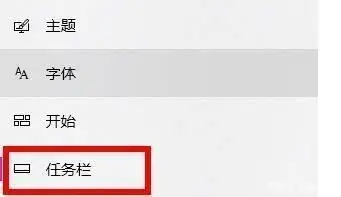
3、接着点击右侧通知区域中的选择那些图标显示在任务栏上。
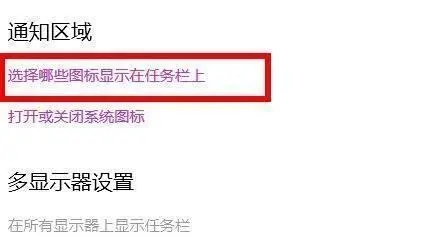
4、然后找到网络,并将其右侧的开关按钮打开就可以了。

方法二:
1、点击左下角任务栏中的搜索图标。
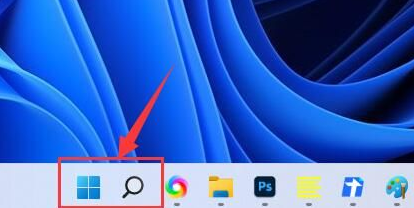
2、接着在上方搜索框中输入服务打开。
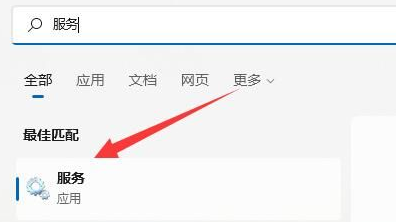
3、然后找到右侧中的WLAN AutoConfig,双击打开,将启动类型设置为自动。
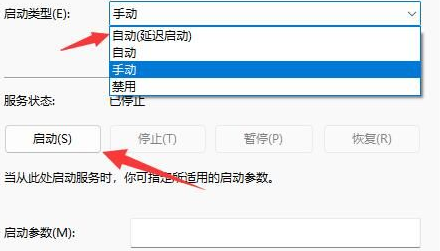
4、最后右击右侧中的WLAN AutoConfig,将其启动即可。
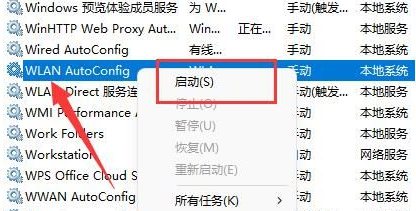
方法三:
1、win+i快捷键进入到设置界面中,点击左侧栏中的网络和Internet选项。
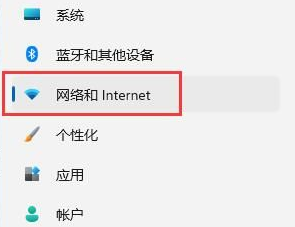
2、接着点击右侧中的高级网络设置选项。
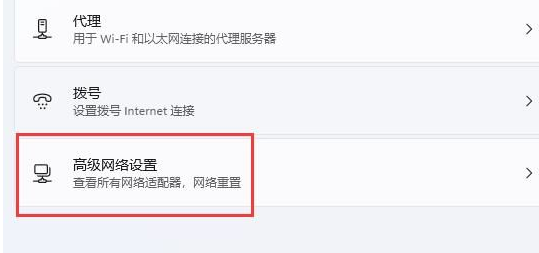
3、随后点击网络重置。
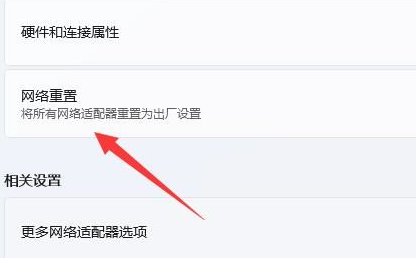
4、然后点击右侧中的立即重置按钮即可。
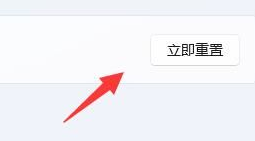
本文转载于:https://www.rjzxw.com/wx/wx_dn2.php?id=9328 如有侵犯,请联系admin@zhengruan.com删除
产品推荐
-

售后无忧
立即购买>- DAEMON Tools Lite 10【序列号终身授权 + 中文版 + Win】
-
¥150.00
office旗舰店
-

售后无忧
立即购买>- DAEMON Tools Ultra 5【序列号终身授权 + 中文版 + Win】
-
¥198.00
office旗舰店
-

售后无忧
立即购买>- DAEMON Tools Pro 8【序列号终身授权 + 中文版 + Win】
-
¥189.00
office旗舰店
-

售后无忧
立即购买>- CorelDRAW X8 简体中文【标准版 + Win】
-
¥1788.00
office旗舰店
-
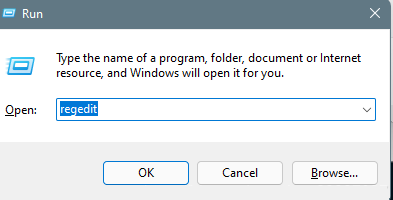 正版软件
正版软件
- 如何将Win11 23H2桌面右键菜单还原成旧版本?Win11右键设置方法及还原为原来的样式详解
- 不少的用户们在升级完win1123h2版本后发现自己桌面右键菜单使用起来不是很习惯,那么win1123h2桌面右键菜单怎么变成老版本?用户们可以直接的打开本地注册表下的Overrides文件来进行设置就可以了。下面就让本站来为用户们来仔细的介绍一下win11右键怎么设置原来的模样吧。win11右键怎么设置原来的模样?方法一:1、首先我们点击键盘的win+r,然后在里面输入regedit。3、接着我们新建一个项目key,名为586118283。4、然后我们再新建五个DEORD值:EnabledState、E
- 8分钟前 0
-
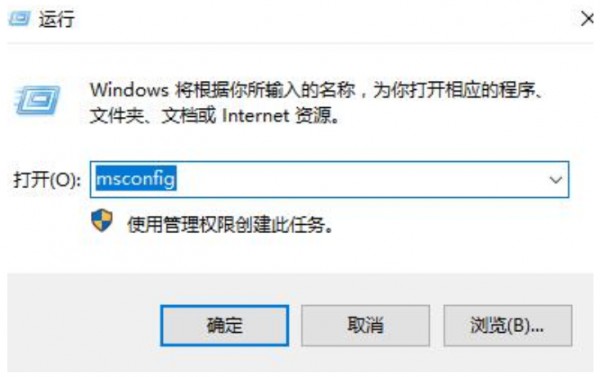 正版软件
正版软件
- Win11系统打开文件夹导致闪退的解决方法是什么?
- Win11系统开启文件夹会闪退怎么解决?方法很简单的,用户们可以直接的打开运行窗口下的msconfig,然后直接的切换到服务选项勾选隐藏所有microsoft服务来进行设置就可以了。下面就让本站来为用户们来仔细的介绍一下Win11开启文件夹会闪退的解决方法吧。Win11开启文件夹会闪退的解决方法1、首先我们在桌面中按下【win】+【R】在打开的页面中输入【msconfig】点击确定。3、此时我们按下【ctrl】【shift】【esc】打开任务管理器,选择【启动】页面,将所有的启动项都禁用即可。5、将下列命
- 13分钟前 文件夹 解决 闪退 Win11系统 0
-
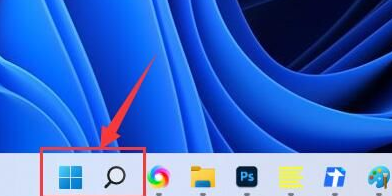 正版软件
正版软件
- 怎么恢复win11电脑上消失的wifi图标?win11 wifi图标丢失的解决办法
- 近期有用户在升级系统到win11后遇到了一些问题,比如wifi图标不见了,无线网络连接对日常的工作和生活是非常有必要的。为什么升级win11wifi图标不见了呢?如何恢复呢?本篇教程小编就来介绍一些方法帮助恢复丢失的wifi图标吧。解决方法一:1、首先,点击桌面搜索。3、这里将启动类型改成自动。5、这样win11右下角网络连接里的WiFi图标就回来了。2、找到并进入任务栏。4、将网络图标设置为开就可以了。
- 28分钟前 0
-
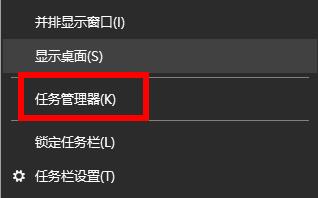 正版软件
正版软件
- 如何移除Win11应用中的盾牌标志?具体操作
- 有些用户使用的是Win11系统,在桌面上的软件图标都有一个盾牌的标志。每次启动软件都需要通过管理员身份进行确认,不少用户觉得这样很麻烦。那么,如何去除这个标志呢?在本期的Win11教程中,我们将分享具体的设置方法。如果你需要了解详细的操作步骤,请访问本站查看完整的教程。win11应用上面的盾牌标志怎么去除1、右键电脑上的任务栏,然后选择任务管理器。3、在这里找到Windowsdefender然后右键选择禁止,然后重启电脑就可以了。
- 43分钟前 win11 盾牌标志 0
-
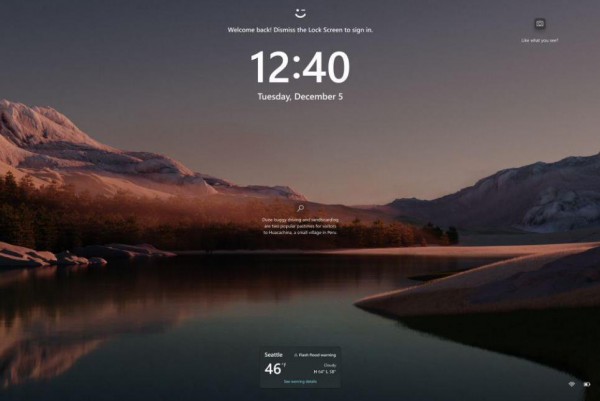 正版软件
正版软件
- 2024开年首更:Win11 Dev 23612 预览版增加了Voice Access 扩展语言详情
- 微软最新升级的补丁是23612。此次更新主要新增了VoiceAccess扩展语言、多显示屏支持和语音访问自定义命令等功能,还增强了锁屏天气体验,提升用户操作便利性。欢迎有兴趣的用户前往本站下载此更新补丁。更新日志:更丰富的锁屏天气体验微软在锁屏界面引入了更丰富的天气体验,包括动态、交互式的天气更新等。用户移动鼠标悬停在锁屏上的天气体验上后,可以看到更多信息。首次打开VoiceAccess后,系统会提示您下载语音模型,以便在设备上识别语音数据。如果语音访问未找到与您的显示语言相匹配的语音模型,您仍然可以选择
- 58分钟前 0
最新发布
-
 1
1
- KeyShot支持的文件格式一览
- 1699天前
-
 2
2
- 优动漫PAINT试用版和完整版区别介绍
- 1740天前
-
 3
3
- CDR高版本转换为低版本
- 1885天前
-
 4
4
- 优动漫导入ps图层的方法教程
- 1739天前
-
 5
5
- ZBrush雕刻衣服以及调整方法教程
- 1735天前
-
 6
6
- 修改Xshell默认存储路径的方法教程
- 1751天前
-
 7
7
- Overture设置一个音轨两个声部的操作教程
- 1729天前
-
 8
8
- PhotoZoom Pro功能和系统要求简介
- 1905天前
-
 9
9
- CorelDRAW添加移动和关闭调色板操作方法
- 1778天前
相关推荐
热门关注
-

- Xshell 6 简体中文
- ¥899.00-¥1149.00
-

- DaVinci Resolve Studio 16 简体中文
- ¥2550.00-¥2550.00
-

- Camtasia 2019 简体中文
- ¥689.00-¥689.00
-

- Luminar 3 简体中文
- ¥288.00-¥288.00
-

- Apowersoft 录屏王 简体中文
- ¥129.00-¥339.00