解决win11 23h2更新后打印机无法连接的方案是什么?
 发布于2025-02-05 阅读(0)
发布于2025-02-05 阅读(0)
扫一扫,手机访问
打印机是我们在日常生活中经常用到的一个设备,不少的用户们在升级完win11 23h2版本后发现自己的打印机不联机了怎么办?用户们可以直接的进入到System32,然后将win32spl.dll文件备份到其他的位置上去就可以了。下面就让本站来为用户们来仔细的介绍一下win11 23h2更新后打印机不联机了问题解析吧。
win11 23h2更新后打印机不联机了问题解析
方法一、
1、首先我们进入c盘的C:WindowsSystem32位置。
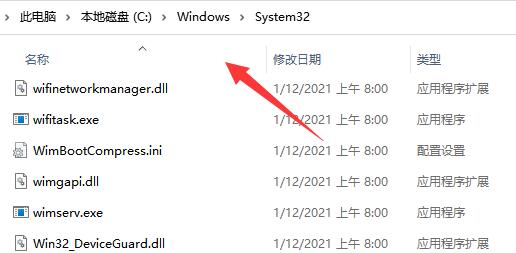
2、在其中找到win32spl.dll文件,将它备份到其他位置去。
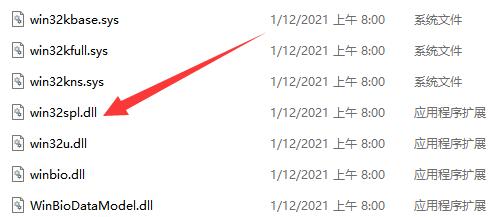
3、接着我们来到连接打印机的那台电脑上,右键开始菜单,打开运行。
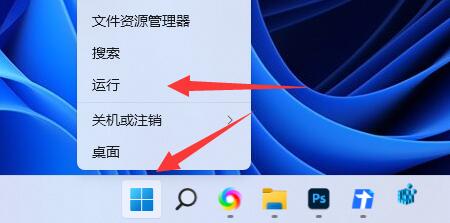
4、在运行中输入regedit并回车打开注册表。

5、打开后,进入计算机HKEY_LOCAL_MACHINESYSTEMCurrentControlSetControlPrint位置。
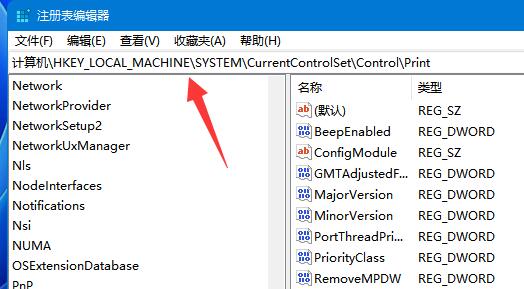
6、进入后,在右边空白处新建一个DWORD值。
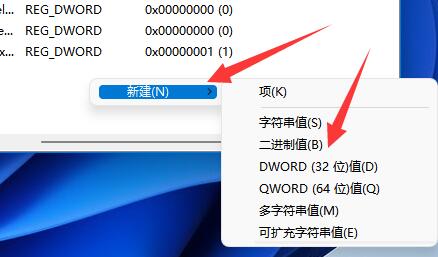
7、随后将这个值改名为RpcAuthnLevelPrivacyEnabled。
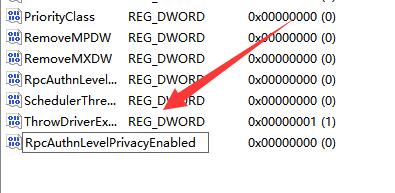
8、再双击打开它,将数值改为0并确定保存。
9、修改完成后,只要重启电脑就可以解决共享打印机无法连接问题了。
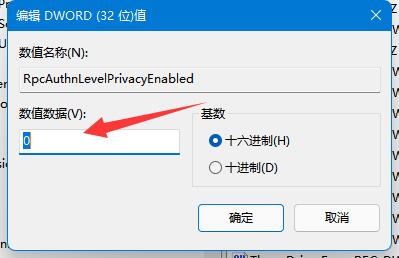
方法二、
1、右击下方任务栏中的开始,选择选项中的运行打开。
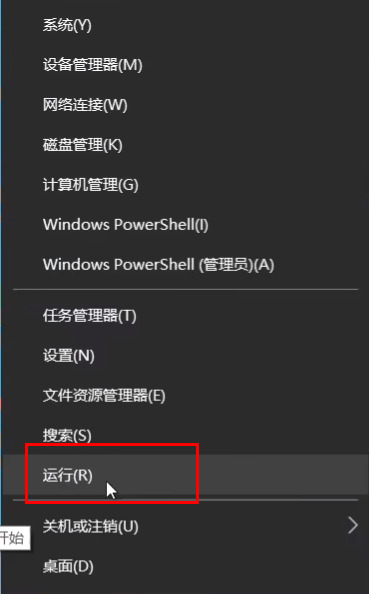
2、输入gpedit.msc回车打开。
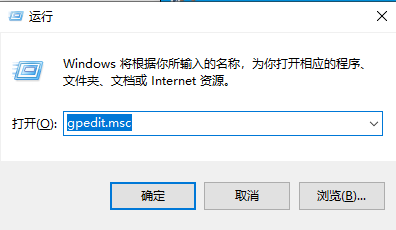
3、进入组策略编辑器,依次点击左侧中的计算机配置Windows设置安全设置本地策略安全选项,找到右侧中的账户:来宾账户状态双击打开。
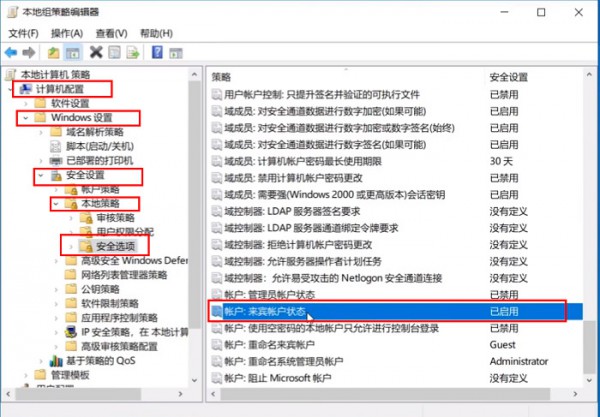
4、将其状态设置为已启用。

5、接着双击打开右侧中的账户:使用空密码的本地账户只允许进行控制台登录,将其设置为已禁用,点击确定保存。
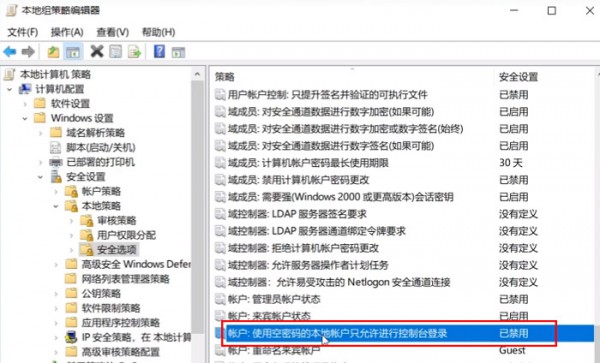
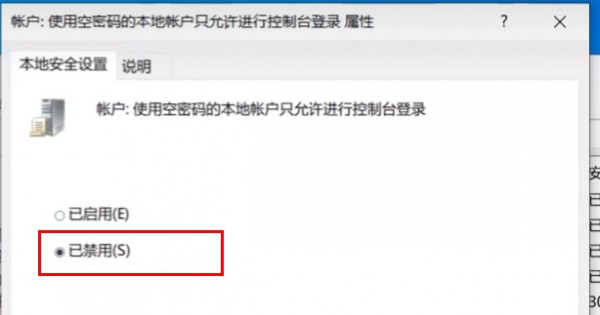
方法三、
1、我们打开控制面板。

2、再点击查看网络状态和任务。
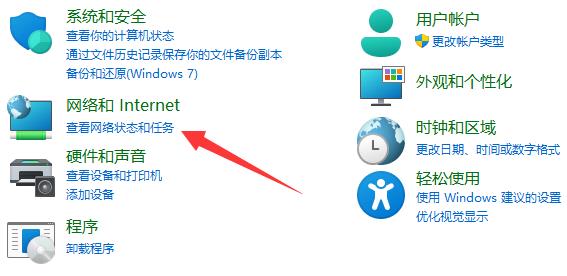
3、然后点开左边更改高级共享设置。

4、随后将网络发现和打印机共享都启用并保存修改。
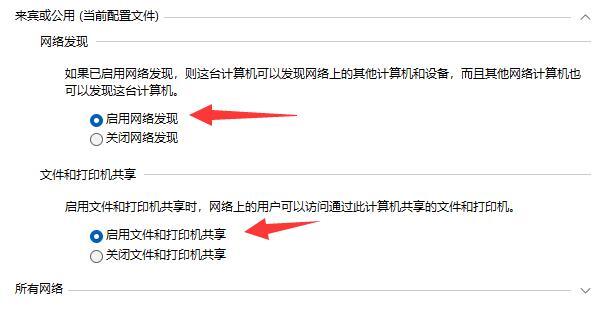
产品推荐
-

售后无忧
立即购买>- DAEMON Tools Lite 10【序列号终身授权 + 中文版 + Win】
-
¥150.00
office旗舰店
-

售后无忧
立即购买>- DAEMON Tools Ultra 5【序列号终身授权 + 中文版 + Win】
-
¥198.00
office旗舰店
-

售后无忧
立即购买>- DAEMON Tools Pro 8【序列号终身授权 + 中文版 + Win】
-
¥189.00
office旗舰店
-

售后无忧
立即购买>- CorelDRAW X8 简体中文【标准版 + Win】
-
¥1788.00
office旗舰店
-
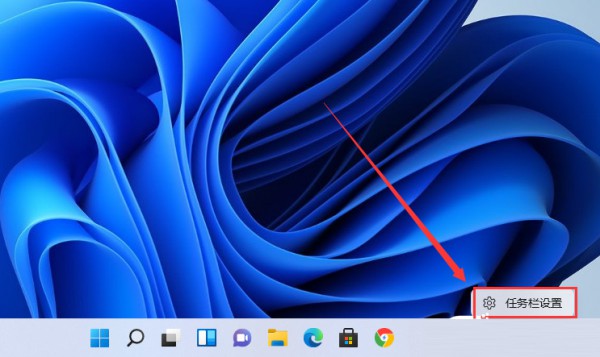 正版软件
正版软件
- 如何调整Win11右下角的图标显示?详解
- win11右下角的图标怎么全部显示出来?详情我们在使用win11的时候会发现右下角的图标有一些没有显示出来,这就让用户们的一些操作比较的麻烦,那么我们要怎么样全部显示出来?下面就让本站来为用户们来仔细的介绍一下win11右下角的图标怎么全部显示出来方法吧。win11右下角的图标怎么全部显示出来方法1、在任务栏空白处,鼠标右键桌面空白位置,选择【任务栏设置】。3、点击任务栏角溢出后,将将要显示的应用图标开关打开。方法二、1、点击任务栏的搜索,搜索控制面板。3、接下来,我们勾选始终在任务栏上显示所有图标和通知
- 6分钟前 win11 右下角图标 0
-
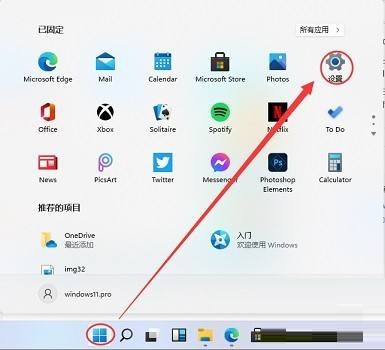 正版软件
正版软件
- Win11兼容地平线4吗?在Win11上玩地平线4的方法详解
- 《极限竞速:地平线4》是由PlaygroundGames开发的一款赛车竞速游戏,非常受用户的欢迎。不少用户担心系统升级win11之后玩不了地平线4,那么win11要怎么才能玩地平线4?下面就来看看详细教程。1、win11用户似乎都无法正常玩地平线4。2、这可能是因为系统本身不支持的原因,从而导致无法玩这款游戏。3、如果大家想要玩这款游戏的话,那就只能选择退回win10系统了。4、首先进入系统设置。6、点击高级选项。
- 21分钟前 win11 地平线4 0
-
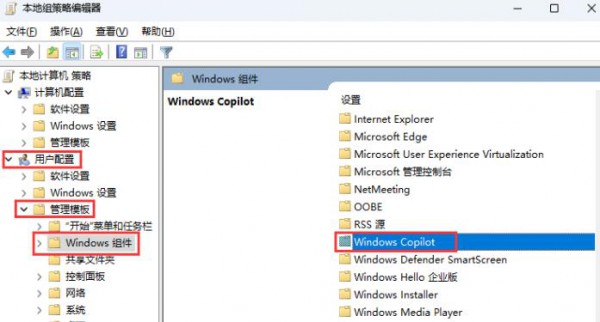 正版软件
正版软件
- 如何完全禁用Win11的Windows Copilot功能?禁用Windows Copilot的步骤
- 如何彻底关闭WindowsCopilot,它是一个内置的AI助手,旨在提供个性化的建议和帮助用户执行各种任务。然而,有些用户可能对这个功能不感兴趣或者不想被干扰,那么如何关闭WindowsCopilot呢?下面就来为大家介绍一下。方法一:1、按【Win+R】组合键,打开运行,然后输入【gpedit.msc】命令,按【确定或回车】打开本地组策略编辑器。2、本地组策略编辑器窗口,依次展开到【用户配置-管理模板-Windows组件-WindowsCopilot】。4、关闭WindowsCopilot窗口,设置为
- 36分钟前 0
-
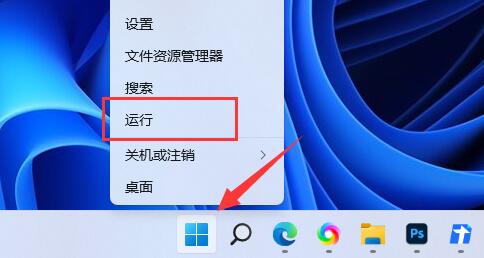 正版软件
正版软件
- 如何在Windows 11上停用驱动程序更新
- 不少的用户们在升级完win11系统后会发现自己电脑的驱动会经常的自己进行驱动更新,那么这要怎么关闭?下面就让本站来为用户们来仔细的介绍一下win11禁止更新驱动教程吧。win11禁止更新驱动教程1、首先右键开始菜单,打开运行。3、然后依次进入计算机配置-管理模板-Windows组件。5、随后双击打开右侧Windows更新不包括驱动程序策略。
- 51分钟前 win11 禁止更新驱动 0
-
 正版软件
正版软件
- win11 23H2系统比较,哪个版本值得下载?了解Win11系统纯净版的镜像下载情况
- window1123h2系统纯净版可以体验到全新系统功能,多样化操作值得你来体验,纯净版的系统相比于原版能够拥有更简单的内容,它去掉了多余软件和程序,避免程序冲突的问题,那么哪个版本的系统好呢?下面就来为大家推荐一下。系统1:技术员联盟Win1123H2极速纯净版64位V2023【下载】技术员联盟Win1123H2极速纯净版64位V2023是由微软推出的全新装机系统。这个版本具备许多新功能,并对创造者工具进行了全面加强,同时增加了全新的自然语音功能。系统具有极强的兼容性和稳定性,可以完美兼容各种硬件设备。
- 58分钟前 0
最新发布
-
 1
1
- KeyShot支持的文件格式一览
- 1700天前
-
 2
2
- 优动漫PAINT试用版和完整版区别介绍
- 1740天前
-
 3
3
- CDR高版本转换为低版本
- 1885天前
-
 4
4
- 优动漫导入ps图层的方法教程
- 1739天前
-
 5
5
- ZBrush雕刻衣服以及调整方法教程
- 1735天前
-
 6
6
- 修改Xshell默认存储路径的方法教程
- 1751天前
-
 7
7
- Overture设置一个音轨两个声部的操作教程
- 1729天前
-
 8
8
- PhotoZoom Pro功能和系统要求简介
- 1905天前
-
 9
9
- CorelDRAW添加移动和关闭调色板操作方法
- 1778天前
相关推荐
热门关注
-

- Xshell 6 简体中文
- ¥899.00-¥1149.00
-

- DaVinci Resolve Studio 16 简体中文
- ¥2550.00-¥2550.00
-

- Camtasia 2019 简体中文
- ¥689.00-¥689.00
-

- Luminar 3 简体中文
- ¥288.00-¥288.00
-

- Apowersoft 录屏王 简体中文
- ¥129.00-¥339.00