如何解决win11电脑无法连接win10共享打印机的问题?
 发布于2025-02-08 阅读(0)
发布于2025-02-08 阅读(0)
扫一扫,手机访问
用户们在连接win10 USB共享打印机的时候发现无法连接到共享打印机,甚至出现了很多不一样的错误,那么这是怎么回事?下面就让本站来为用户们来仔细的介绍一下win11连接不上win10 USB共享打印机的解决方法吧。
win11连接不上win10 USB共享打印机的解决方法
方法一、
1、首先我们进入c盘的C:WindowsSystem32位置。
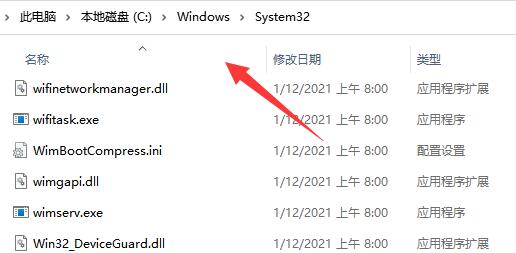
2、在其中找到win32spl.dll文件,将它备份到其他位置去。
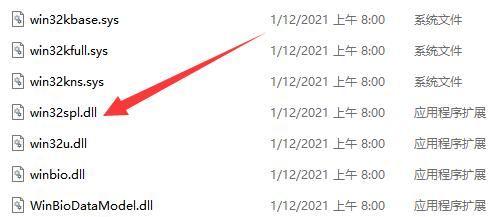
3、接着我们来到连接打印机的那台电脑上,右键开始菜单,打开运行
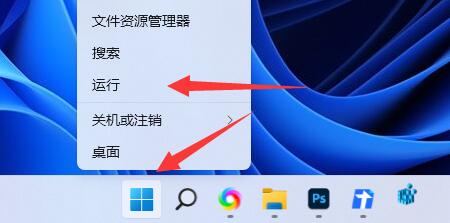
4、在运行中输入regedit并回车打开注册表。
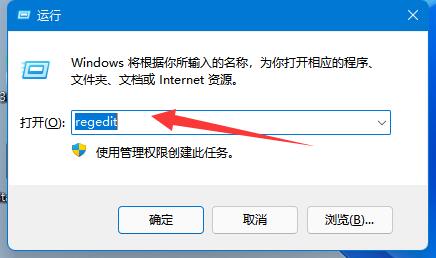
5、打开后,进入计算机HKEY_LOCAL_MACHINESYSTEMCurrentControlSetControlPrint位置。
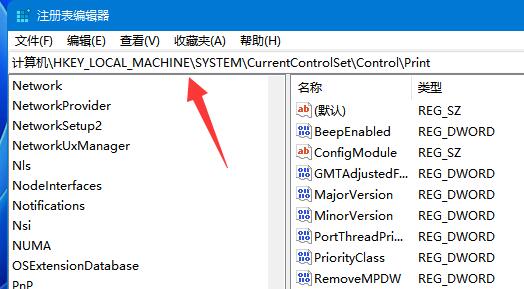
6、进入后,在右边空白处新建一个DWORD值
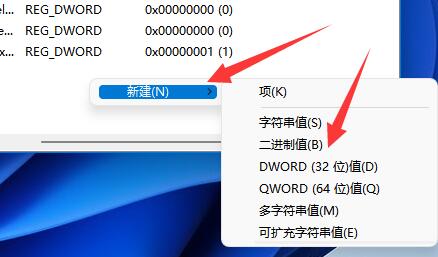
7、随后将这个值改名为RpcAuthnLevelPrivacyEnabled
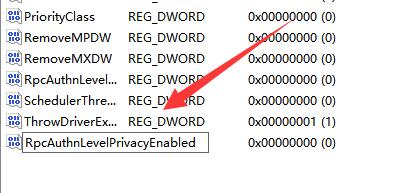
8、再双击打开它,将数值改为0并确定保存。
9、修改完成后,只要重启电脑就可以解决共享打印机无法连接问题了。
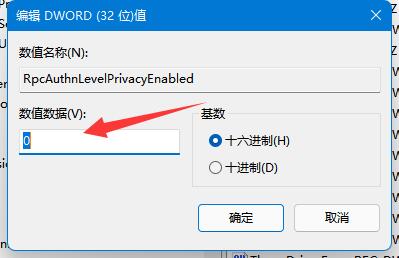
方法二、
1、右击下方任务栏中的开始,选择选项中的运行打开。
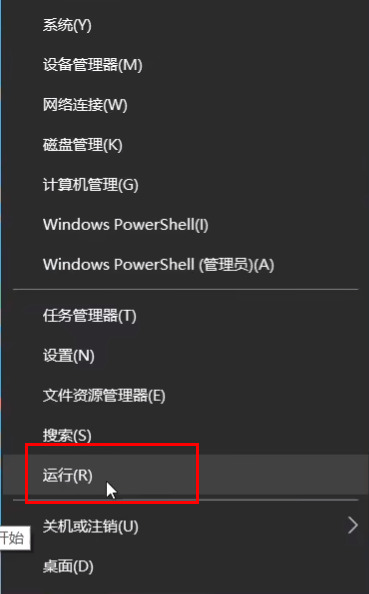
2、输入gpedit.msc回车打开。
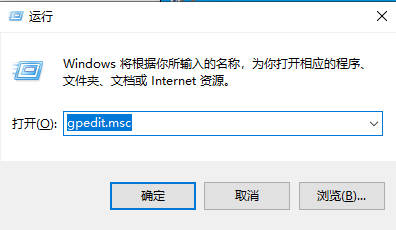
3、进入组策略编辑器,依次点击左侧中的计算机配置Windows设置安全设置本地策略安全选项,找到右侧中的账户:来宾账户状态双击打开。
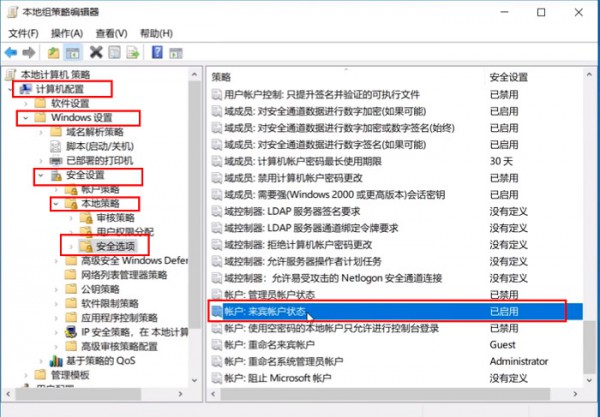
4、将其状态设置为已启用。
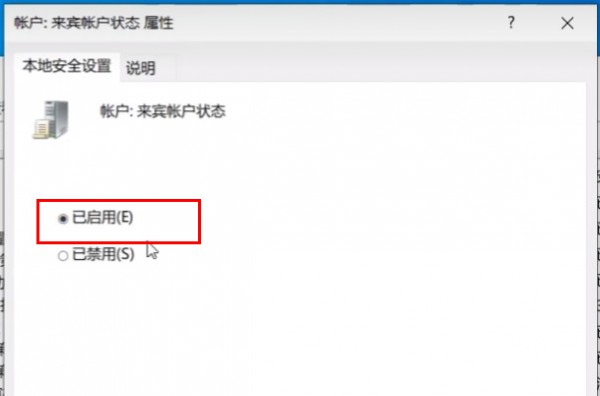
5、接着双击打开右侧中的账户:使用空密码的本地账户只允许进行控制台登录,将其设置为已禁用,点击确定保存。
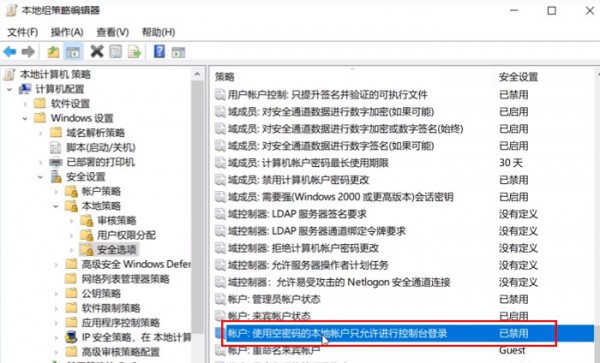
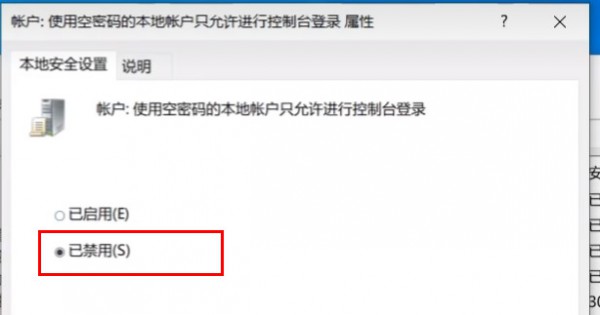
方法三、
1.我们打开控制面板。

2、再点击查看网络状态和任务。
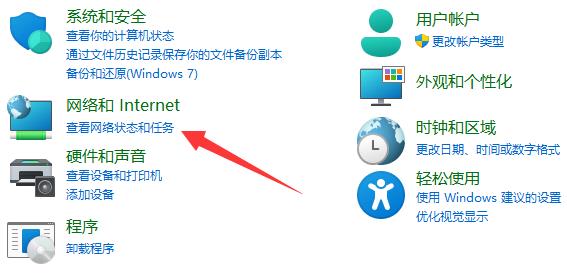
3、然后点开左边更改高级共享设置。
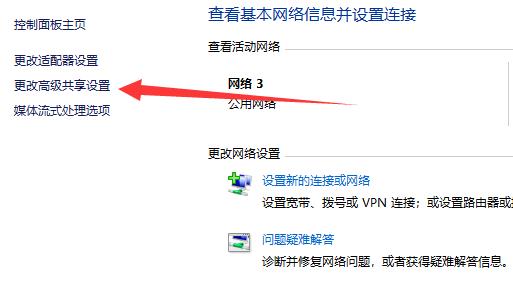
4、随后将网络发现和打印机共享都启用并保存修改。

产品推荐
-

售后无忧
立即购买>- DAEMON Tools Lite 10【序列号终身授权 + 中文版 + Win】
-
¥150.00
office旗舰店
-

售后无忧
立即购买>- DAEMON Tools Ultra 5【序列号终身授权 + 中文版 + Win】
-
¥198.00
office旗舰店
-

售后无忧
立即购买>- DAEMON Tools Pro 8【序列号终身授权 + 中文版 + Win】
-
¥189.00
office旗舰店
-

售后无忧
立即购买>- CorelDRAW X8 简体中文【标准版 + Win】
-
¥1788.00
office旗舰店
-
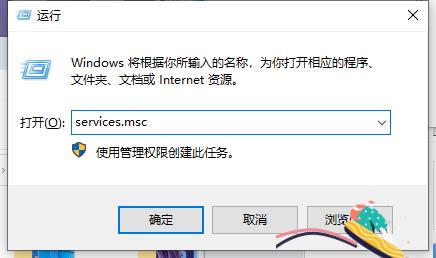 正版软件
正版软件
- 如何停用Windows错误报告?关闭Windows错误报告的方法指南
- 当Windows版本遇到问题或崩溃时,通常会出现发送错误报告的提示。最近,有一位使用Win11系统的用户想要关闭Windows错误报告,但却不知道如何操作。下面是关闭Windows错误报告的方法。操作方法1、使用热键Windows+R打开运行对话框,然后键入services.msc并按Enter或OK按钮。点击常规选项卡,选择禁用启动类型,停止服务状态,点击应用确定。
- 9分钟前 win11 关闭错误报告 0
-
 正版软件
正版软件
- 如何将Win11任务栏字体颜色调整为白色?任务栏字体颜色修改步骤
- 很多用户都想让自己的电脑桌面看起来更加个性化、炫酷,会设置不同的鼠标指针、桌面壁纸、任务栏颜色等等。那么任务栏字体颜色也能修改吗?今天小编带来的是Win11任务栏字体颜色改成白色的方法教程,希望能够帮助到你们!方法一:1、在键盘上同时按下Win+R快捷键打开运行窗口。2、在窗口中输入regedit并按下回车键打开注册表。3、按顺序点击:HKEY_CURREBTHKEY_CURRENT_USERSoftwareMicrosoftWindowsCurrentVersionThemesPersonalize24
- 24分钟前 任务栏 win11 0
-
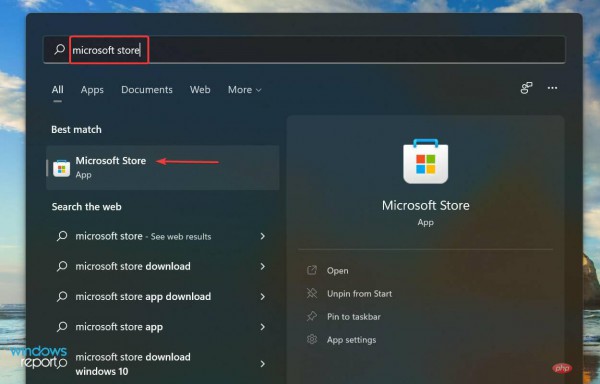 正版软件
正版软件
- 安装HEVC视频扩展的Win11教程
- HEVC视频扩展是专业的视频网页浏览插件,能够帮助用户将高清的视频压缩并提升到高质量画质。那就有用户问了Win11系统怎么安装HEVC视频扩展?下面就和小编一起来看看详细教程。1、从MicrosoftStore购买并安装HEVC扩展按Windows+S启动搜索菜单,在顶部的文本字段中输入MicrosoftStore,然后单击出现的相关搜索结果。单击HEVCVideoExtension的搜索结果。完成付款以在Windows11中下载HEVC扩展程序。获得VLC媒体播放器后,无需在Windows11中单独安装
- 39分钟前 win11 HEVC扩展 0
-
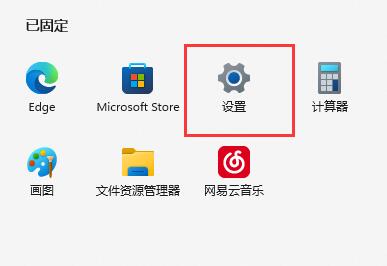 正版软件
正版软件
- Win11安卓子系统安装故障解决方法
- 安卓子系统可以让用户在Win11上运行大多数过去无法在模拟器上运行的app,但是想要使用它还需自行下载。有用户发现电脑无法安装安卓子系统wsa该怎么办?可能是由于国家没有修改、没有开启虚拟化等原因,解决这些问题即可。方法一:1、首先通过开始菜单打开设置。3、再打开其中的语言和区域选项。方法二:1、还是不行的话,可以搜索并打开启用或关闭Windows功能。3、再打开虚拟机平台选项并保存即可。
- 54分钟前 win11 安卓子系统 0
-
 正版软件
正版软件
- 解决win11外接显示器分辨率调整问题的方法
- 近期不少的win11用户们在询问小编外接显示器分辨率调不了怎么办?用户们可以直接的打开设备管理器下的更新驱动程序,然后进入到显示设置就可以修改分辨率了,下面就让本站来为用户们来仔细的介绍一下win11外接显示器分辨率调不了问题解析吧。win11外接显示器分辨率调不了问题解析方法一1、右键开始菜单,打开设备管理器。3、然后选择自动搜索驱动程序,让系统为你下载安装显卡驱动。
- 1小时前 03:25 外接显示器 win11 0
最新发布
-
 1
1
- KeyShot支持的文件格式一览
- 1702天前
-
 2
2
- 优动漫PAINT试用版和完整版区别介绍
- 1742天前
-
 3
3
- CDR高版本转换为低版本
- 1887天前
-
 4
4
- 优动漫导入ps图层的方法教程
- 1742天前
-
 5
5
- ZBrush雕刻衣服以及调整方法教程
- 1738天前
-
 6
6
- 修改Xshell默认存储路径的方法教程
- 1754天前
-
 7
7
- Overture设置一个音轨两个声部的操作教程
- 1732天前
-
 8
8
- PhotoZoom Pro功能和系统要求简介
- 1908天前
-
 9
9
- CorelDRAW添加移动和关闭调色板操作方法
- 1781天前
相关推荐
热门关注
-

- Xshell 6 简体中文
- ¥899.00-¥1149.00
-

- DaVinci Resolve Studio 16 简体中文
- ¥2550.00-¥2550.00
-

- Camtasia 2019 简体中文
- ¥689.00-¥689.00
-

- Luminar 3 简体中文
- ¥288.00-¥288.00
-

- Apowersoft 录屏王 简体中文
- ¥129.00-¥339.00