如何在Win11中设置任务栏自动隐藏?Win11任务栏自动隐藏教程
 发布于2025-02-08 阅读(0)
发布于2025-02-08 阅读(0)
扫一扫,手机访问
win11任务栏怎么隐藏方法
方法一
1、用户可以右键点击电脑桌面的空白处,接着在弹出来的右键菜单中点击个性化选项。
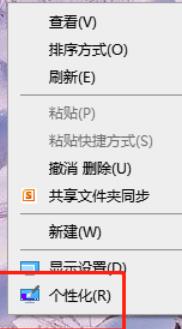
如果用户发现右键菜单中没有个性化选项,可以点击任务栏开始图标,然后选择设置图标。
进入设置页面后,用户需切换到个性化选项,在右侧选择任务栏。
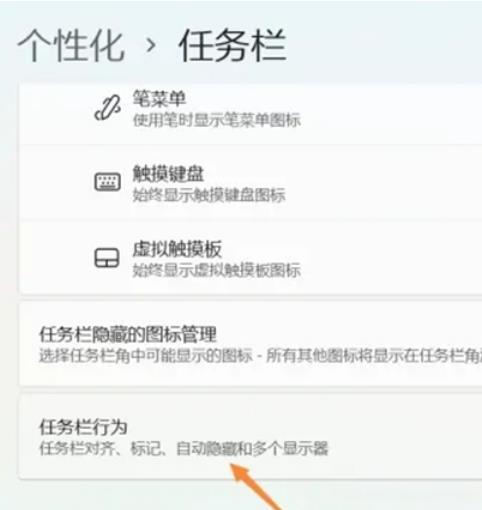
在打开的任务栏页面中,用户可以点击任务栏行为,如笔菜单、触摸键盘、虚拟触摸板等选项。
在任务栏行为选项下方会显示相关功能选项,用户勾选自动隐藏任务栏即可设置成功。
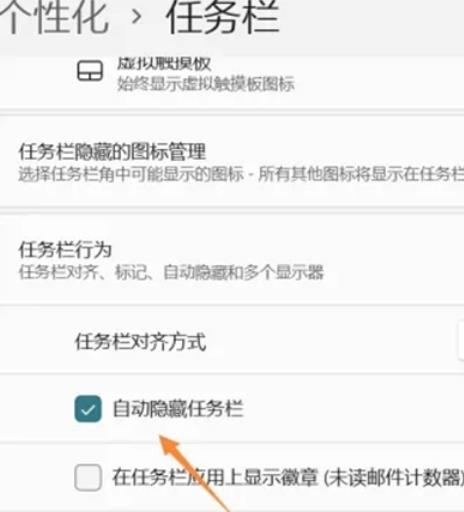
方法二
1、用户还可以直接在桌面任务栏的空白处右键点击,可以看到展示出来的任务栏设置选项,用户点击进入。
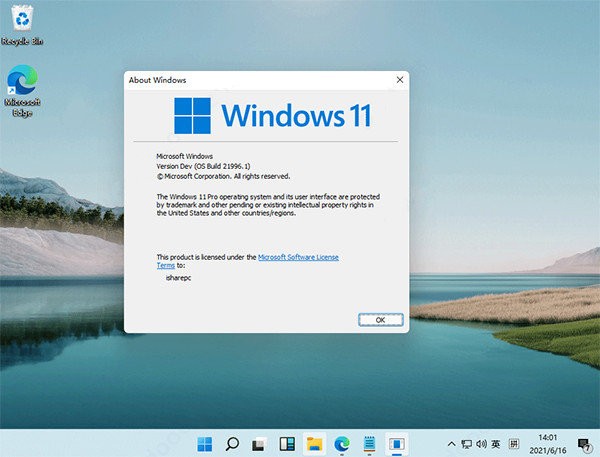
2、接着就会来到任务栏设置页面中来设置隐藏,需要用户直接点击底部的任务栏行为选项。
3、最后在展示出来的功能选项中,用户直接勾选自动隐藏任务栏选项即可。
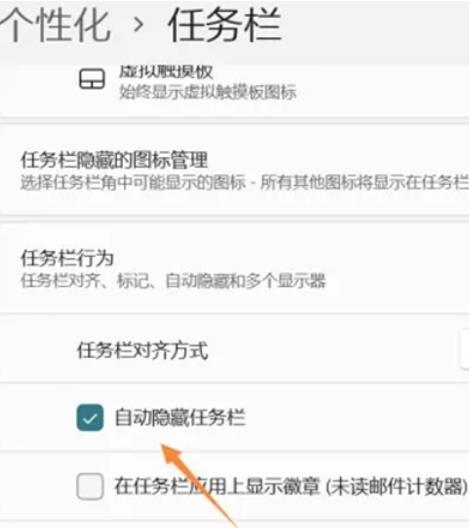
本文转载于:https://www.rjzxw.com/wx/wx_dn2.php?id=8849 如有侵犯,请联系admin@zhengruan.com删除
产品推荐
-

售后无忧
立即购买>- DAEMON Tools Lite 10【序列号终身授权 + 中文版 + Win】
-
¥150.00
office旗舰店
-

售后无忧
立即购买>- DAEMON Tools Ultra 5【序列号终身授权 + 中文版 + Win】
-
¥198.00
office旗舰店
-

售后无忧
立即购买>- DAEMON Tools Pro 8【序列号终身授权 + 中文版 + Win】
-
¥189.00
office旗舰店
-

售后无忧
立即购买>- CorelDRAW X8 简体中文【标准版 + Win】
-
¥1788.00
office旗舰店
-
 正版软件
正版软件
- 如何在Windows 11 23H2上启用文件管理器的多标签功能?详细说明
- win11系统自带了一个资源管理器多标签功能,他可以帮助用户们更加便捷的实现文件管理,可是不少的用户们在升级完23h2版本后发现不会开启文件管理器多标签,那么文件管理器多标签要怎么开启?用户们可以直接的输入explorer.exe命令就可以了。下面就让本站来为用户们来仔细的介绍一下win1123h2资源管理器多标签打开方法吧。win1123h2资源管理器多标签打开方法2、固定到任务栏,以后打开资源管理器就不用那么麻烦。4、点击左侧任务栏下面的外观和个性化。
- 3分钟前 0
-
 正版软件
正版软件
- win10怎么看固态硬盘容量
- Win10固态硬盘容量的大小会直接影响系统的性能和存储空间,选择合适的容量能够提升系统的运行速度、软件加载速度、游戏性能以及存储空间等。下面一起来看看吧!工具/原料:系统版本:win教育版品牌型号:华硕UX30K723A软件版本:鲁大师v5.20方法/步骤:方法一:进入磁盘驱动器查看1、右击此电脑选属性,右击此电脑,弹出下拉框中选择属性。2、点击设备管理器,弹出窗口,点击进入设备管理器。3、点开磁盘驱动器即可看到。方法二:输入代码检测查看1、打开电脑进入后,点击左下方的开始图标。2、点击WindowsPo
- 9分钟前 0
-
 正版软件
正版软件
- 解决Win11桌面图标模糊问题的方法
- 现在市场上已经有很多用户都在使用Win11系统了,但是有些小伙伴在使用时候发现桌面图标会出现模糊的情况,虽然这种情况很少见,但是我们应该如何解决呢?不要担心,其实很简单,下面就和小编就来说说说解决方法吧。解决方法1、如果是桌面软件出现模糊,可以修改兼容性。2、首先右键存在问题的软件,打开属性。4、再点击下方更改高DPI设置。
- 19分钟前 win11 桌面图标 0
-
 正版软件
正版软件
- Win11安卓子系统VirtWifi连接问题解决方法
- 不少用户都在Win11系统上通过安卓子系统来运行安卓APP,但是使用过程中难免会出现意外,比如每次启动WSA都会出现VirtWifi的连接受限的错误提示,这该怎么办?要如何去除这个烦人的提示窗?下面就来看看具体的操作吧。在终端(PowerShell)中输入如下命令,验证ADB的安装:adb--version这里是127.0.0.1:585264、在终端(PowerShell)中输入:adbconnect127.0.0.1:58526这一步是为了连接到安卓子系统,显示如下信息表示连接成功。
- 29分钟前 win11 安卓子系统 0
-
 正版软件
正版软件
- 如何找到win11壁纸文件夹并了解默认壁纸的路径
- 很多的用户们在使用电脑的时候都会更换壁纸,相信也有不少的用户们在询问win11壁纸在哪个文件夹?系统自带的壁纸在C盘下的Wallpaper,用户们自己存的壁纸在c盘的Themes文件夹,下面就让本站来为用户们来仔细的介绍一下win11默认壁纸路径分享吧。win11默认壁纸路径分享一、系统自带壁纸:1、首先进入我的电脑,然后依次打开路径:C:WindowsWebWallpaper。二、用户自存壁纸:1、用户自己安装的壁纸都会保存在:C:Users(用户)xx(当前用户名)AppDataLocalMicros
- 44分钟前 文件夹 win11壁纸 0
最新发布
-
 1
1
- KeyShot支持的文件格式一览
- 1703天前
-
 2
2
- 优动漫PAINT试用版和完整版区别介绍
- 1743天前
-
 3
3
- CDR高版本转换为低版本
- 1888天前
-
 4
4
- 优动漫导入ps图层的方法教程
- 1742天前
-
 5
5
- ZBrush雕刻衣服以及调整方法教程
- 1738天前
-
 6
6
- 修改Xshell默认存储路径的方法教程
- 1754天前
-
 7
7
- Overture设置一个音轨两个声部的操作教程
- 1732天前
-
 8
8
- PhotoZoom Pro功能和系统要求简介
- 1908天前
-
 9
9
- CorelDRAW添加移动和关闭调色板操作方法
- 1781天前
相关推荐
热门关注
-

- Xshell 6 简体中文
- ¥899.00-¥1149.00
-

- DaVinci Resolve Studio 16 简体中文
- ¥2550.00-¥2550.00
-

- Camtasia 2019 简体中文
- ¥689.00-¥689.00
-

- Luminar 3 简体中文
- ¥288.00-¥288.00
-

- Apowersoft 录屏王 简体中文
- ¥129.00-¥339.00