如何在Win11中设置任务栏图标全部显示?Win11任务栏图标全显示设置指南
 发布于2025-02-08 阅读(0)
发布于2025-02-08 阅读(0)
扫一扫,手机访问
当使用Win11系统时,我们可能会打开许多软件,然而有些程序并没有显示在任务栏上,这给用户带来了一些困扰。幸运的是,用户可以通过点击任务栏设置中的"任务栏角溢出"选项来解决这个问题。设置完毕后,我们就能看到所有的图标都显示出来了。在下面,我将为大家详细介绍一下Win11任务栏图标全显示的方法。
win11任务栏图标全显示方法
方法一:
1、在任务栏空白处,鼠标右键桌面空白位置,选择任务栏设置。
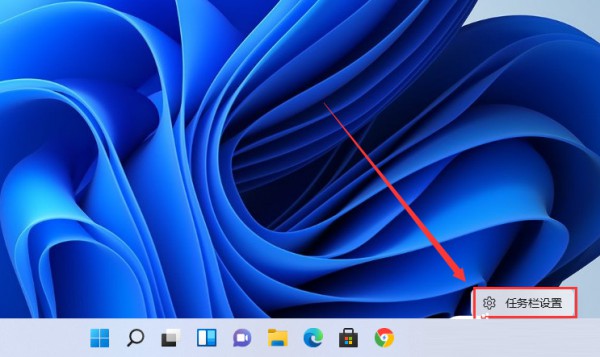
2、进入个性化后,在右侧的菜单中找到盘任务栏角溢出。
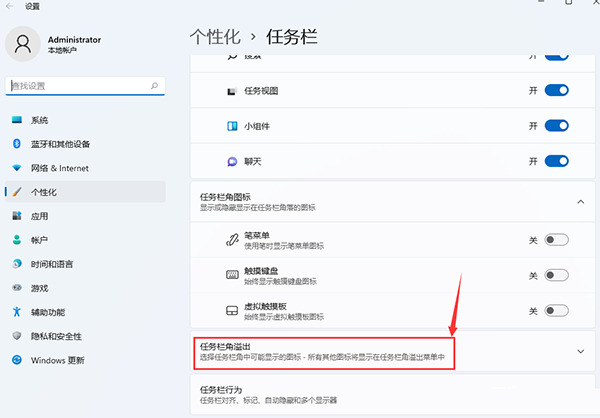
3、点击任务栏角溢出后,将将要显示的应用图标开关打开。

4、设置完毕后,我们就可以看到所有图标。
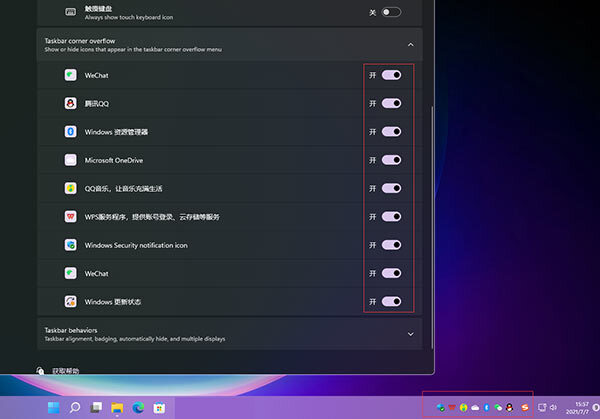
方法二:
下载并安装一个名为StartAllBack的软件,该软件为收费软件,但可免费试用30天。安装完成后,双击打开并选择为所有用户安装。
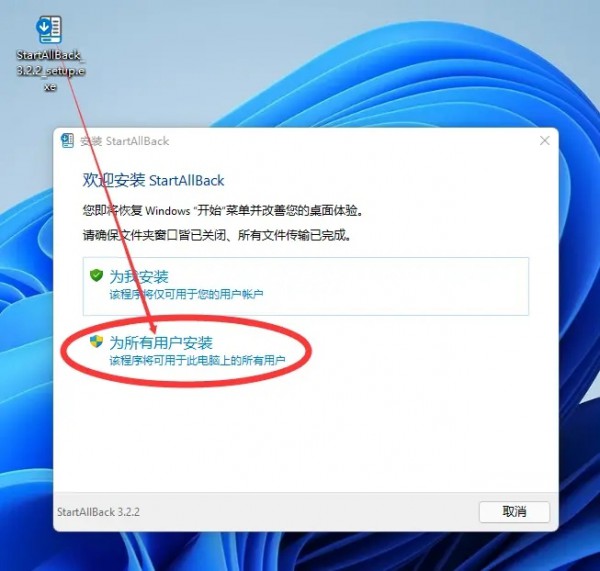
软件安装迅速,完成后会弹出主页面,任务栏显示所有图标。

3、如果不想花钱的话就继续点击搜索,输入cmd,选择以管理员身份运行。

4、在弹窗里面输入以下代码,打开传统的通知区域图标管理器:explorer shell:::{05d7b0f4-2121-4eff-bf6b-ed3f69b894d9}。
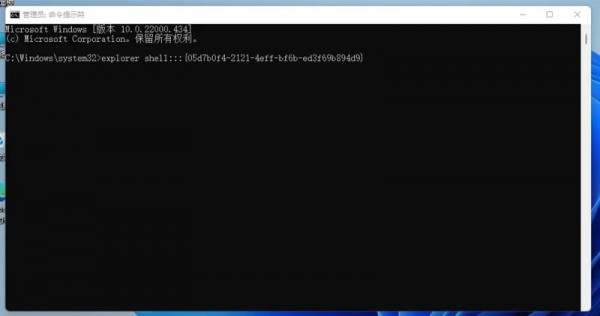
5、按下回车之后,会弹出经典通知区域图标管理器的界面。
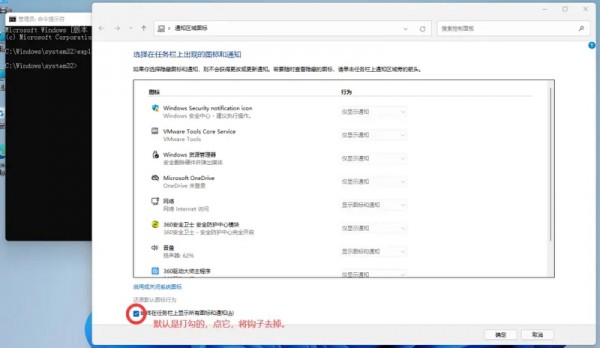
6、将始终在任务栏上显示所有图标和通知(A)前面的钩子给去掉,变成空白状态,然后关闭页面。
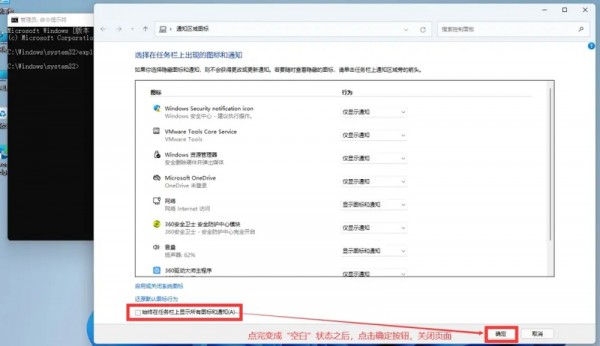
7、使用任意方式卸载StartAllBack软件。
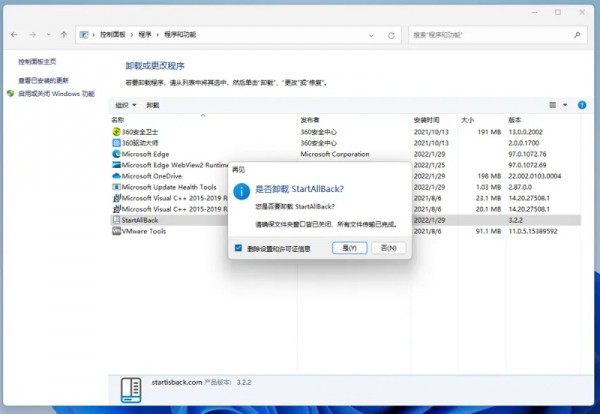
8、回到cmd界面,按下键盘的↑键,再次执行刚刚的代码。
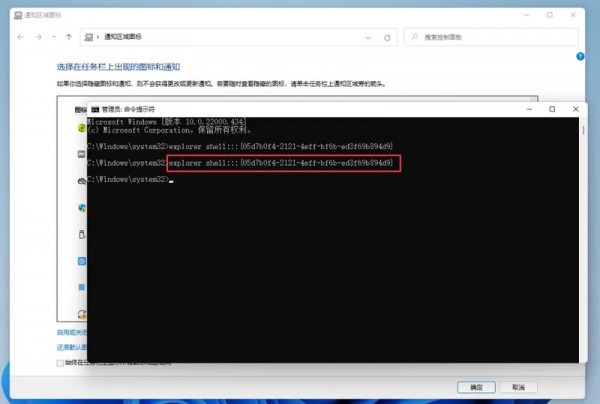
9、将始终在任务栏上显示所有图标和通知(A)前面的钩子给加上,然后确定,可以看到此时已经可以在任务栏上始终显示所有的图标了。
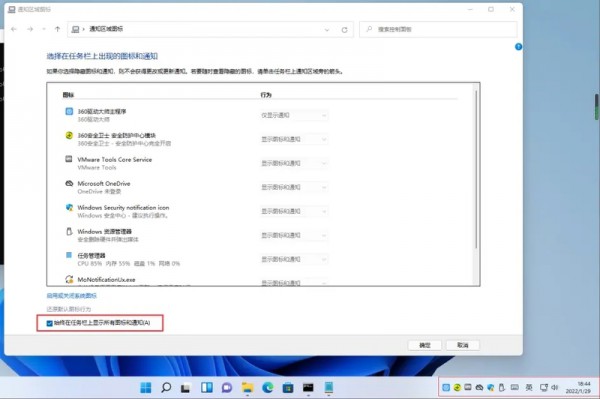
产品推荐
-

售后无忧
立即购买>- DAEMON Tools Lite 10【序列号终身授权 + 中文版 + Win】
-
¥150.00
office旗舰店
-

售后无忧
立即购买>- DAEMON Tools Ultra 5【序列号终身授权 + 中文版 + Win】
-
¥198.00
office旗舰店
-

售后无忧
立即购买>- DAEMON Tools Pro 8【序列号终身授权 + 中文版 + Win】
-
¥189.00
office旗舰店
-

售后无忧
立即购买>- CorelDRAW X8 简体中文【标准版 + Win】
-
¥1788.00
office旗舰店
-
 正版软件
正版软件
- 如何还原win11磁盘分区之前的状态?还原win11磁盘分区的方法指南
- win11磁盘分区后怎么恢复到分区前?很多的win11用户们在分区后后悔了或者是分错了,那么要怎么恢复到分区前呢?下面就让本站来为用户们来仔细的介绍一下win11磁盘分区怎么恢复回去方法吧。win11磁盘分区怎么恢复回去方法一、合并了分区1、在桌面上找到此电脑,右键它,点击管理,在左边栏找到并打开磁盘管理。5、然后选择分区大小,并持续点击下一页(其余设置保持默认)。6、最后点击完成就可以恢复之前的分区了。二、新增了分区1、如果是新增了不需要的分区,那么只要右键该分区。
- 2分钟前 恢复 0
-
 正版软件
正版软件
- Win11缺少蓝牙驱动的解决方案
- 我们在使用电脑的时候都会使用到蓝牙驱动这个程序,但是也有不少的win11用户们说自己的电脑没有蓝牙驱动?那么这是怎么回事?用户们可以直接的打开设备管理器下的查看,之后点击显示隐藏的设备的来进行设置,下面就让本站来为用户们来仔细的介绍一下Win11没有蓝牙驱动问题解析吧。Win11没有蓝牙驱动问题解析方法一1、按下win+X,打开设备管理器,点击查看--显示隐藏的设备。在蓝牙设备中,选择蓝牙适配器名称,可能会显示无线一词,然后选择更新驱动程序-自动搜索已更新的驱动程序软件。按照步骤进行操作,选择关闭并重新启
- 12分钟前 win11 蓝牙驱动 0
-
 正版软件
正版软件
- 如何在Windows 11上禁用快速启动功能?
- windows11的快速启动功能是让电脑不真正关机,保存一定的数据,从而在用户下次开机的时候可以快速电脑系统。一些用户想要将这个功能关闭,但不知道在win11系统如何关闭?下面这篇文章就来为大家介绍一下。关闭方法1、首先我们点开底部开始菜单。2、然后在其中搜索并打开控制面板。4、随后点开左上角的选择电源按钮的功能(如图所示)。6、最后只要取消启用快速启动的对钩,再点击保存修改即可关闭快速启动(如图所示)。
- 27分钟前 win11 关闭快速启动 0
-
 正版软件
正版软件
- 如何在Win11中设置待机时间和屏幕休眠时间
- Win11待机时间如何设置?一段时间不使用电脑的话就会进入待机状态,这个待机时间其实是可以自己设置的,保护我们的计算机屏幕和电源,也为了自己更方便的操作电脑,应该如何设置呢?方法其实很简单,下面小编就来介绍一下吧。设置方法1.首先点击下面的Windows按钮开始菜单。3、在系统设置中找到电源并进入。
- 37分钟前 win11 待机时间 0
-
 正版软件
正版软件
- 如何在Win11上设置动态桌面?
- 不少的用户们都想着使用动态桌面来让自己的电脑变得个性化,那么win11如何设置动态桌面?接下来就让本站来为用户们来仔细的介绍一下win11怎么设置动态壁纸桌面教程吧。win11怎么设置动态壁纸桌面教程方法一:1、首先来到桌面,右键点击空白处,然后在右键菜单中选择个性化4、接着选择我们的壁纸文件夹就可以了。
- 52分钟前 win11 动态桌面 0
最新发布
-
 1
1
- KeyShot支持的文件格式一览
- 1703天前
-
 2
2
- 优动漫PAINT试用版和完整版区别介绍
- 1743天前
-
 3
3
- CDR高版本转换为低版本
- 1888天前
-
 4
4
- 优动漫导入ps图层的方法教程
- 1743天前
-
 5
5
- ZBrush雕刻衣服以及调整方法教程
- 1739天前
-
 6
6
- 修改Xshell默认存储路径的方法教程
- 1755天前
-
 7
7
- Overture设置一个音轨两个声部的操作教程
- 1732天前
-
 8
8
- PhotoZoom Pro功能和系统要求简介
- 1909天前
-
 9
9
- CorelDRAW添加移动和关闭调色板操作方法
- 1781天前
相关推荐
热门关注
-

- Xshell 6 简体中文
- ¥899.00-¥1149.00
-

- DaVinci Resolve Studio 16 简体中文
- ¥2550.00-¥2550.00
-

- Camtasia 2019 简体中文
- ¥689.00-¥689.00
-

- Luminar 3 简体中文
- ¥288.00-¥288.00
-

- Apowersoft 录屏王 简体中文
- ¥129.00-¥339.00