解决Win11 IP冲突导致无法上网的方法及教程
 发布于2025-02-08 阅读(0)
发布于2025-02-08 阅读(0)
扫一扫,手机访问
IP地址冲突是很多用户们在使用电脑的时候都会遇到的一个网络问题,当同一网络上的两台或多台设备分配了相同的IP地址时,就会发生IP地址冲突,那么Win11 ip地址冲突不能上网怎么解决?用户们可以直接的点击开始图标下的设置,然后选择高级网络设置来进行操作就可以了。下面就让本站来为用户们来仔细的介绍一下Win11 ip冲突不能上网的解决方法吧。
Win11 ip冲突不能上网的解决方法
方法一:
1、按【Win】键,或点击任务栏上的【开始图标】。
2、然后点击已固定应用下的【设置】。
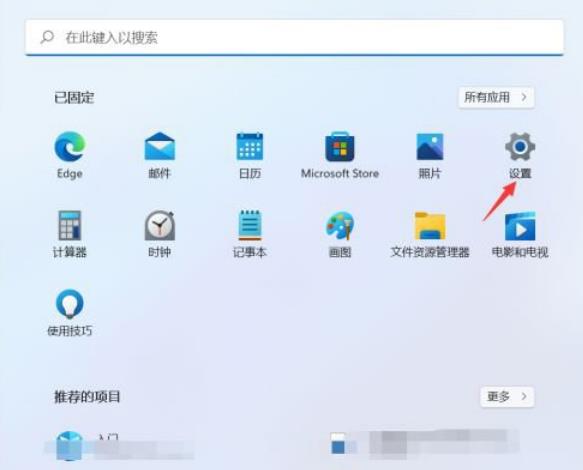
3、设置窗口,左侧点击【网络和 Internet】选项,右侧点击【高级网络设置(查看所有网络适配器,网络重置)】。
4、相关设置下,点击【更多网络适配器选项】。
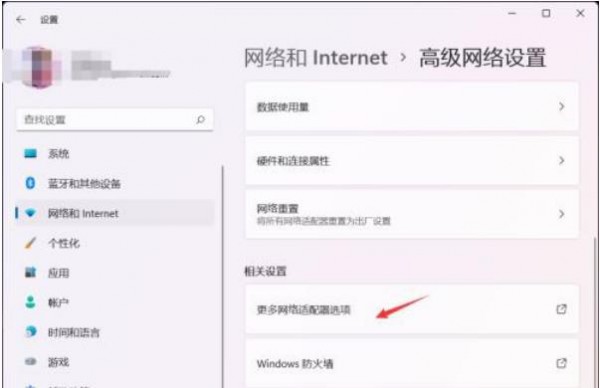
5、网络连接窗口,找到需要设置固定ip地址的网络,选择后,点击右键,在打开的菜单项中,选择【属性】。
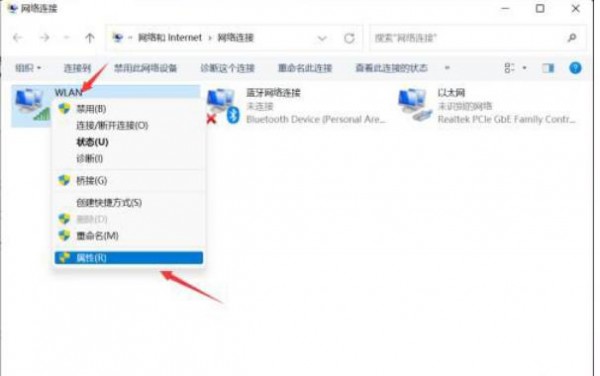
6、选择Internet 协议版本 4 (TCP/IPv4),再点击下面的【属性】。
7、选择【使用下面的 IP 地址】,再输入你要固定的IP地址,点击【确定】即可。
方法二:
1、打开运行(Win+R),输入【cmd】命令,按确定或回车,打开命令提示符窗口。
2、命令提示符窗口中,输入并按回车执行【ipconfig /flushdns】 命令,成功就会提示:已成功刷新 DNS 解析缓存。
注:如果在执行【ipconfig /flushdns】命令的时候,提示无法刷新 DNS 解析缓存:执行期间,函数出了问题,一般是本地的 DNS Client 服务没有正常启动导致的。运行中,打开服务(services.msc),找到名称为【DNS Client】的服务,重新启动即可。
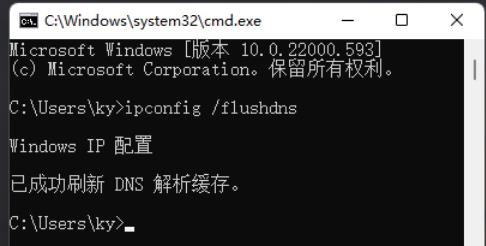
3、DNS缓存信息清空之后,再次输入命令来检查。
ipconfig /displaydns 显示 DNS 解析程序缓存的内容
ipconfig /flushdns 清除 DNS 解析程序缓存
ipconfig /renew 更新指定适配器的 IPv4 地址
ipconfig /registerdns 刷新所有 DHCP 租用并重新注册 DNS 名称
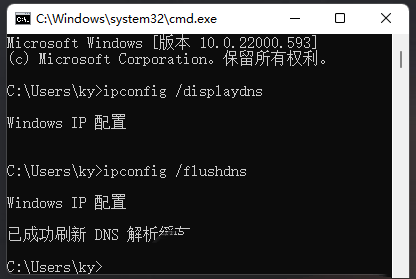
方法三:
1、按【Win】键,或点击【开始图标】,在打开的已列出来的应用中,点击【设置】。

2、设置窗口,左侧点击【网络 & Internet】,右侧点击【高级网络设置(查看所有网络适配器,网络重置)】。
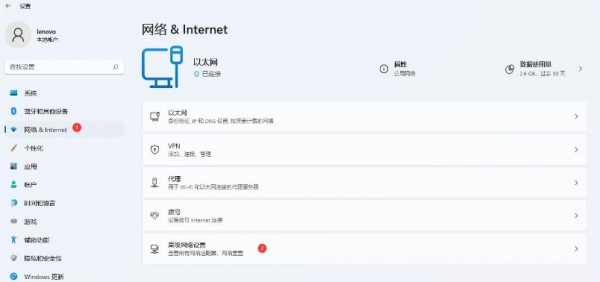
3、更多设置下,点击【网络重置(将所有网络适配器重置为出厂设置)】。
4、网络重置,会有段说明:这将删除所有网络适配器然后重新安装它们,并将其他网络组建设回为原始设置。确定没问题后,再点击【立即重置】即可。
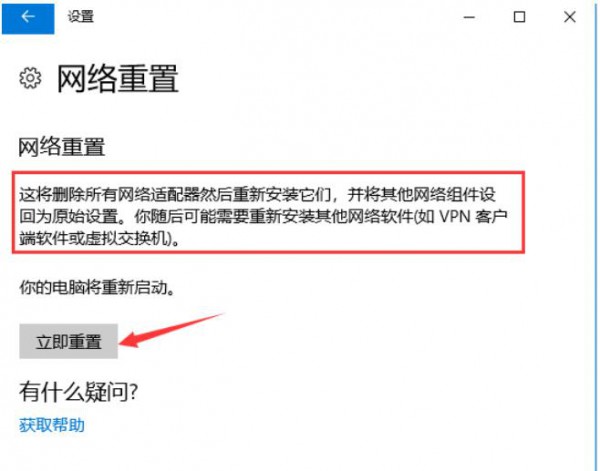
5、点击后,系统会弹出确实要重置网络设置吗?提示界面,点击【是】,会删除当前电脑中所有网络设备的驱动,然后重新安装。
产品推荐
-

售后无忧
立即购买>- DAEMON Tools Lite 10【序列号终身授权 + 中文版 + Win】
-
¥150.00
office旗舰店
-

售后无忧
立即购买>- DAEMON Tools Ultra 5【序列号终身授权 + 中文版 + Win】
-
¥198.00
office旗舰店
-

售后无忧
立即购买>- DAEMON Tools Pro 8【序列号终身授权 + 中文版 + Win】
-
¥189.00
office旗舰店
-

售后无忧
立即购买>- CorelDRAW X8 简体中文【标准版 + Win】
-
¥1788.00
office旗舰店
-
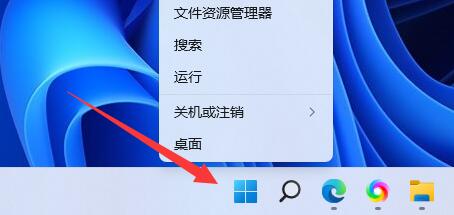 正版软件
正版软件
- 解决Win11照片查看器闪退问题的方法
- Windows系统中都自带一个照片查看器功能,这个功能可以帮助我们轻松打开各种格式的图片,不过近期有用户反映,在更新后的Win11系统使用照片查看器会发生闪退现象,那么遇到这种情况要怎么办呢?下面小编就来介绍一下解决方法吧。方法一1、首先右键底部开始菜单。3、打开后在其中输入以下命令并回车运行即可:Get-AppxPackage-AllUsers|Foreach{Add-AppxPackage-DisableDevelopmentMode-Register.InstallLocation)AppXMani
- 6分钟前 win11 照片查看器 0
-
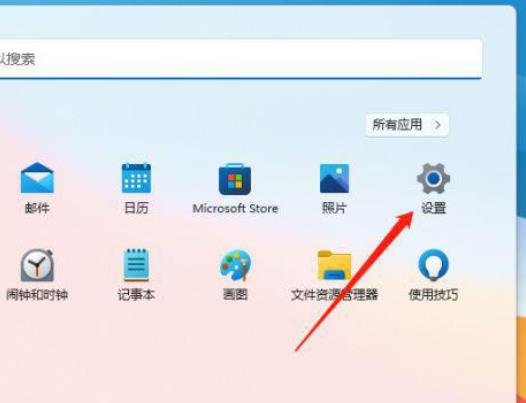 正版软件
正版软件
- Win11系统如何设置宽带网络连接?
- 最近有用户询问关于win11系统如何连接宽带的问题。在升级成win11系统后,有些用户可能会忘记具体的连接步骤。不用担心,连接宽带非常简单。只需按照以下几个步骤操作即可:1.打开网络和共享中心;2.点击设置新的连接或网络;3.选择创建新连接;4.按照提示输入必要的信息。这样就能成功连接宽带了。希望以上步骤对您有所帮助!连接方法1、点击桌面的win键,再点击设置。3、随后在里面点击设置新的连接或网络。5、此时会跳出你想使用一个已有的连接吗?选则否,创建新连接。7、这个时候会出现你希望如何连接?点击宽带(PP
- 16分钟前 win11 宽带连接 0
-
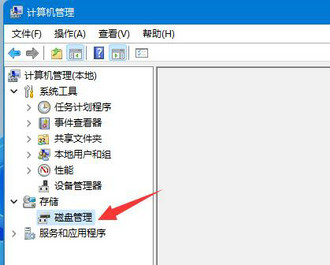 正版软件
正版软件
- 如何还原win11磁盘分区之前的状态?还原win11磁盘分区的方法指南
- win11磁盘分区后怎么恢复到分区前?很多的win11用户们在分区后后悔了或者是分错了,那么要怎么恢复到分区前呢?下面就让本站来为用户们来仔细的介绍一下win11磁盘分区怎么恢复回去方法吧。win11磁盘分区怎么恢复回去方法一、合并了分区1、在桌面上找到此电脑,右键它,点击管理,在左边栏找到并打开磁盘管理。5、然后选择分区大小,并持续点击下一页(其余设置保持默认)。6、最后点击完成就可以恢复之前的分区了。二、新增了分区1、如果是新增了不需要的分区,那么只要右键该分区。
- 31分钟前 恢复 0
-
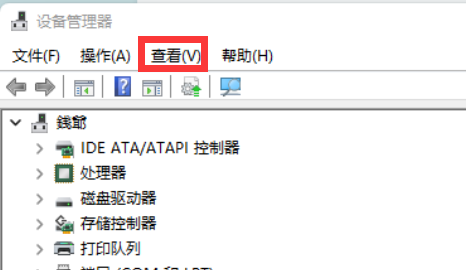 正版软件
正版软件
- Win11缺少蓝牙驱动的解决方案
- 我们在使用电脑的时候都会使用到蓝牙驱动这个程序,但是也有不少的win11用户们说自己的电脑没有蓝牙驱动?那么这是怎么回事?用户们可以直接的打开设备管理器下的查看,之后点击显示隐藏的设备的来进行设置,下面就让本站来为用户们来仔细的介绍一下Win11没有蓝牙驱动问题解析吧。Win11没有蓝牙驱动问题解析方法一1、按下win+X,打开设备管理器,点击查看--显示隐藏的设备。在蓝牙设备中,选择蓝牙适配器名称,可能会显示无线一词,然后选择更新驱动程序-自动搜索已更新的驱动程序软件。按照步骤进行操作,选择关闭并重新启
- 46分钟前 win11 蓝牙驱动 0
-
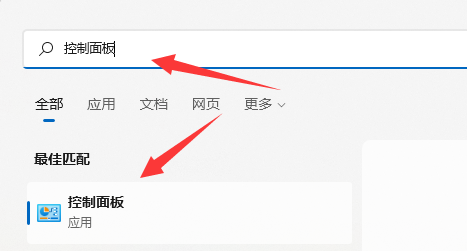 正版软件
正版软件
- 如何在Windows 11上禁用快速启动功能?
- windows11的快速启动功能是让电脑不真正关机,保存一定的数据,从而在用户下次开机的时候可以快速电脑系统。一些用户想要将这个功能关闭,但不知道在win11系统如何关闭?下面这篇文章就来为大家介绍一下。关闭方法1、首先我们点开底部开始菜单。2、然后在其中搜索并打开控制面板。4、随后点开左上角的选择电源按钮的功能(如图所示)。6、最后只要取消启用快速启动的对钩,再点击保存修改即可关闭快速启动(如图所示)。
- 1小时前 01:40 win11 关闭快速启动 0
最新发布
-
 1
1
- KeyShot支持的文件格式一览
- 1703天前
-
 2
2
- 优动漫PAINT试用版和完整版区别介绍
- 1743天前
-
 3
3
- CDR高版本转换为低版本
- 1888天前
-
 4
4
- 优动漫导入ps图层的方法教程
- 1743天前
-
 5
5
- ZBrush雕刻衣服以及调整方法教程
- 1739天前
-
 6
6
- 修改Xshell默认存储路径的方法教程
- 1755天前
-
 7
7
- Overture设置一个音轨两个声部的操作教程
- 1732天前
-
 8
8
- PhotoZoom Pro功能和系统要求简介
- 1909天前
-
 9
9
- CorelDRAW添加移动和关闭调色板操作方法
- 1781天前
相关推荐
热门关注
-

- Xshell 6 简体中文
- ¥899.00-¥1149.00
-

- DaVinci Resolve Studio 16 简体中文
- ¥2550.00-¥2550.00
-

- Camtasia 2019 简体中文
- ¥689.00-¥689.00
-

- Luminar 3 简体中文
- ¥288.00-¥288.00
-

- Apowersoft 录屏王 简体中文
- ¥129.00-¥339.00