解决win11无法删除u盘文件的技巧
 发布于2025-02-09 阅读(0)
发布于2025-02-09 阅读(0)
扫一扫,手机访问
u盘是很多用户们都在使用的一款外接存储工具,在这里也有不少的用户们在删除u盘文件的时候删除不了,那么这是怎么回事?用户们可以看看是不是文件被占用,或者是直接的格式化u盘来达到删除的目的,下面就让本站来为用户们来仔细的介绍一下win11无法删除u盘文件问题解析吧。
win11无法删除u盘文件问题解析
一、检查文件是否被占用
1、打开文件资源管理器,找到U盘的路径。
2、右键点击要删除的文件,选择属性。
3、在属性窗口中,切换到安全选项卡。
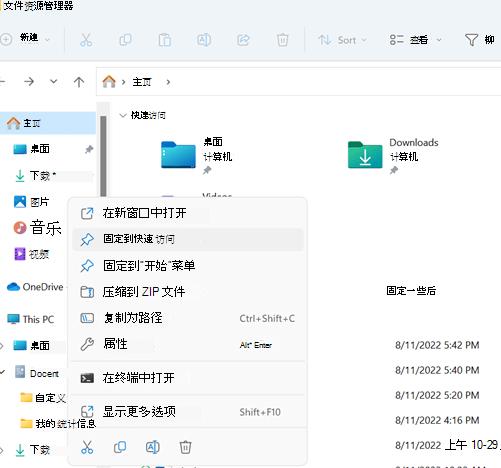
4、点击高级按钮,查看文件的权限。
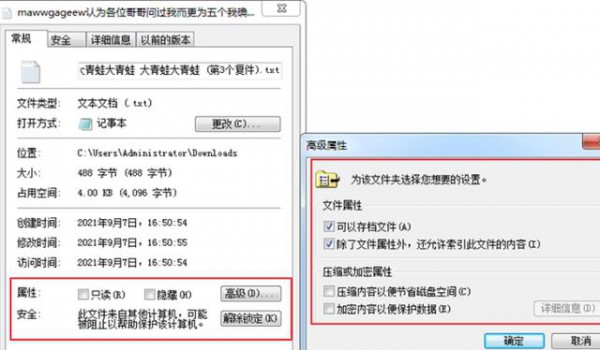
5、确保当前用户拥有删除文件的权限,如果没有,点击编辑按钮进行修改。
二、使用命令行删除文件
1、按下Win+R组合键,打开运行窗口。
2、输入cmd并按下回车键,打开命令提示符。
3、在命令提示符中,输入U盘的路径,例如E:,切换到U盘的目录。
4、输入del 文件名命令,将文件名替换为要删除的文件名。
5、按下回车键,命令行将删除指定的文件。
三、格式化U盘
1、打开文件资源管理器,找到U盘的路径。
2、右键点击U盘,选择格式化选项。
3、在格式化窗口中,选择文件系统为FAT32或NTFS,并勾选快速格式化选项。
4、点击开始按钮,开始格式化U盘。
5、格式化完成后,U盘将恢复到初始状态,所有文件都将被删除。
本文转载于:https://www.rjzxw.com/wx/wx_dn2.php?id=9171 如有侵犯,请联系admin@zhengruan.com删除
产品推荐
-

售后无忧
立即购买>- DAEMON Tools Lite 10【序列号终身授权 + 中文版 + Win】
-
¥150.00
office旗舰店
-

售后无忧
立即购买>- DAEMON Tools Ultra 5【序列号终身授权 + 中文版 + Win】
-
¥198.00
office旗舰店
-

售后无忧
立即购买>- DAEMON Tools Pro 8【序列号终身授权 + 中文版 + Win】
-
¥189.00
office旗舰店
-

售后无忧
立即购买>- CorelDRAW X8 简体中文【标准版 + Win】
-
¥1788.00
office旗舰店
-
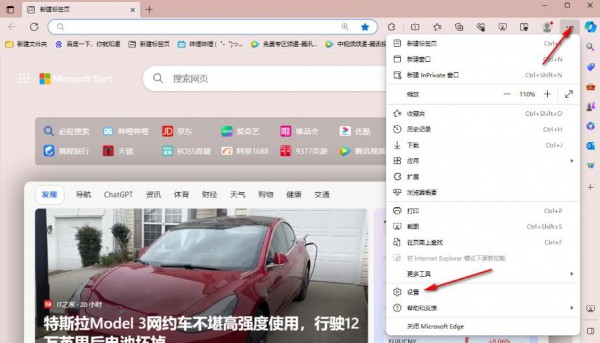 正版软件
正版软件
- Win11 Edge浏览器可直接访问百度的基础教程
- 当我们使用浏览器时,许多人习惯使用百度进行浏览。对于使用Edge浏览器的用户来说,如果想将搜索引擎设置为百度,可以直接进入设置搜索和地址栏的窗口进行设置。下面,我们将为您详细介绍在Win11的Edge浏览器中如何简单地将默认搜索引擎设置为百度。win11edge浏览器一打开就是百度最简单的教程如果使用Edge浏览器搜索时发现默认搜索引擎不是自己想要的,可以考虑进行更改。2、直接将右上角的【】图标进行点击,然后选择【设置】选项。4、当我们进入到页面中之后,将【地址栏中使用的搜索引擎】后面的下拉按钮点击打开,
- 12分钟前 0
-
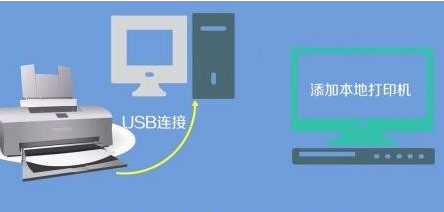 正版软件
正版软件
- 解决win11连接共享打印机错误0x00000bc4的方法
- 新系统win11给用户带来了许多优化和新特性,但是在连接共享打印机的时候可能会遇到错误代码0x00000bc4的问题,从而导致打印机无法连接、无法打印。那么共享打印机0x00000bc4要如何解决呢??来看看以下的处理方法吧。方法一、打印机共享(同操作系统):1、所有客户机设在同一网段内,如都在192.168.1.*网段内(路由器IP是192.168.1.1的话);2、所有客户机设在同一工作组内,如都在WORKGROUP;关闭WIN7的密码保护共享:打开网络和共享中心,选择更改高级共享设置,向下滚动并关闭
- 22分钟前 打印机 win11 0
-
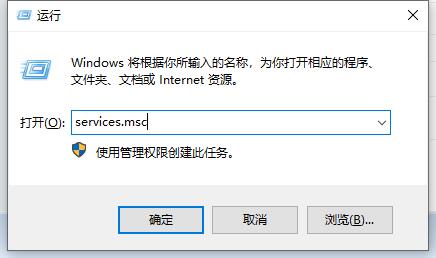 正版软件
正版软件
- 如何在Win11上重新启动本地打印机交互服务? Win11本地打印机交互服务重启指南
- 今天有用户反映在使用Win11的过程中,他想要重启本地打印机交互服务却不知道该怎么操作?不要担心,其实很简单,这里小编就给大家详细介绍一下Win11重启本地打印机交互服务的方法,有需要的小伙伴可以来看一看。重启方法1、win+R快捷键开启运行,输入services.msc。在打开的窗口界面中,将启动类型改为自动,并点击停止按钮,重新启动电脑即可。
- 37分钟前 win11 0
-
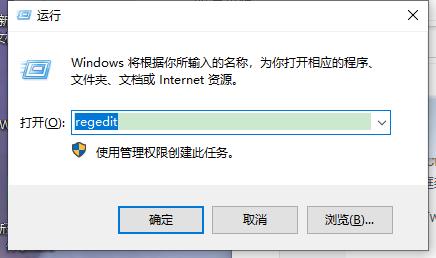 正版软件
正版软件
- 绕过Win11 TPM验证的步骤和教程
- Win11更新怎么跳过TPM验证?升级Win11系统的时候,有的升级出现TPM需要2.0版本才可以,那么win11更新如何绕过tpm验证呢?TPM的自主保全是指用户可以自主进行验证和调整TPM的配置,以确保其安全性。下面就来分享解决方法吧。方法一:修改注册表1、按shift+F10打开运行对话框,输入【regedit】,点击【确定】。方法二:替换文件可以按照以下步骤进行操作:在下载的Win11ISO镜像中,找到sources文件夹,然后将之前提取的appraiserres.dll文件替换掉同位置的同名文件
- 52分钟前 win11 TPM验证 0
-
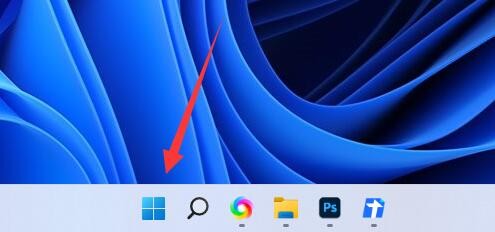 正版软件
正版软件
- 在Win11上安装亚马逊商店的方法指南
- win11怎么安装亚马逊商店?有不少用户想要在自己的电脑中安装亚马逊商店来进行使用,但是不少用户都不清楚具体的安装步骤,我们可以直接通过微软商店来下载,为了方便用户们可以更好的进行使用,那么今日win11教程内容就来和各位分享详细的安装步骤,有需要的小伙伴欢迎来本站查看操作方法吧。win11安装亚马逊商店教程:1、首先单击底部的任务栏来启动菜单。3、然后在最上面搜索Amazon。5、进入后,点击下面的安装。
- 1小时前 03:05 win11 亚马逊商店 0
最新发布
-
 1
1
- KeyShot支持的文件格式一览
- 1703天前
-
 2
2
- 优动漫PAINT试用版和完整版区别介绍
- 1743天前
-
 3
3
- CDR高版本转换为低版本
- 1888天前
-
 4
4
- 优动漫导入ps图层的方法教程
- 1743天前
-
 5
5
- ZBrush雕刻衣服以及调整方法教程
- 1739天前
-
 6
6
- 修改Xshell默认存储路径的方法教程
- 1755天前
-
 7
7
- Overture设置一个音轨两个声部的操作教程
- 1733天前
-
 8
8
- PhotoZoom Pro功能和系统要求简介
- 1909天前
-
 9
9
- CorelDRAW添加移动和关闭调色板操作方法
- 1782天前
相关推荐
热门关注
-

- Xshell 6 简体中文
- ¥899.00-¥1149.00
-

- DaVinci Resolve Studio 16 简体中文
- ¥2550.00-¥2550.00
-

- Camtasia 2019 简体中文
- ¥689.00-¥689.00
-

- Luminar 3 简体中文
- ¥288.00-¥288.00
-

- Apowersoft 录屏王 简体中文
- ¥129.00-¥339.00