win11设备管理器没有摄像头解决方法?win11设备管理器没有摄像头详解
 发布于2025-02-11 阅读(0)
发布于2025-02-11 阅读(0)
扫一扫,手机访问
win11设备管理器没有摄像头怎么办?我们在使用win11系统的时候会发现自己的设备管理器没有摄像头,那么这要怎么办?用户们可以直接的打开Windows搜索窗口,搜索框输入相机来进行操作就可以了。下面就让本站来为用户们来仔细的介绍一下win11设备管理器没有摄像头详解吧。
win11设备管理器没有摄像头详解
1、按 Win + S 组合键,或点击底部任务栏开始旁的搜索图标,在打开的Windows 搜索窗口,搜索框输入相机,然后点击打开系统给出的最佳匹配相机应用。
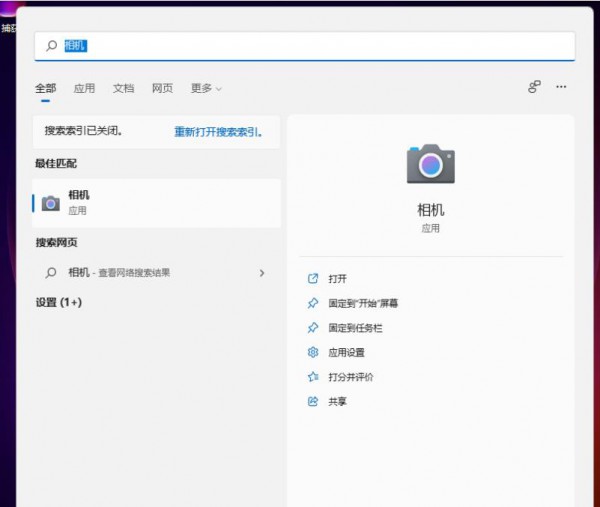
2、打开相机应用后,就可以进行拍照或摄像操作了(如果无法打开相机,需要检查相关驱动看是否有异常)。
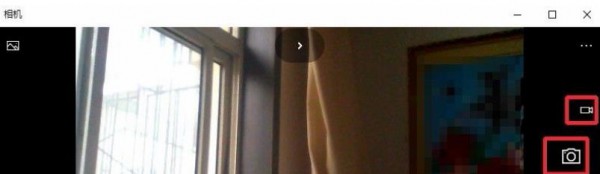
附:打开设备管理器方法
1、按 Win + S 组合键,或点击任务栏上的搜索。Windows 搜索中,搜索框中输入设备管理器,然后点击打开系统给出的最佳匹配设备管理器控制面板。
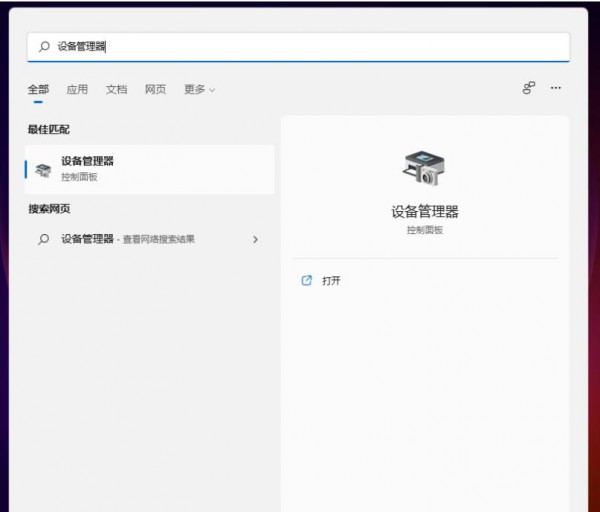
2、当然,也可以在开始菜单中的所有应用中,找到并点击打开相机应用。
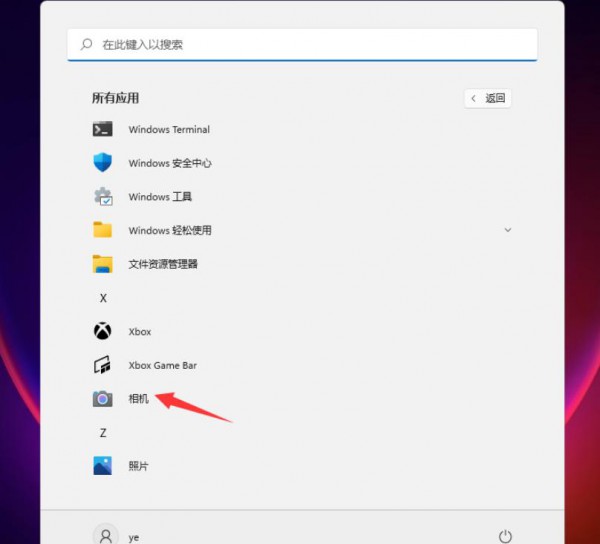
3、拍照的图片,摄像的视频,都会保存在系统图片文件夹。只需要双击打开桌面此电脑,进入文件资源管理器下的图片文件夹就能够进行查看。
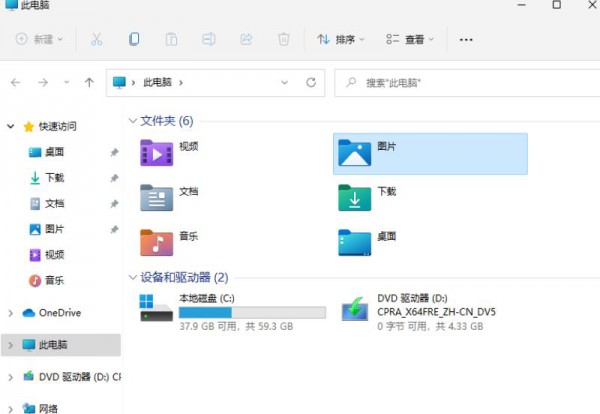
本文转载于:https://www.rjzxw.com/wx/wx_dn2.php?id=9453 如有侵犯,请联系admin@zhengruan.com删除
产品推荐
-

售后无忧
立即购买>- DAEMON Tools Lite 10【序列号终身授权 + 中文版 + Win】
-
¥150.00
office旗舰店
-

售后无忧
立即购买>- DAEMON Tools Ultra 5【序列号终身授权 + 中文版 + Win】
-
¥198.00
office旗舰店
-

售后无忧
立即购买>- DAEMON Tools Pro 8【序列号终身授权 + 中文版 + Win】
-
¥189.00
office旗舰店
-

售后无忧
立即购买>- CorelDRAW X8 简体中文【标准版 + Win】
-
¥1788.00
office旗舰店
-
 正版软件
正版软件
- 联想Win10教育版电脑如何重置为默认设置?
- 对于电脑新手而言,恢复出厂设置并不困难,然而其中步骤较为细致。在长期使用过程中,但是我们的win10教育版可能会遇到各类问题,因此如何实现出厂设置的恢复备受关注。联想win10教育版快速恢复出厂设置的方法1、首先点击电脑左下角的开始菜单,再选择设置功能。2、随后我们在设置界面中展开更新与安全部分。3、接着在左侧找到恢复栏目,点击“重置此电脑”,继而点击启动此操作。若无法进入系统,亦可尝试强制关机两次,第三次开机时则会自动进入WindowsRE修复环境,并进入win10安全模式进行操作。4、根据需求,从以下
- 11分钟前 恢复出厂设置 联想电脑 0
-
 正版软件
正版软件
- 安装win10教育版需求绑定邮箱怎么处理
- 在执行Windows10操作系统安装的整个过程中,被广大用户所深感困扰的可能便是安装至即将结束的最后一步,也就是登录Microsoft账户环节,但是很多小伙伴却不知道该怎么解决这个问题。安装win10教育版装机快速绑定邮箱教程1、首先在登录界面展示出的Microsoft账户信息处,请单击此区域中的“创建一个新的账户”按钮。2、其次当屏幕上出现注册Outlook电子邮箱的提示时,您需要单击下拉菜单中位于底部的“无需借助Microsoft账户便可进行登录”选项。3、随后我们的操作系统将会带您进入本地账户创建页
- 26分钟前 邮箱 Win10教育版 0
-
 正版软件
正版软件
- win10教育版office用不了
- 最近很多的用户在成功升级至Windows10操作系统之后,却惊异地发现Office套件竟无法正常运作,无论是广为熟知的Word文档、PPT演示文稿还是Excel电子表格,均无法顺利打开。win10教育版office用不了该如何解决方法一:通过Office的光盘或ISO镜像对已有软件进行修复性安装。如缺乏光驱及光盘介质,可利用魔方虚拟光驱载入镜像文件并双击Setup.exe进行修复操作。方法二:1、于Cortana搜素框内输入CMD,从结果列表中选取第一项并点击右键,选择“以管理员身份运行”。2、随后输入以
- 41分钟前 win10 Office 0
-
 正版软件
正版软件
- 将Win10教育版转换为Win10专业版的方法
- 很多使用者渴望在Win10教育版基础上更改为其他版本,譬如专业版,但是他们对如何切换系统版本,其实想要将版本切换成专业版很简单,只需要我们按照下面的步骤即可轻松完成。win10教育版改成显示专业版的方法1、首先我们需要升级密匙,随即即可升级系统版本,直接按下win+l的快捷键组合打开windows设置,选择更新和安全。2、进入到更新和安全的界面以后我们在这里找到激活这个选项点击进去。3、随后我们点击更高产品密匙。4、点击进去以后我们在这里填写密匙“VK7JG-NPHTM-C97JM-9MPGT-3V66T
- 56分钟前 win10 教育版 0
-
 正版软件
正版软件
- win10教育版是否支持22h2升级
- Windows1022H2计划于去年十月份正式发布,无论您所使用的系统为21H2、21H1、20H2乃至更早版本,均可借助手动操作方式顺利升级至最新的22H2版本。虽然我们并不建议您在早期阶段急于安装新版功能更新,以免遇到潜在的出错及其他问题,但您依然可以通过使用Windows更新、媒体创建工具及更新助理等工具手动进行升级。win10教育版可以升级22h2吗:1、请在Windows10系统中打开设置界面。2、单击进入“更新和安全”选项卡内。3、寻找并点击“Windows更新”功能入口。4、若有可用的更新项
- 1小时前 09:05 win10 22H2 0
最新发布
-
 1
1
- KeyShot支持的文件格式一览
- 1706天前
-
 2
2
- 优动漫PAINT试用版和完整版区别介绍
- 1746天前
-
 3
3
- CDR高版本转换为低版本
- 1891天前
-
 4
4
- 优动漫导入ps图层的方法教程
- 1745天前
-
 5
5
- ZBrush雕刻衣服以及调整方法教程
- 1741天前
-
 6
6
- 修改Xshell默认存储路径的方法教程
- 1757天前
-
 7
7
- Overture设置一个音轨两个声部的操作教程
- 1735天前
-
 8
8
- PhotoZoom Pro功能和系统要求简介
- 1911天前
-
 9
9
- CorelDRAW添加移动和关闭调色板操作方法
- 1784天前
相关推荐
热门关注
-

- Xshell 6 简体中文
- ¥899.00-¥1149.00
-

- DaVinci Resolve Studio 16 简体中文
- ¥2550.00-¥2550.00
-

- Camtasia 2019 简体中文
- ¥689.00-¥689.00
-

- Luminar 3 简体中文
- ¥288.00-¥288.00
-

- Apowersoft 录屏王 简体中文
- ¥129.00-¥339.00