win11系统怎么设置下滑关机?win11屏幕下滑关机设置方法
 发布于2025-02-11 阅读(0)
发布于2025-02-11 阅读(0)
扫一扫,手机访问
通常我们win11系统在关机的时候,都是使用开始菜单的关机键来进行操作,但是该系统中有一个功能是下滑关机,我们只需要在屏幕特定的位置下滑就可以实现关机操作,那么这个功能我们应该如何设置使用呢,针对这个问题,今日的win11教程就来和大伙分享具体的操作步骤,希望能够帮助广大用户们解决问题。
win11屏幕下滑关机设置方法:
1、桌面空白处,点击右键,在打开的菜单项中,选择新建快捷方式。
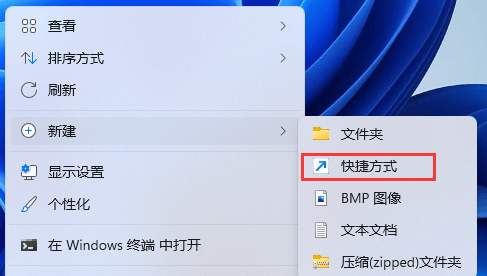
2、创建快捷方式窗口,请键入对象的位置,输入:
%windir%System32SlideToShutDown.exe
然后,单击下一步继续。
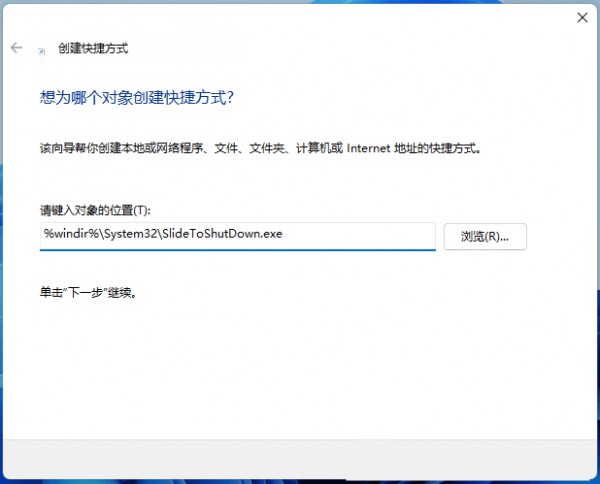
3、键入该快捷方式的名称,不填写的情况下,默认SlideToShutDown,然后单击完成创建快捷方式。
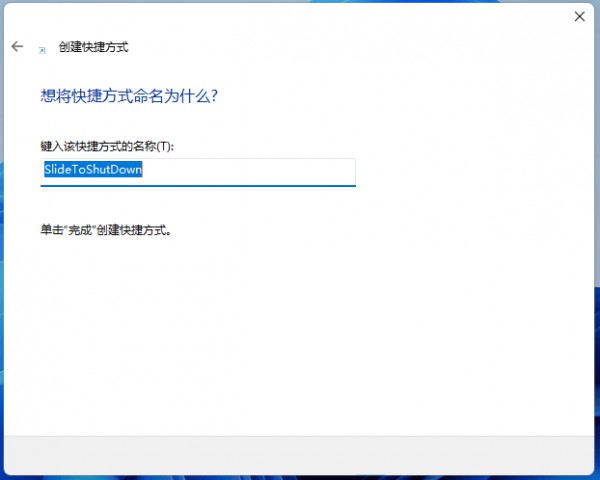
4、右键 SlideToShutDown,在打开的菜单项中,选择属性。
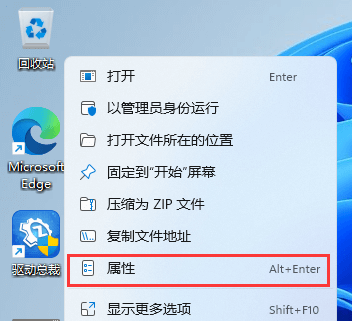
5、SlideToShutDown 属性窗口,切换到快捷方式,设置快捷键。
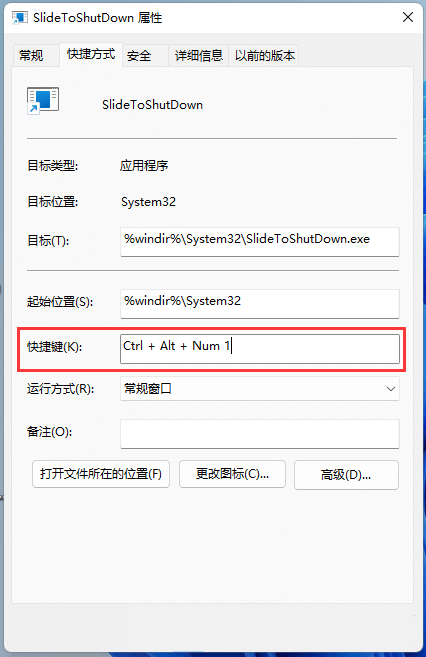
6、还可以点击更改图标。
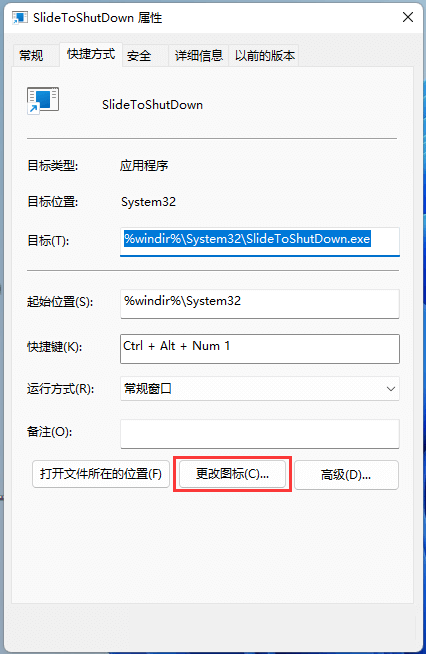
7、这时候,会弹出更改图标的提示,直接点击确定即可。
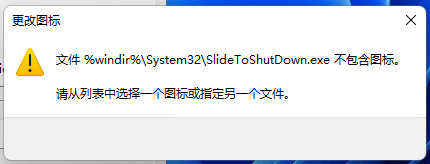
8、更改图标窗口,选择一个图标,然后点击确定即可。
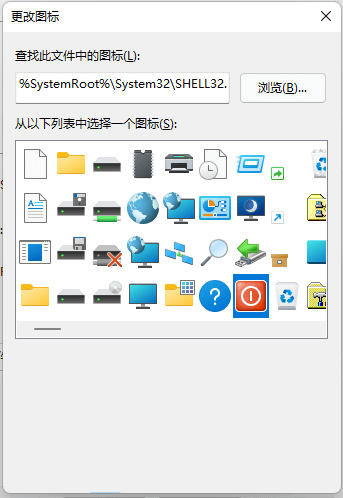
9、按设置好的快捷键,或双击SlideToShutDown,就可以使用滑动以关闭电脑了。

本文转载于:https://www.rjzxw.com/wx/wx_dn2.php?id=9450 如有侵犯,请联系admin@zhengruan.com删除
产品推荐
-

售后无忧
立即购买>- DAEMON Tools Lite 10【序列号终身授权 + 中文版 + Win】
-
¥150.00
office旗舰店
-

售后无忧
立即购买>- DAEMON Tools Ultra 5【序列号终身授权 + 中文版 + Win】
-
¥198.00
office旗舰店
-

售后无忧
立即购买>- DAEMON Tools Pro 8【序列号终身授权 + 中文版 + Win】
-
¥189.00
office旗舰店
-

售后无忧
立即购买>- CorelDRAW X8 简体中文【标准版 + Win】
-
¥1788.00
office旗舰店
-
 正版软件
正版软件
- 无法通过win10教育版连接到组织的激活服务器
- 众多用户在使用Windows10系统时,常遇需要激活系统的情况,而无法连接到您的组织的激活服务器提裁该如何解决?对于初次遇到这一问题的朋友们,本文将详细讲解具体解决方案。win10教育版无法连接到组织的激活服务器解决方法1、首先右键点击“开始菜单”,选取“WindowsPowerShell(管理员)”。2、在WindowsPowershell窗口内输入以下三条命令,并回车键指挥。slmgr/ipkW269N-WFGWX-YVC9B-4J6C9-T83GXslmgr/skmskms.03k.orgslmgr
- 3分钟前 Win10教育版 激活服务器 0
-
 正版软件
正版软件
- win10教育版无法登陆用户
- 许多Windows10用户遭遇无法登录帐户无法进入电脑的困境,同时收到“无法登录到您的账户”的提示。若遇到此类问题,通常可通过注销帐户后重新登录来解决。那么,win10无法登录账户如何处理呢?win10教育版不能登录账户1、首先进入win10安全模式。2、进入安全模式查看系统中有几个账户,如仅有一个,则按下,选择“命令提示符(管理员)”,输入:netlocalgroupadministrators用户名/add的格式(若用户名为win10,则输:netlocalgroupadministratorswin
- 8分钟前 win10 教育版 0
-
 正版软件
正版软件
- Win10教育版桌面图标字体颜色从白色变为黑色
- 在Win10系统中,许多自定义设置均可调整,桌面图标的风格与文字颜色皆不例外。若用户需将桌面图标文字设为黑色,应如何操作?首先,需打开个性化面板并选中背景选项,然后点击高对比度设定,开启“使用高对比度”功能并将主题设置为“高对比白色”,最后保存设置以返回至桌面,此时文字已变为黑色。Win10教育版桌面图标白字变黑字:1、启动Win10系统电脑并进入桌面。在桌面空白处单击鼠标右键后,选择“个性化”。2、进入个性化设定后,点击左侧菜单栏中的“背景”,并点击相应右侧的“高对比度设置”。3、点击高对比度设定中的按
- 23分钟前 桌面图标 Win10教育版 0
-
 正版软件
正版软件
- 设置win10教育版的网络共享方法
- 如何在Windows10系统中实现网络共享?通过此功能,使用者可便捷地传输和分享数据,从而提升工作效率。那么,如何在Win10系统中设置局域网共享呢?其实,操作十分简单,请参阅以下详细的设置步骤。win10教育版网络共享怎么设置:1、选中需共享的文件夹或打印机,右击后选择“共享”中的“特定用户”。2、添加用户,如需对局域网内所有用户开放,添加Everyone用户。3、设定权限,依照需求设置用户的读写权限。4、已完成文件共享设置。
- 38分钟前 win10 教育版 0
-
 正版软件
正版软件
- 无法连接互联网的Windows 10教育版
- 很多小伙伴在使用的时候不能进行联网,这就使得我们不能上网,只需要打开设置,然后点击网络就可以进行连接了,还是十分简单,下面一起来看一下吧。windows10教育版不能联网解决方法:1、首先,定位至桌面左下角的"开始"按钮并进入"设置"。2、接着,选择"网络和Internet"。3、再点击"以太网",进入"网络和共享中心"。4、最后点击"更改适配器设置"。5、在网络名称上单击鼠标右键,选择"禁用"后再选"启用"。6、随后再次右键,点击"连接/断开连接"以实现网络连接。
- 53分钟前 教育版 0
最新发布
-
 1
1
- KeyShot支持的文件格式一览
- 1706天前
-
 2
2
- 优动漫PAINT试用版和完整版区别介绍
- 1746天前
-
 3
3
- CDR高版本转换为低版本
- 1891天前
-
 4
4
- 优动漫导入ps图层的方法教程
- 1745天前
-
 5
5
- ZBrush雕刻衣服以及调整方法教程
- 1741天前
-
 6
6
- 修改Xshell默认存储路径的方法教程
- 1757天前
-
 7
7
- Overture设置一个音轨两个声部的操作教程
- 1735天前
-
 8
8
- PhotoZoom Pro功能和系统要求简介
- 1911天前
-
 9
9
- CorelDRAW添加移动和关闭调色板操作方法
- 1784天前
相关推荐
热门关注
-

- Xshell 6 简体中文
- ¥899.00-¥1149.00
-

- DaVinci Resolve Studio 16 简体中文
- ¥2550.00-¥2550.00
-

- Camtasia 2019 简体中文
- ¥689.00-¥689.00
-

- Luminar 3 简体中文
- ¥288.00-¥288.00
-

- Apowersoft 录屏王 简体中文
- ¥129.00-¥339.00