iPhone的文件访问指南
 发布于2024-10-30 阅读(0)
发布于2024-10-30 阅读(0)
扫一扫,手机访问
您可以将文件存储在iPhone上,并通过预装的“文件”应用访问它们。在该应用中,您可以浏览并管理所有文档、文件、图像以及从网络下载的其他内容。
以下帖子将详细解释如何在 iPhone 上查找和访问保存的文件。您将了解如何访问不同的存储位置、同步文件与 iCloud,并从其他设备上访问它们。
如何在 iPhone 上查找文件
检查保存在iPhone上的文件非常简单。只需使用预装在所有iPhone上的Apple Files应用程序即可。您可以从应用程序库访问它,或者通过在Spotlight上搜索来打开它。如果您无法在iPhone上找到它,可能是不小心删除了,但您可以随时从App Store重新下载安装。
- 在 iPhone 上打开“文件”应用。
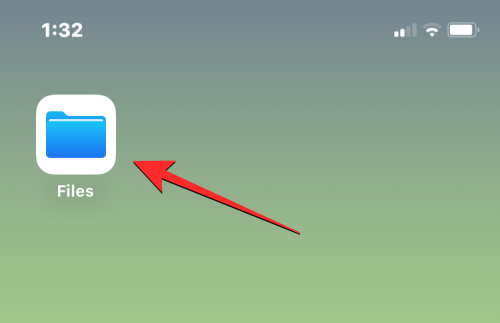
- 当您打开“文件”应用程序时,您将在底部看到三个不同的选项卡:“最近”、“共享”和“浏览”。
最近:您可以在此处查看过去几周内打开的所有文件。此处的文件将按您上次访问它们的日期顺序排序,但您可以通过点击右上角的网格图标并选择以下任何选项来更改排序顺序 – 名称、种类、日期、大小和标签。您还可以像在文件夹上一样对它们进行分组,并对它们执行其他操作。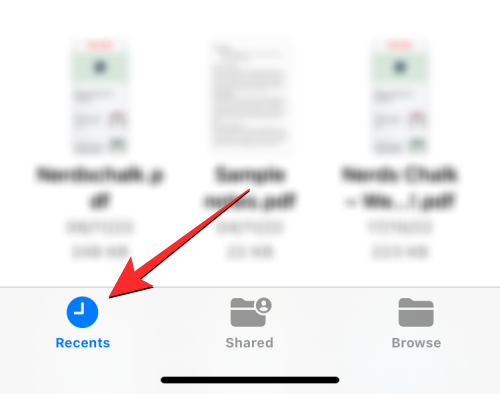
共享:如果您通过 iCloud 共享或接收了其他人的文件,您将在“文件”应用底部看到“共享”标签页。在此选项卡中,您将看到您共享或通过iCloud与您共享的所有文件和文件夹,您可以按上次修改日期,种类和大小对它们进行排序。您还可以按与您共享文件和文件夹的人员对文件和文件夹进行分组,这样可以更轻松地查找共享文件。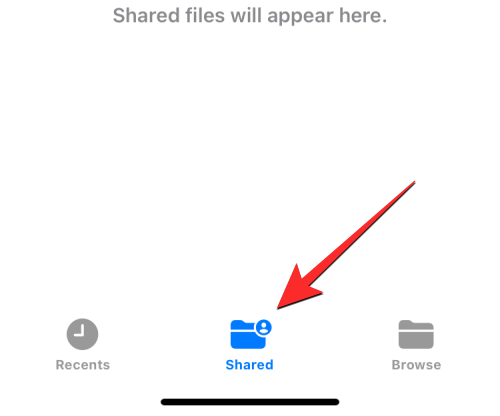
浏览:这是“文件”应用中最重要的选项卡,也许是浏览应用内内容时访问次数最多的唯一部分。您的文件可以在不同的存储下访问,最明显的是 iCloud Drive 和 On My iPhone。在此屏幕上,您还将看到已标记为收藏夹的文件夹,如果您之前已添加颜色标签,则可以直接搜索文件和文件夹。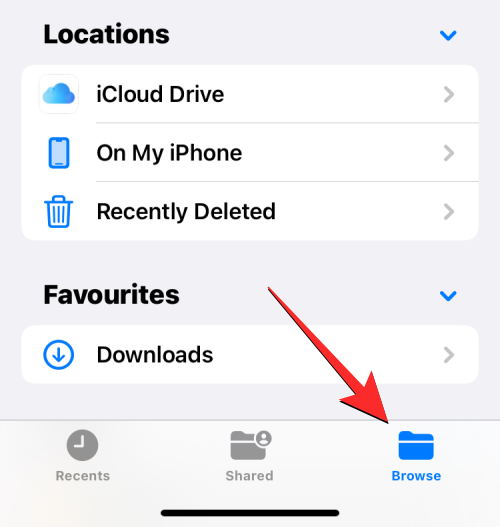
- 要访问本地存储在iPhone上的文件,请选择“浏览”选项卡,然后点击“在我的iPhone上”。
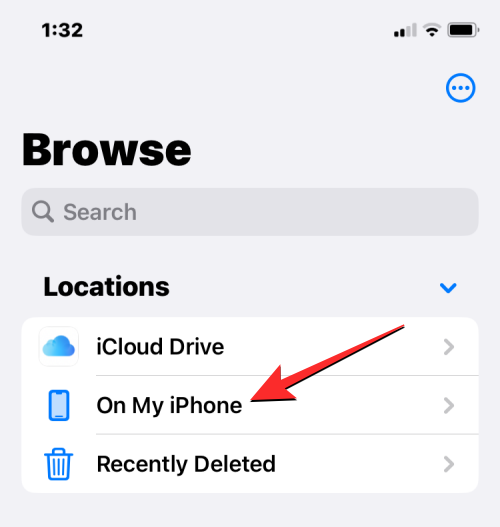
- 在下一个屏幕上,您将能够看到设备上保存的所有文件和文件夹。
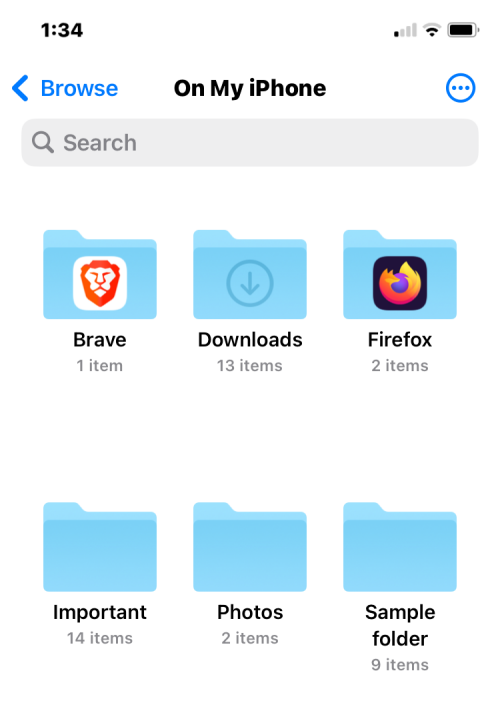
- 要更改这些文件和文件夹在屏幕上的列出方式,请点击右上角的 3 点图标。
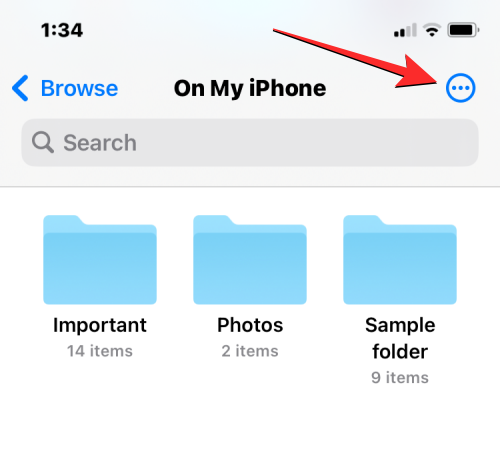
- 从显示的菜单中,您可以在“图标”和“列表”视图之间切换,并按名称、种类、日期、大小和标签对文件和文件夹进行排序或分组。
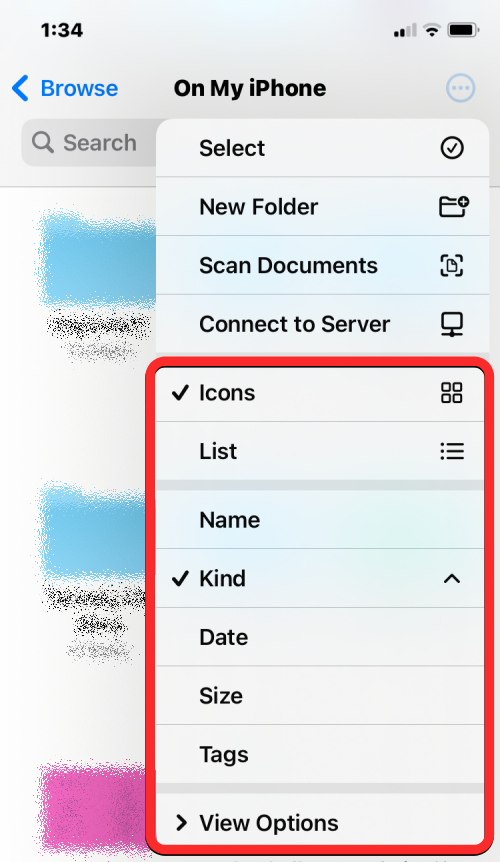
- 您可以通过点击文件在“快速查看”中打开文件。如果文件受支持,它将在“文件”应用程序的下一个屏幕上打开。
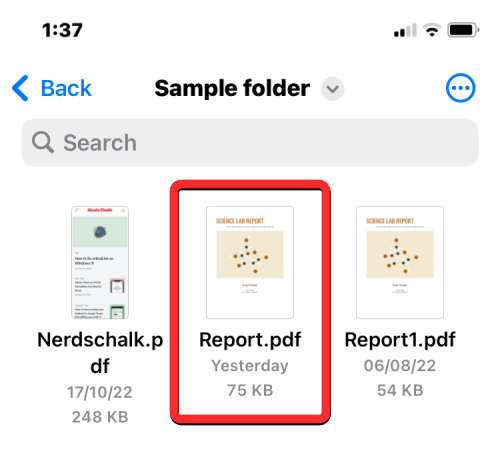
- 当文件打开时,您将获得用于共享、搜索标记或从底部工具栏添加字幕的其他选项。
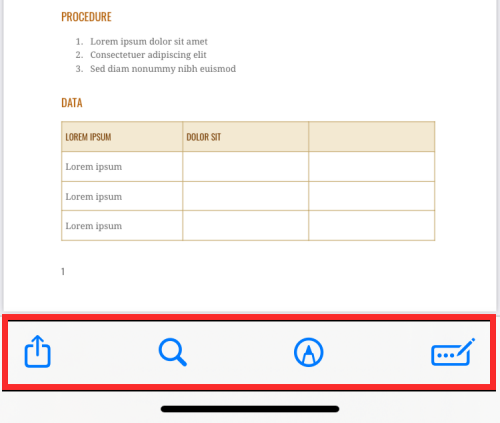
- 您可以通过长按文件对文件执行各种其他操作。这将打开一个溢出菜单,允许您执行某些操作,例如重命名、压缩、复制、添加标签、复制、移动、共享和删除。
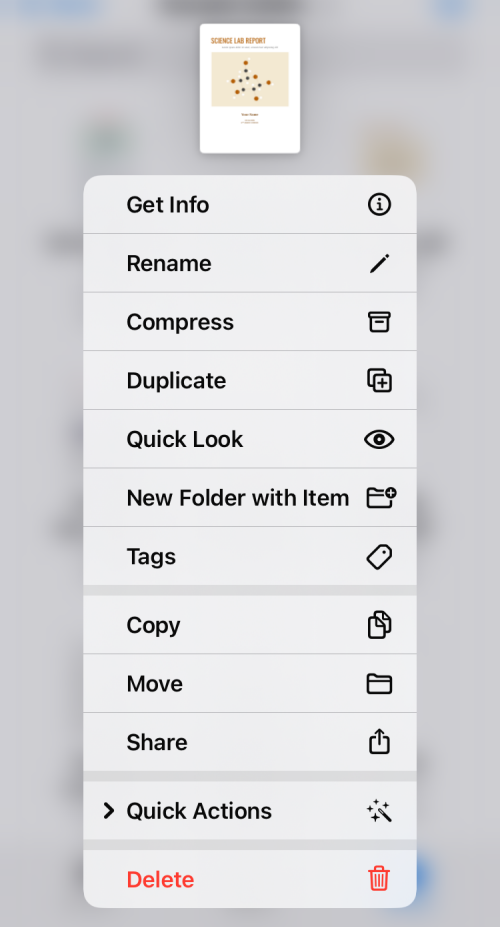
- 同样,您可以通过长按文件夹并选择您选择的操作来与文件夹进行交互。
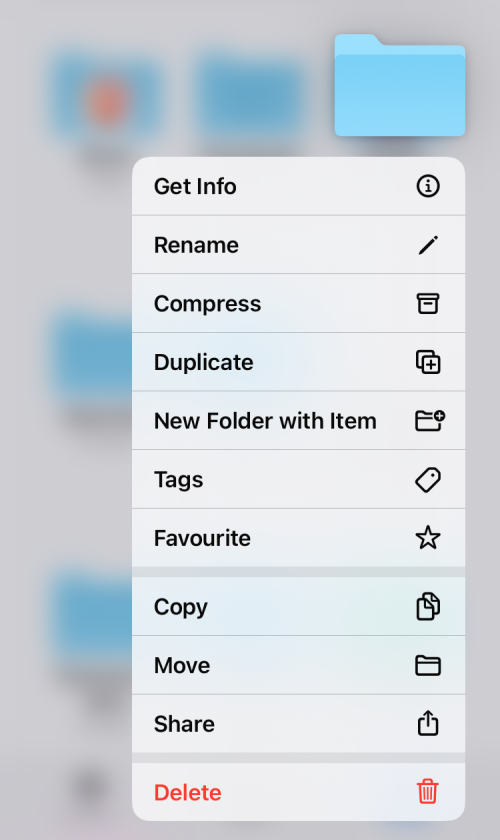
- 要检查文件的大小,请长按它并选择“获取信息”。您可以对 iPhone 中存在的文件夹执行相同的操作。
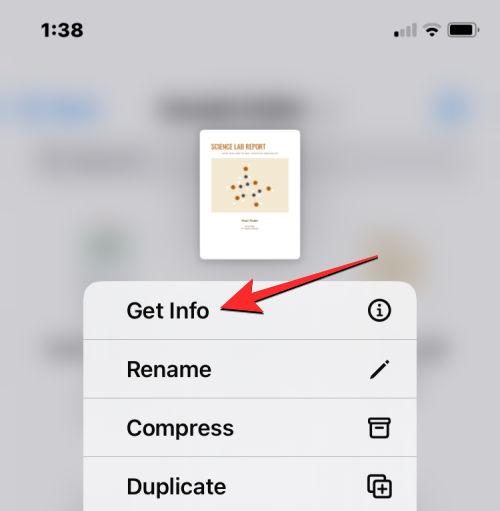
- 在显示的“信息”屏幕中,您应该会看到文件大小、创建日期、上次打开或修改时间,以及更多信息。
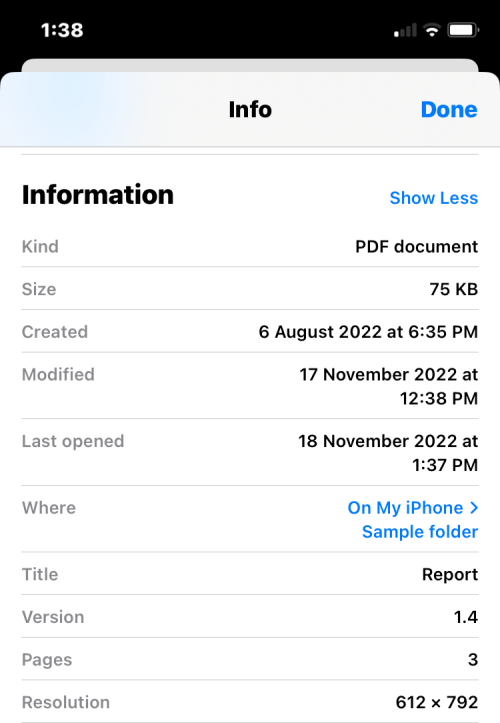
如何在“文件”应用上管理存储位置
默认情况下,iOS 上的“文件”应用将显示您的两个存储位置:iCloud 云盘和“我的 iPhone 上”。如果您在 iPhone 上使用 Google Drive、Dropbox、OneDrive、Box 或 Adobe Creative Cloud 等第三方存储应用程序,则可以直接从“文件”应用程序浏览存储在这些存储服务上的任何文件。
您通过电脑或其他设备上传的任何文件都将与 iPhone 上的“文件”应用同步。除了从“文件”应用访问这些应用中的所有文件外,您还可以随时在这些储存位置拷贝内容。
- 在继续向“文件”应用添加第三方存储帐户之前,必须先安装相关应用(在本例中为 Google 云端硬盘),然后在应用内登录你的帐户。
- 准备好存储应用 (Google Drive) 后,打开“文件”应用,然后选择右下角的“浏览”选项卡。
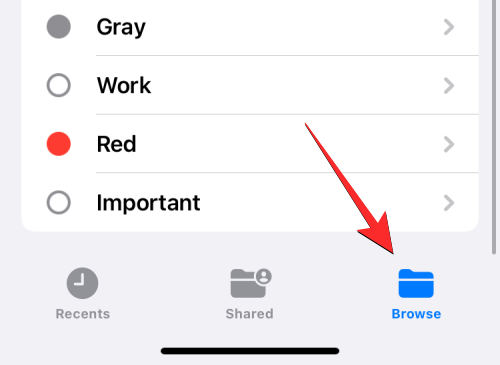
- 在浏览屏幕中,点击右上角的 3 点图标。
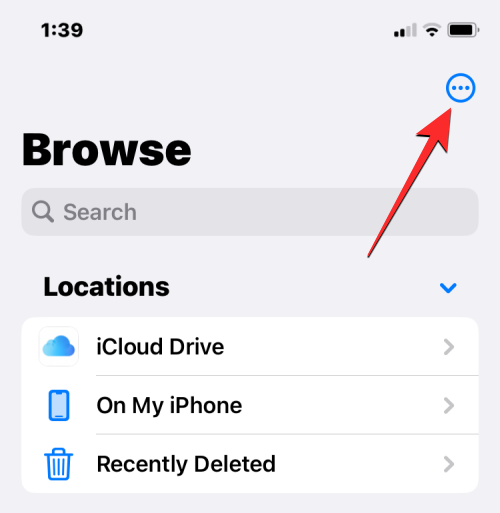
- 在显示的溢出菜单中,选择编辑。
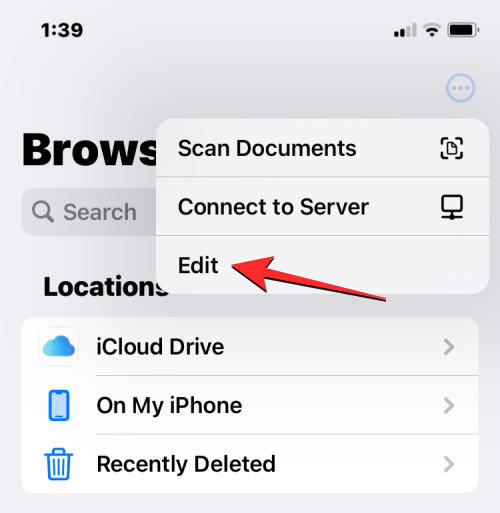
- 您现在将看到 iPhone 上可用的所有可用存储选项。在本例中,我们设置并登录了 Google 云端硬盘应用。要将 Google 云端硬盘添加为“文件”中的存储位置之一,请在“位置”下打开云端硬盘切换开关。同样,您可以打开相应存储应用的切换开关,以将其添加到“文件”应用。
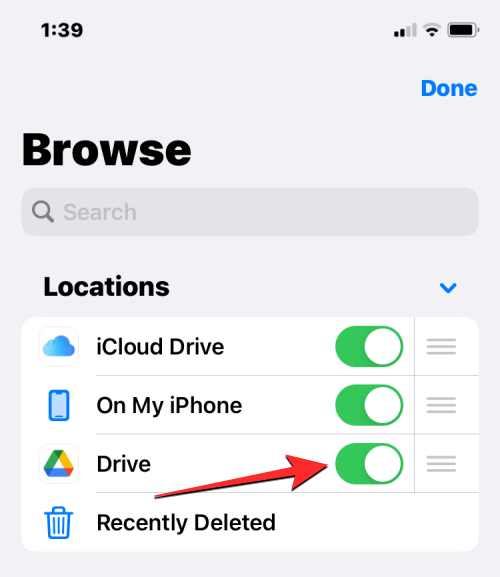
- 在编辑“浏览”部分时,您可以禁用“iCloud 云盘”和“在我的 iPhone 上”部分,以防止它们显示在您的 iPhone 上。这样做将隐藏所选存储,并且不会删除其中的任何数据。
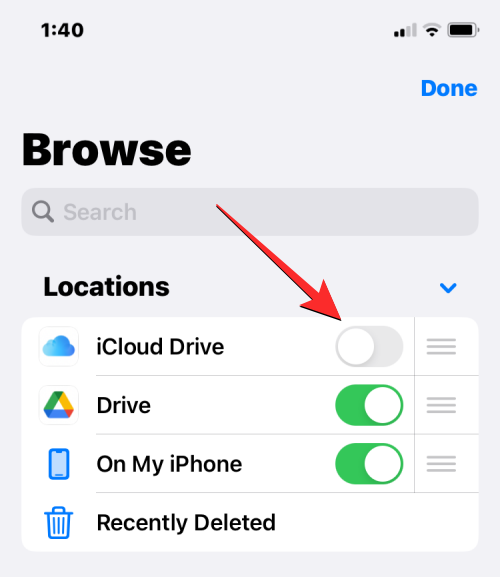
- 您可以通过长按所选存储旁边的 3 行图标并根据您的喜好向上或向下拖动来重新排列这些位置。
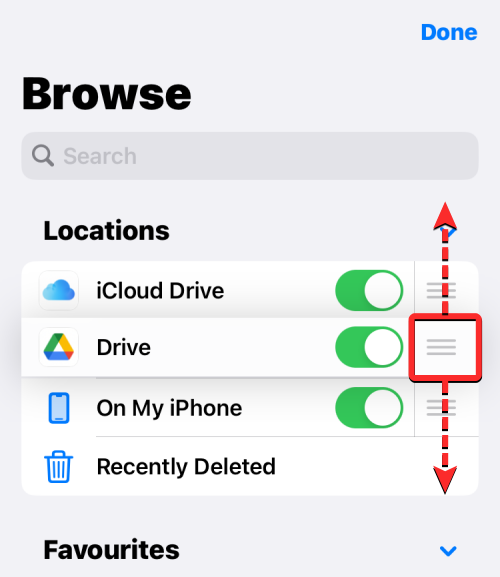
- 在同一屏幕上,您还可以通过点击要删除的文件夹左侧的红色减号 (-) 图标来删除之前标记为收藏夹的文件夹。
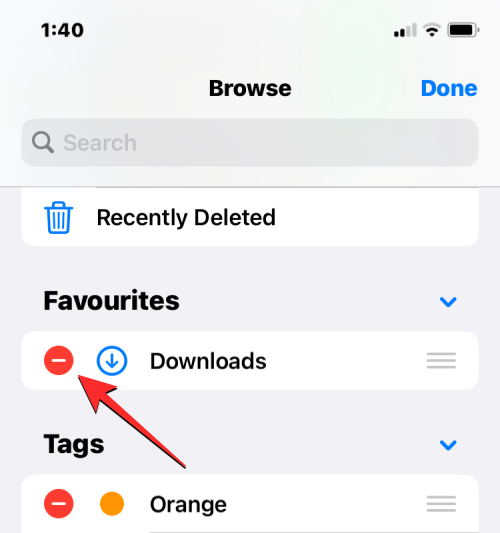
- 要确认您的选择,请点击右侧的删除。
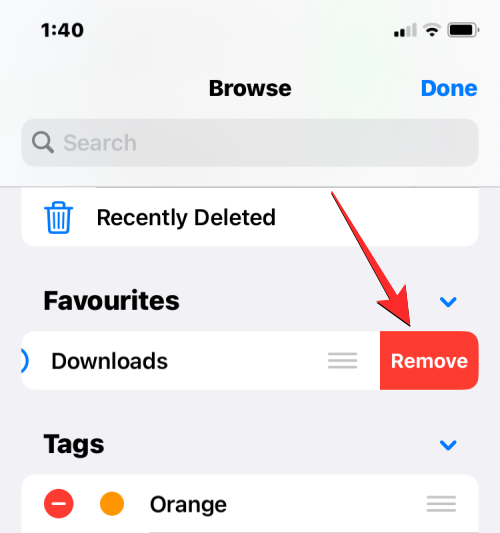
- 您也可以以相同的方式从“标签”部分删除某些标签。
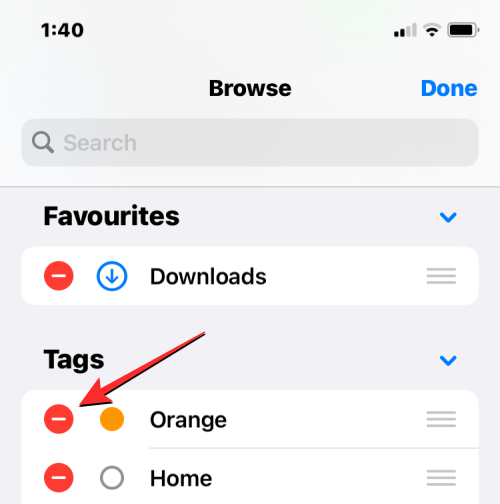
- 编辑完存储位置和“浏览”部分后,点击右上角的“完成”以保存更改。
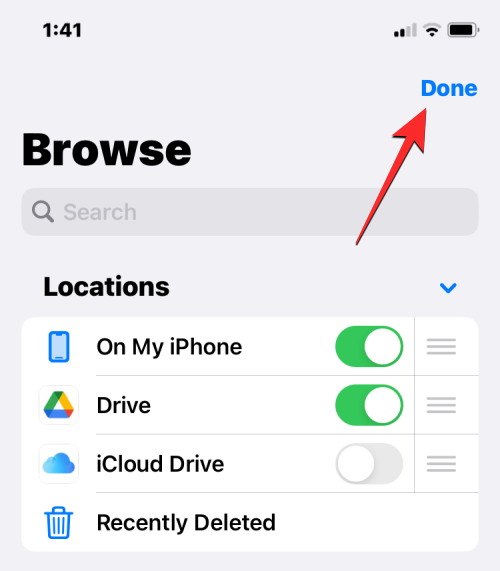
将外部存储位置添加到“文件”应用程序后,您将能够像浏览 iPhone 上的文件一样浏览它。只要在选定的存储位置内移动文件,就可以移动文件,但可以使用“复制”操作在多个位置之间复制文件。
如何将内容保存到“文件”应用
任何可以保存为文件的内容都可以存储在“文件”应用中的所选位置。您可以在 iPhone 上安装的任何应用程序上执行此操作,此操作应该在本机 iOS 应用程序以及第三方应用程序上无缝运行。
- 若要从应用中保存内容,请打开要保存内容的应用,然后转到要保存的内容的位置。现在,根据您当前使用的应用程序,通过点击屏幕左下角通常(但不限于)存在的共享图标来打开应用程序的共享表。
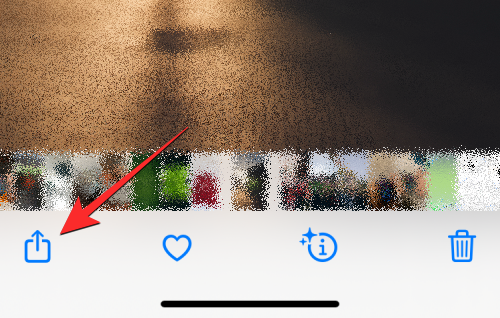
- 在某些应用程序上,当您点击通常位于右上角的 3 点图标时,可以访问共享选项。当出现其他选项时,从列表中选择共享。
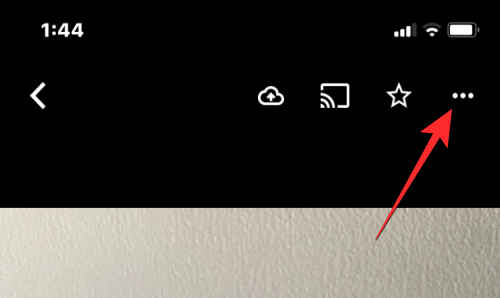
- 访问 iOS 共享表后,点击保存到文件。
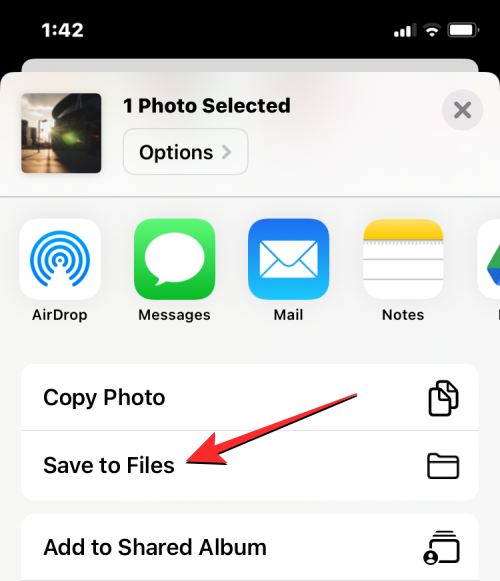
- 执行此操作时,“文件”应用程序应加载到弹出屏幕上。从那里,选择一个位置,然后为您保存在 iPhone 上的内容选择一个文件名。选择所需位置后,点击右上角的“保存”,将文件存储在iPhone,iCloud或您在“文件”应用程序中链接的存储位置上。
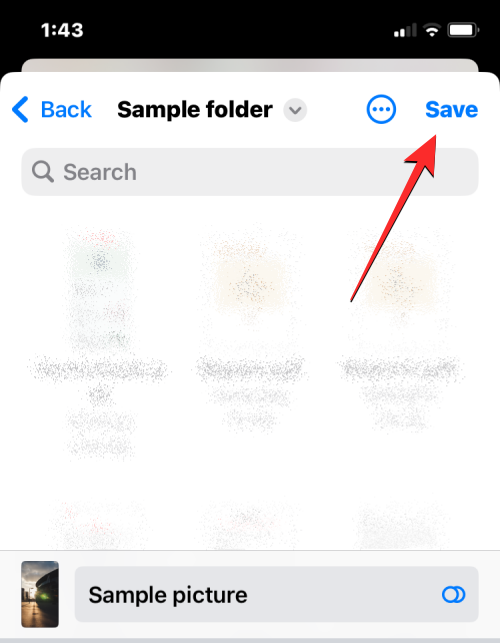
- 您可以随时通过在 iPhone 上打开“文件”应用并转到从该应用保存文件的位置来访问此文件。
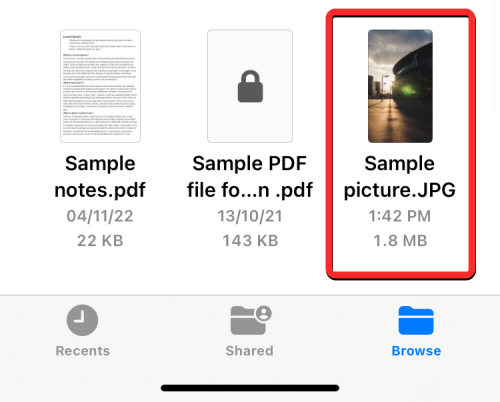
如何在iCloud Drive上从iPhone同步文件
任何Apple ID都与iCloud帐户相关联,该帐户不仅是电子邮件地址,而且本身就是一个存储选项。您可以使用帐户的 5GB 免费云存储空间来备份您的 iPhone 和您拍摄的照片,还可以存储 iPhone 和其他 Apple 设备中的文件。
如果您希望从 iPhone 本地上传文件并随时同步它们,则需要在 iPhone 上启用 iCloud Drive。
- 在 iPhone 上打开“设置”应用。
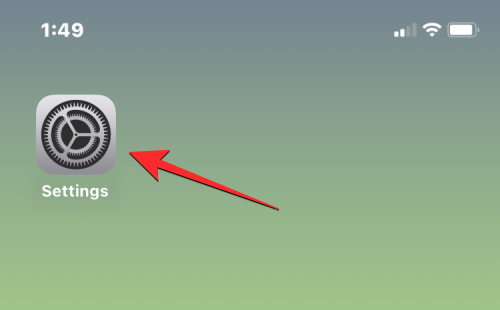
- 在“设置”中,点击顶部的Apple ID卡。

- 在Apple ID屏幕中,点击iCloud。
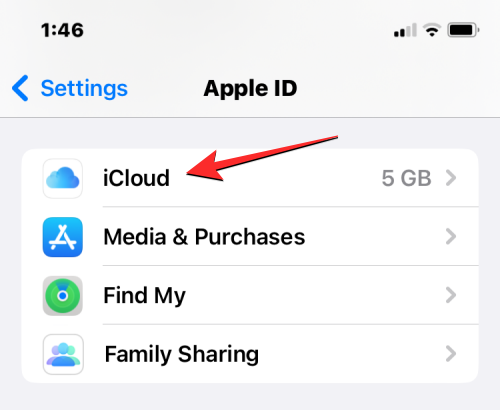
- 当 iCloud 屏幕出现时,选择“iCloud 云盘”。
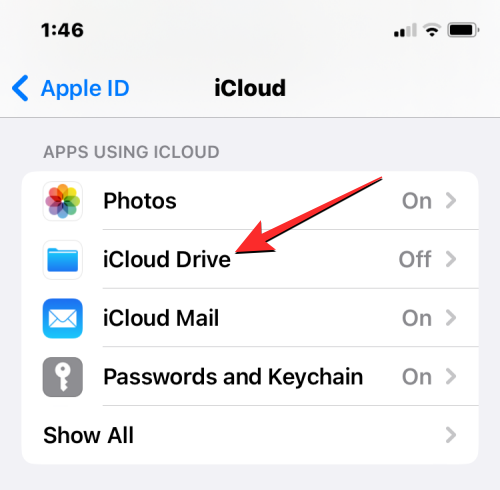
- 在下一个屏幕上,打开同步此 iPhone 开关。
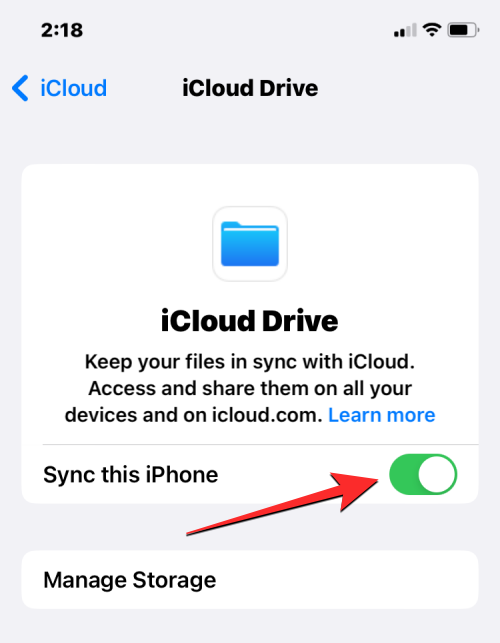
- 现在,您可以通过转到“文件”>“浏览iCloud Drive>将文件从iPhone上传到iCloud Drive。
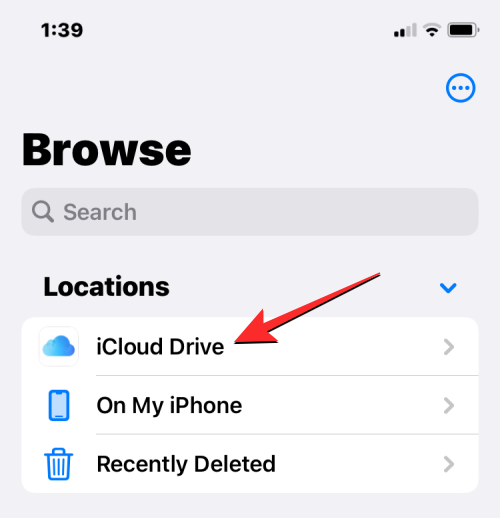
您在此处创建、移动或存储的任何文件都将发送到您的 iCloud 帐户,并且可以通过您拥有的其他 Apple 设备或网页访问它们。
如何在iPhone上查找最近删除的文件
当您从“文件”App 内的任何储存位置删除文件时,所选文件会立即发送到 App 的“最近删除”部分,从中可以将其永久删除或恢复到您的 iPhone。“最近删除”部分中的文件将在您删除后持续显示长达 30 天,无论您是从 iCloud 云盘、“我的 iPhone 上”还是从“文件”应用程序中链接的任何其他存储位置删除它,情况都是如此。
- 要访问最近删除的文件,请打开“文件”应用,然后选择右下角的“浏览”选项卡。
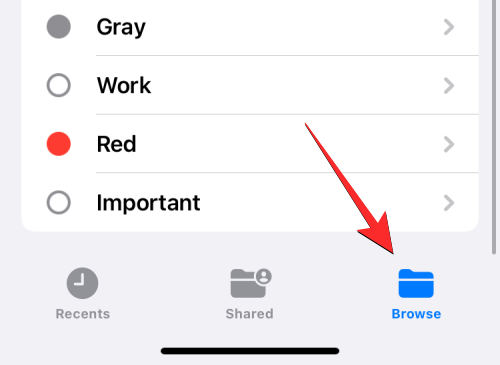
- 在“浏览”中,您应该会在“位置”下看到“最近删除”部分。要查找您最近删除的文件,请点击最近删除。
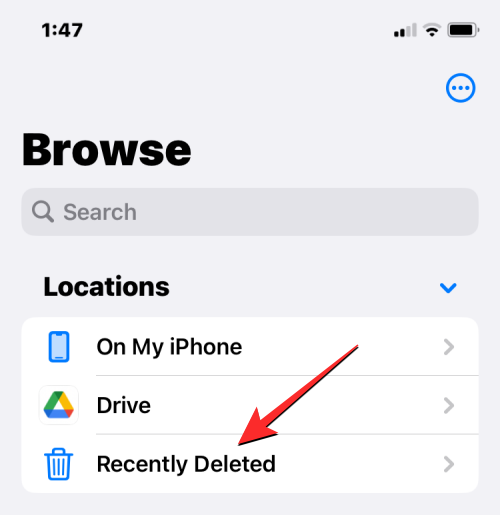
- 在下一个屏幕上,您会看到上个月某个时间删除的文件列表。如果您从此列表中找到要恢复或删除的文件,请点击并按住该文件,直到看到溢出菜单。
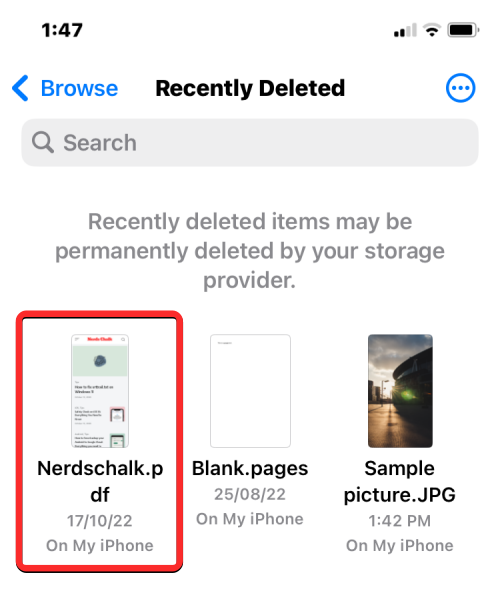
- 在出现的溢出菜单中,选择“恢复”以将文件带回iPhone的存储。如果您想永久删除该文件,请点击立即删除。
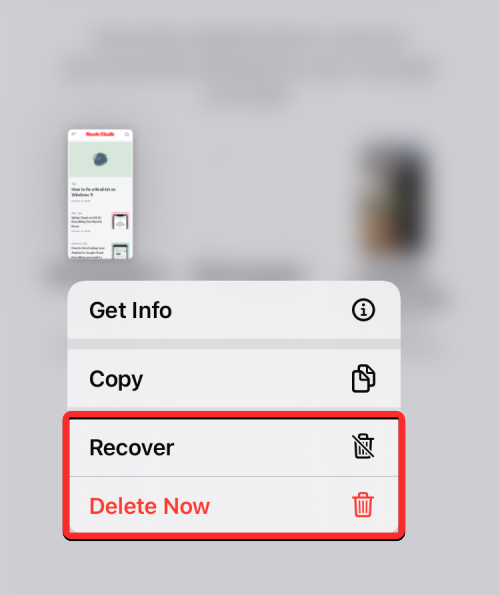
- 在显示的提示中,系统会要求您确认操作。要继续,请点击删除。
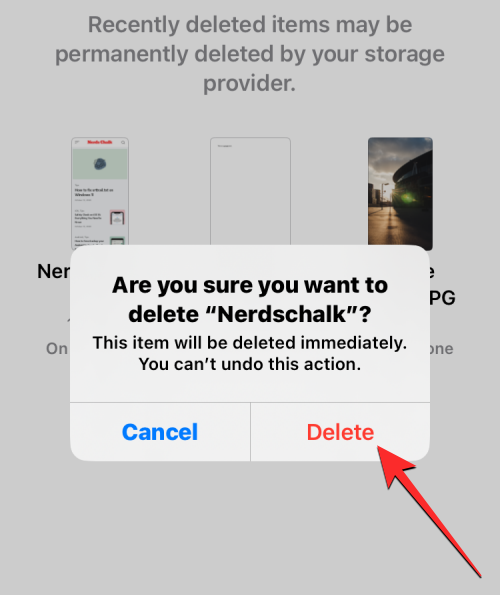
- 如果要恢复或删除多个文件,请点击右上角的 3 点图标。
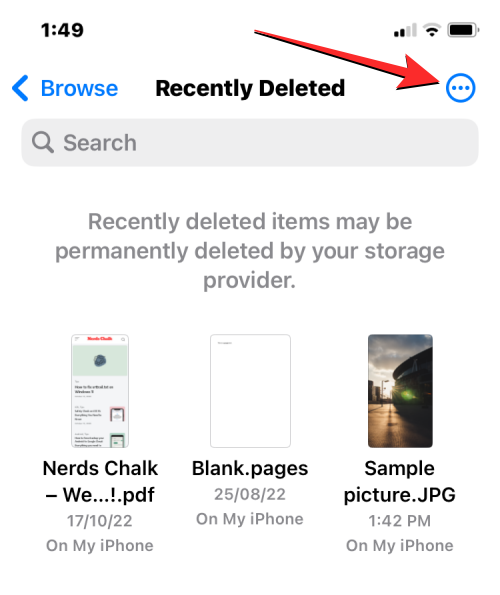
- 在出现的菜单中,点击选择。
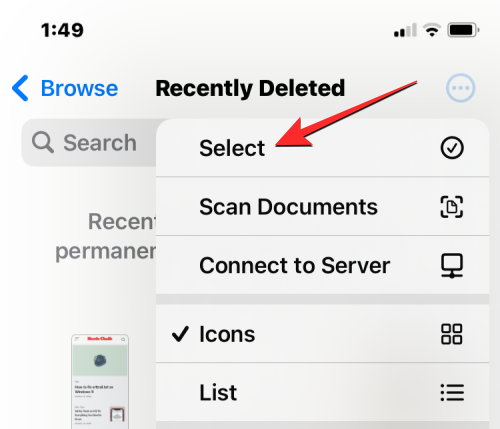
- 现在,您可以选择要删除或恢复的文件,以使用蓝色勾号图标突出显示它们。
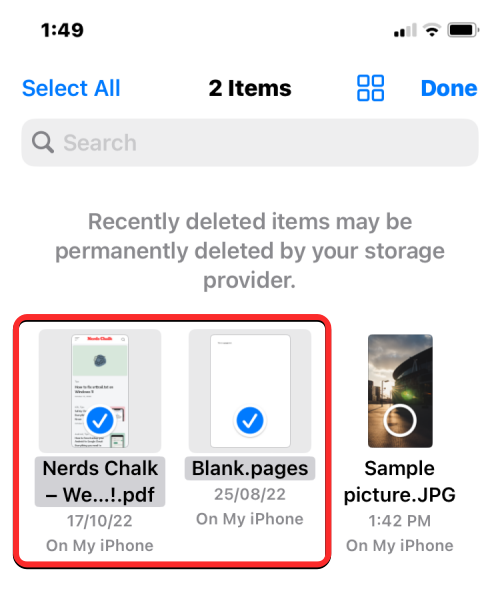
- 做出选择后,点击左下角的“恢复”,将文件放回iPhone或iCloud存储中。如果您希望永久删除所选文件以清除iPhone存储空间,请点击右下角的删除。
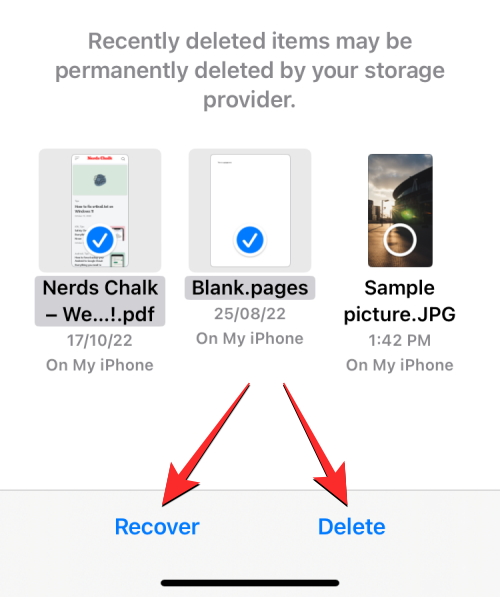
- 如果您要删除文件,您将看到一个额外的提示,要求您确认操作。要继续,请点击删除。
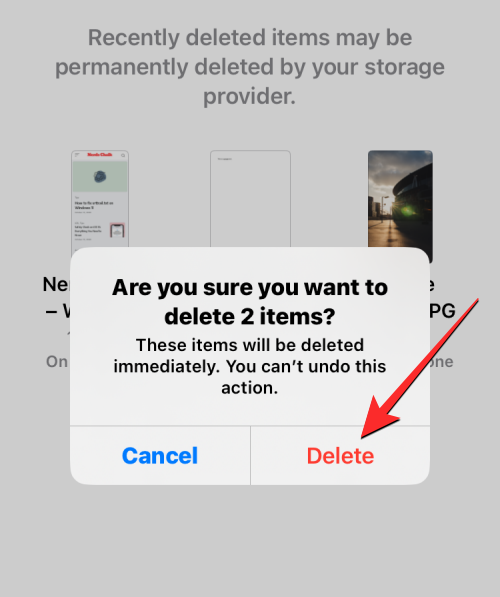
- 您还可以从此屏幕中删除或恢复所有文件,而无需逐个选择它们。为此,请点击 全部恢复 or 全部删除 根据您的喜好从底部开始。
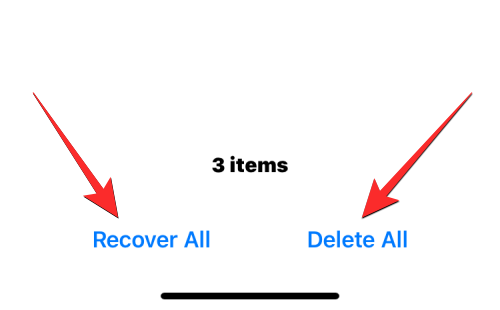
如何在计算机上访问iPhone文件
现在我们已经建立了访问 iPhone 上文件的所有方法,那么当想要在计算机上查看相同的文件时,您会怎么做?幸运的是,您可以浏览iPhone存储空间,从Windows或Mac计算机访问保存在其上的所有文件。如果您的 iPhone 上保存了大量文件,并且您很难找到或打开某些文件,我们建议您尝试将 iPhone 连接到 Mac 或 Windows 计算机以传输要访问的文件。
若要完成此操作,需要满足以下要求:
- 您有一台 Mac 或 Windows 计算机。
- 您在 Mac 上已更新到最新版本的 macOS,或在 Windows PC 上更新到更新版本的 iTunes(Windows 版)。
- 您在 Mac 上或 Windows 上的 iTunes 上登录的 Apple ID 与 iPhone 上的 Apple ID 相同。
- 您有一根 USB 转 Lightning 电缆可将 iPhone 连接到 Mac 或 Windows。
- Mac 或 Windows 上的有效互联网连接。
这样一来,您现在可以将iPhone连接到计算机,然后按照以下步骤操作。
- 在 Mac 上打开 Finder App,或在 Windows 上打开 iTunes App。
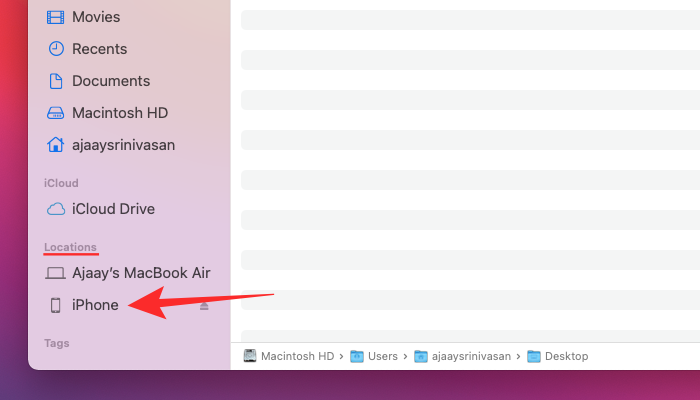
- 当相应的应用程序打开时,从Finder的左侧边栏中选择您的iPhone,或单击iTunes应用程序上的电话图标。
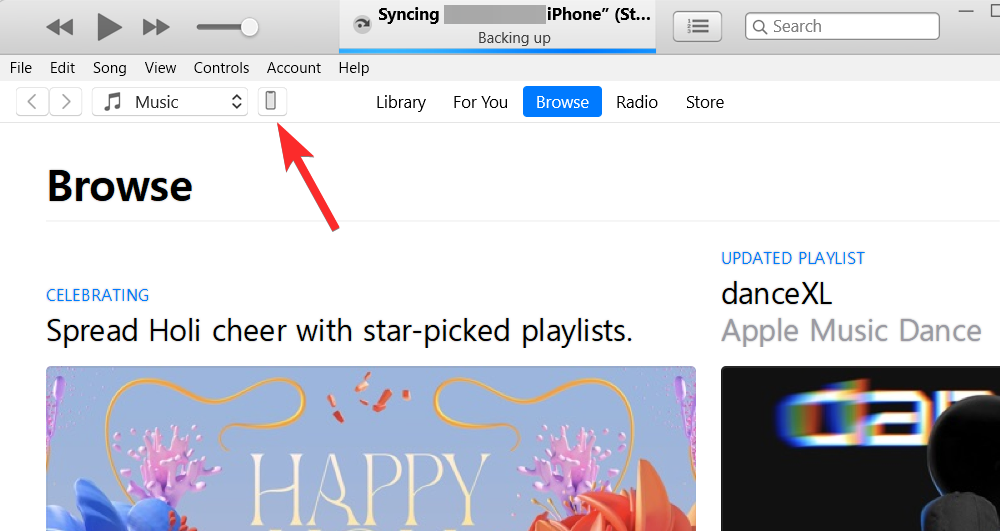
- 如果这是您第一次将iPhone连接到计算机,请在屏幕上出现的“信任iPhone”提示中单击计算机上的“信任”。
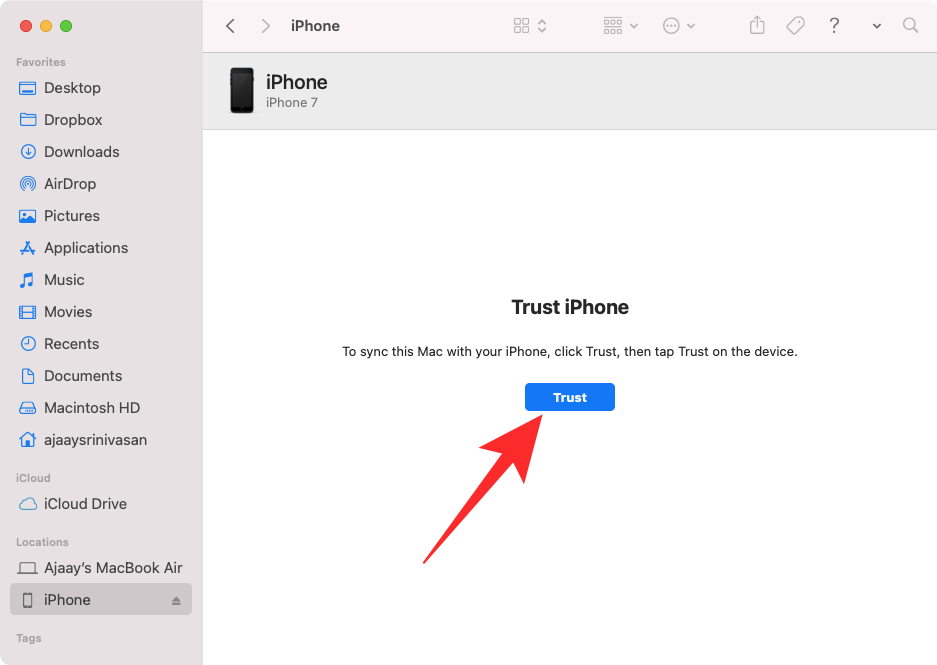
- 同样,您将在iPhone上看到一个“信任此计算机”对话框,以确认您与Mac或Windows的连接。要继续,请点击信任。您可能还需要输入iPhone密码才能继续。
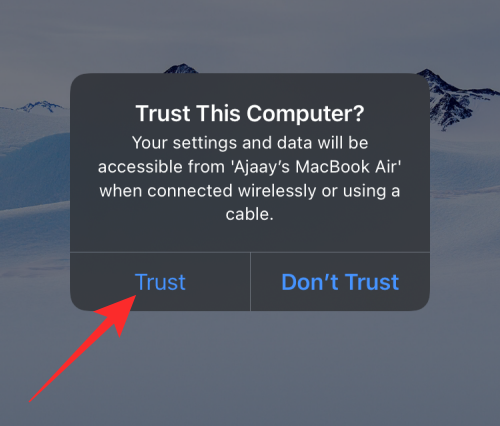
- 完成所有这些操作后,您将能够在Finder或iTunes中看到iPhone及其所有详细信息。
- 要将文件从iPhone同步到计算机,请选择此屏幕上的“文件”选项卡,然后单击右下角的“同步”。在 Windows 设备上,单击左侧边栏上的“文件共享”选项卡,选择要查看的文件,然后单击“保存”。
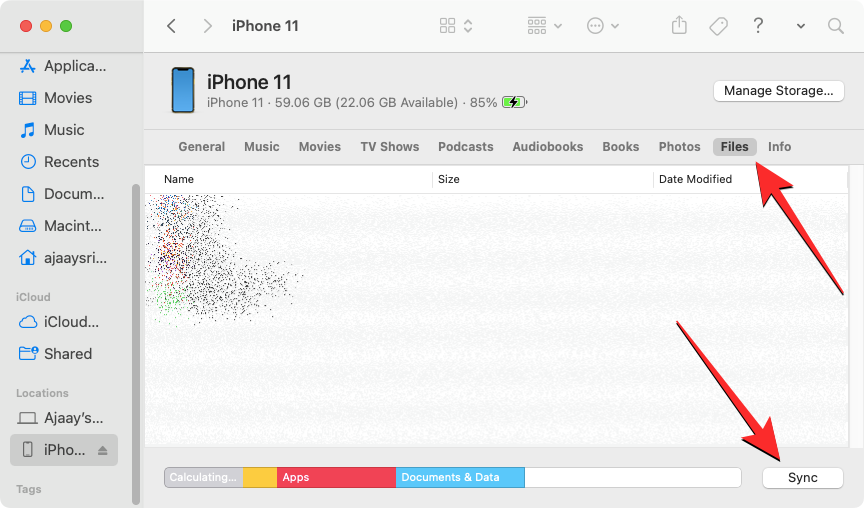
无论您使用什么设备,该过程都应该是相似的,但如果您拥有 Mac,您可以轻松完成工作,因为当用户拥有一堆自己的设备(如 iPhone、iPad 或 Mac)时,Apple 会提供无缝连接。
产品推荐
-

售后无忧
立即购买>- DAEMON Tools Lite 10【序列号终身授权 + 中文版 + Win】
-
¥150.00
office旗舰店
-

售后无忧
立即购买>- DAEMON Tools Ultra 5【序列号终身授权 + 中文版 + Win】
-
¥198.00
office旗舰店
-

售后无忧
立即购买>- DAEMON Tools Pro 8【序列号终身授权 + 中文版 + Win】
-
¥189.00
office旗舰店
-

售后无忧
立即购买>- CorelDRAW X8 简体中文【标准版 + Win】
-
¥1788.00
office旗舰店
-
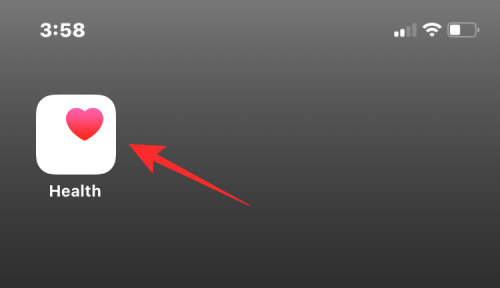 正版软件
正版软件
- 2种可以移除iPhone健康应用中收藏夹的方法
- Apple的“健康”应用允许您收藏喜欢的数据,使其显示在“健康”摘要中,避免了反复深入应用程序查找感兴趣的类别。如果您不再希望在“收藏夹”部分中看到某个类别,以下帖子将帮助您将其从健康应用程序的收藏夹中删除。如何从iPhone上的健康应用程序中删除收藏夹[2种方法]您可以通过两种方式从“健康”App中移除收藏夹。方法1:一次删除一个类别若要从“健康”摘要中移除“个人收藏”,请在iPhone上打开“健康”App。在“健康”中,您将能够在顶部的“摘要”下看到您标记为收藏夹的所有健康类别。当您想从“摘要”部分删
- 17分钟前 iPhone 健康应用程序 0
-
 正版软件
正版软件
- 苹果 Vision Pro 头显游客和旅行模式
- 苹果公司概述了VisionPro头显的佩戴体验,将其称为“终极娱乐设备”。在新闻稿中,苹果还简要介绍了该头显的访客和旅行模式。访客模式(GuestUserMode)用户开启访客模式后,可邀请家人或朋友体验VisionPro头显,但只能有限访问照片和Safari等应用。一旦激活访客用户模式,主用户的AppleID账户设置、OpticID、密码、ApplePay、Persona和健康数据将受限制。访客用户模式是去年在苹果应用程序开发工具Xcode的visionOS模拟器中发现的。根据模拟器显示的信息,该模式在
- 27分钟前 0
-
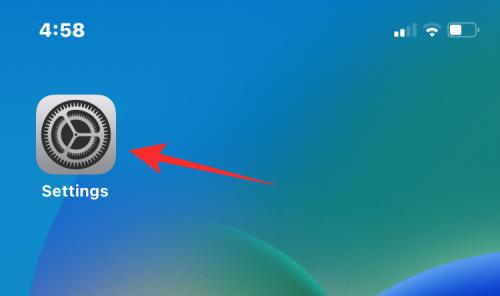 正版软件
正版软件
- 9种在没有USB情况下将iPhone与Mac连接的方法
- iPhone和Mac是两种用途不同的设备,但随着Apple生态系统的整合,无论您选择哪种设备,都能获得统一的用户体验。如果您同时拥有iPhone和Mac,并且希望它们之间无需使用USB数据线连接,以下内容可以帮助您实现这一目标。在没有USB的情况下连接iPhone和Mac:要求在连接iPhone和Mac前,需要满足以下要求以确保连接正常无问题:运行最新版本的iOS的iPhone运行最新版本的macOS的Mac有效的AppleID帐户iPhone和Mac都可以连接的无线网络和/或iPhone上的蜂窝网络。i
- 42分钟前 iPhone Mac usb 0
-
 正版软件
正版软件
- Vision Pro 配件价格昂贵 旅行保护套、额外电池售价为 199 美元
- 苹果的VisionPro电池续航力,官方指有2.5小时,但如果你觉得不够用(电影一套也超过2小时),那就需要多配一颗电池吧?苹果公开其官方VisionPro电池定价为199美元。AppleVisionProTravelCase定价为199美元。这款旅行保护由苹果设计,具有可伸缩手柄和多个储存隔间。用户可以方便地存放电池、ZEISS光学镜片插件、AppleVisionPro覆盖壳以及其他附加配件。保护套的外壳采用抗撕裂材质制成,增强了产品的耐用性和抗磨损能力。内部结构由坚固的聚碳酸酯保护框架构成,提供了额外
- 57分钟前 0
-
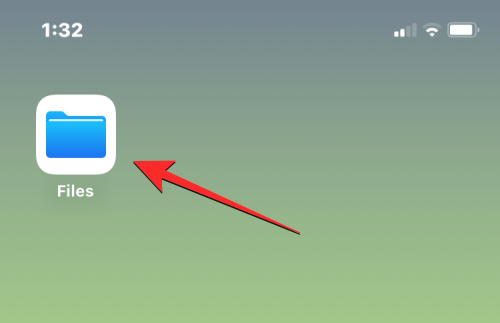 正版软件
正版软件
- 如何将 Google Drive、OneDrive 和 DropBox 添加到 iPhone 的文件应用程序中
- 在iOS上的"文件"应用默认显示两个存储位置:iCloud云盘和"我的iPhone上"。此外,当您使用第三方存储应用如Google云端硬盘时,您还可以通过"文件"应用直接浏览这些存储服务中的文件。无论是存储在iCloud还是第三方应用中,"文件"应用提供了便捷的方式来管理和访问您的文件。这为用户带来了更大的灵活性和便利性,使他们能够轻松地浏览和组织他们的文件。无论您选择使用哪个存储服务,"文件"应用都为您提供了一个集中管理文件的地方,使您能够更高效地进行文件管理。本文将介绍如何在iPhone上将其他云存储
- 1小时前 22:05 iPhone OneDrive Dropbox 文件应用程序 0
最新发布
-
 1
1
-
 2
2
- PhotoZoom Pro 8安装激活教程
- 1797天前
-
 3
3
- PhotoZoom中S-Spline放大算法技术说明
- 1806天前
-
 4
4
- 更改PhotoZoom Pro 7界面语言
- 1806天前
-
 5
5
- PhotoZoom支持Win 10系统
- 1806天前
-
 6
6
- CDR中输入小写字母按确定变大写的解决办法
- 1786天前
-
 7
7
-
 8
8
- 优动漫PAINT版本的选择
- 1773天前
-
 9
9
- CDR相关概念术语表
- 1787天前
相关推荐
热门关注
-

- Xshell 6 简体中文
- ¥899.00-¥1149.00
-

- DaVinci Resolve Studio 16 简体中文
- ¥2550.00-¥2550.00
-

- Camtasia 2019 简体中文
- ¥689.00-¥689.00
-

- Luminar 3 简体中文
- ¥288.00-¥288.00
-

- Apowersoft 录屏王 简体中文
- ¥129.00-¥339.00