3 种在 iPhone 上更改语言的方法
 发布于2024-10-30 阅读(0)
发布于2024-10-30 阅读(0)
扫一扫,手机访问
众所周知,iPhone是最人性化的电子产品之一,其中一个原因是它可以轻松地根据您的喜好进行个性化设置。在个性化设置中,您可以更改语言,这与您在设置iPhone时选择的语言不同。
如果您对多种语言熟悉,或者您的 iPhone 语言设置错误,您可以按照我们下面解释的方法进行更改。
如何更改 iPhone 的语言 [3 种方法]
iOS允许用户在iPhone上自由切换首选语言,以适应不同的需求。您可以更改与Siri的交互语言,方便与语音助手进行沟通。同时,在使用本地键盘时,您可以轻松地在多种语言之间切换,提高输入效率。如果需要,您还可以完全更改设备语言,以使iPhone上的所有选项和元素都显示您的首选语言,而不受当前设置语言的限制。这样,您可以更加自由和舒适地使用iPhone,满足个人的语言需求。
方法1:更改Siri的语言
Siri 并非设计为在 iPhone 上支持多种语言,这意味着您只能与 Apple 的语音助手进行交互,前提是您说的语言与当前为 Siri 选择的语言相同。如果您希望与 Siri 交流并使用其他语言进行查询,请按照以下步骤更改为首选语言。
- 在 iPhone 上打开“设置”应用。
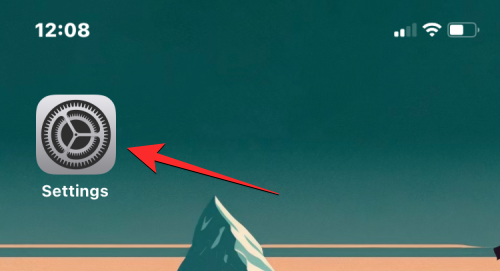
- 在“设置”中,向下滚动并选择“Siri 和搜索”。
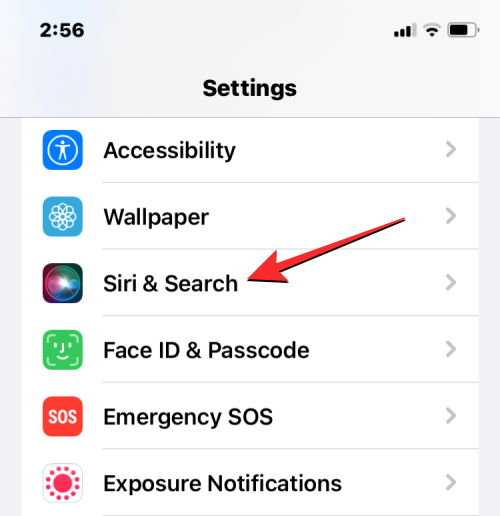
- 在“Siri 和搜索”屏幕上,点击“语言”。
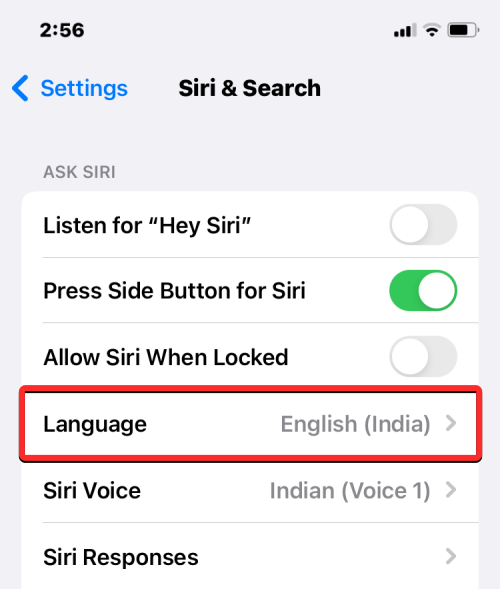
- 您应该会在下一个屏幕上看到为 Siri 设置的当前语言。要更改您的 Siri 语言,请轻点您要与 Siri 互动的另一种语言。选择新语言时,应会在所选语言的右侧看到一个刻度线。
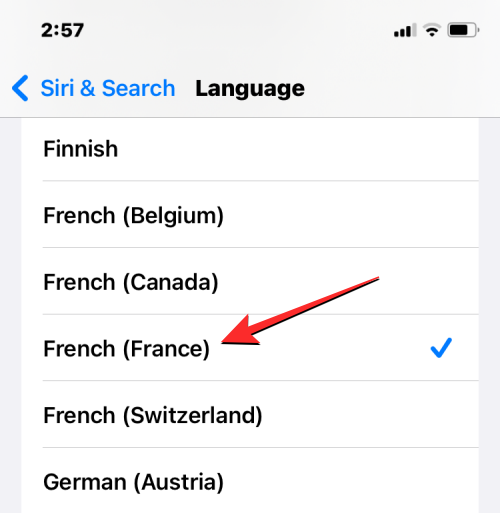
- 从现在开始,Siri 将支持您选择的语言。当您更改 Siri 的语言时,iOS 也会将 Siri 语音更改为所选区域中的内容。您可以通过点击“Siri 和搜索”屏幕中的“Siri Voice”来更改此声音。
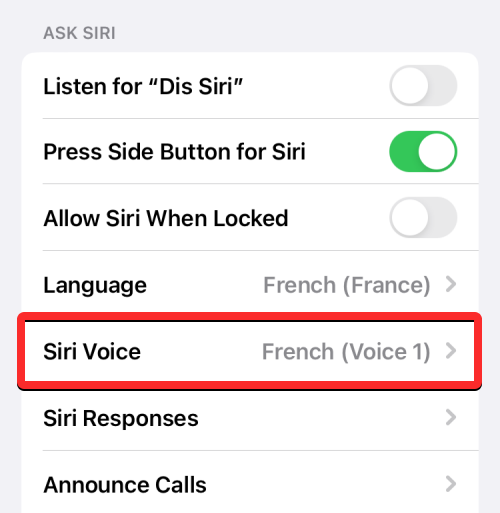
- 在 Siri 语音屏幕中,您可以从“综艺”和“语音”部分中选择您喜欢的声音。
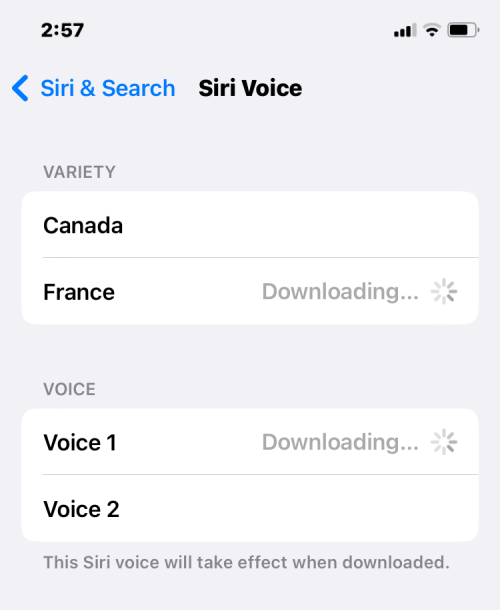
方法 2: 更改键盘语言
iOS 允许您在 iPhone 上键入时在多个键盘和语言之间切换。当您向键盘添加的语言多于设备上设置为首选语言的语言时,这是可能的。
- 若要添加更多语言以使用 iOS 键盘键入,请在 iPhone 上打开“设置”应用。
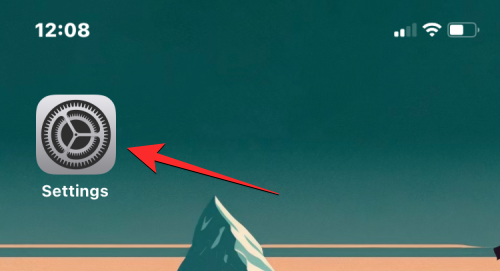
- 在“设置”中,点击“常规”。
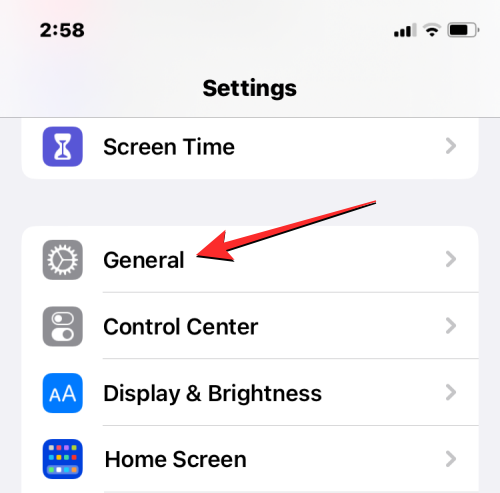
- 在下一个屏幕上,选择键盘。
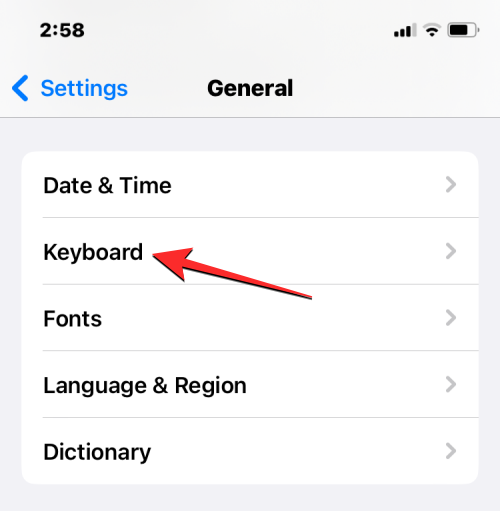
- 现在,点击屏幕顶部的键盘。
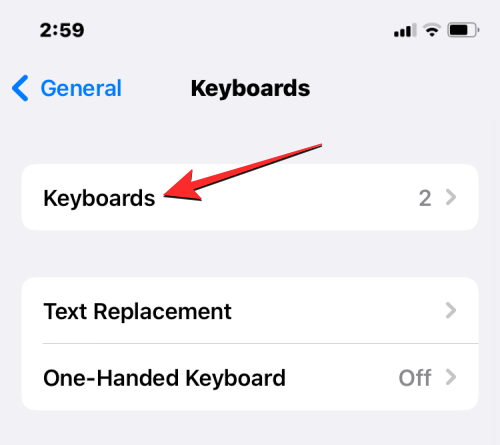
- 在此屏幕上,您将在顶部看到当前设置的键盘语言。要向 iOS 键盘添加新语言,请点击添加新键盘。
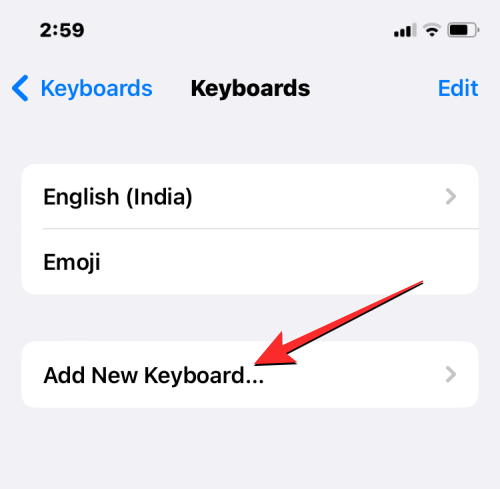
- 现在,您将在屏幕上看到语言列表。在这里,滚动列表并选择要在键盘上键入的语言。
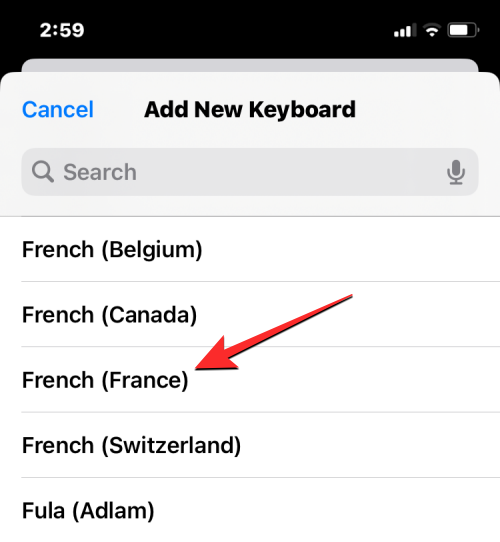
- 所选语言现在将在键盘屏幕中可见。您可以重复上述步骤以向 iOS 键盘添加更多语言。
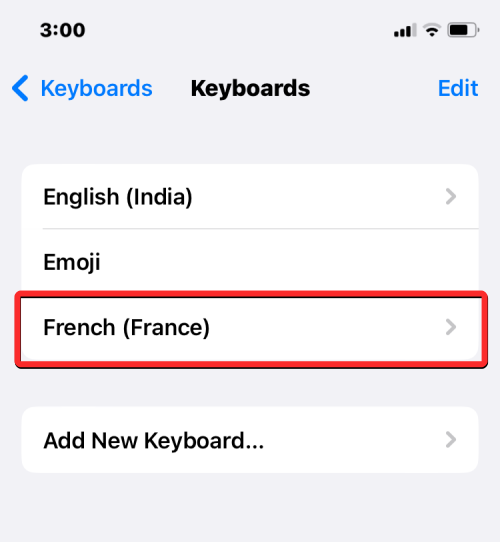
- 当您要键入某些内容并且想要将键盘语言更改为之前添加到键盘列表中的内容时,可以通过点击左下角的 Globe 图标来执行此操作。您可以通过反复点击此图标在所有首选语言之间切换。
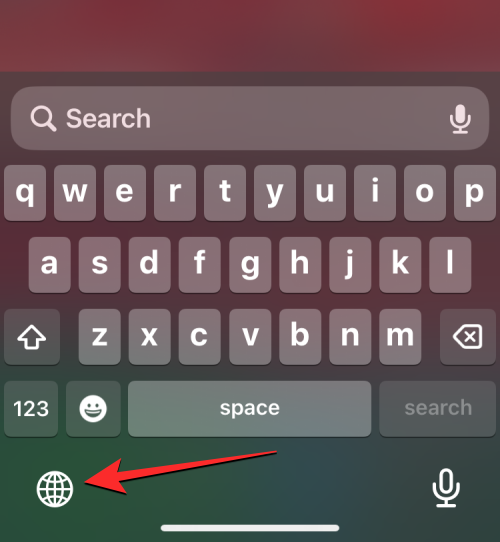
- 当您切换到新语言时,所选语言将在空格键中显示一小段时间,以指示您当前的语言。
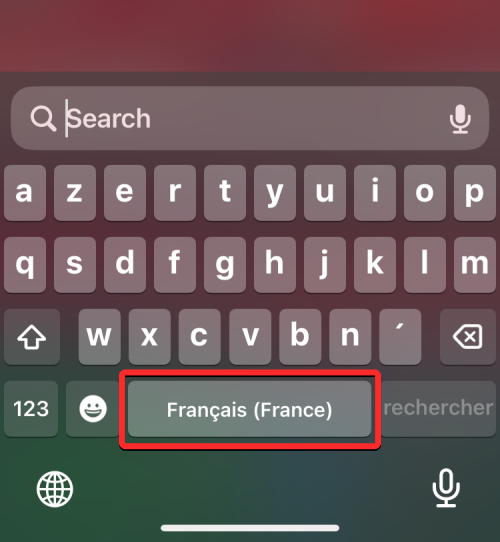
- 假设您在 iOS 键盘上添加了一堆语言。在这种情况下,您可以通过点击并按住左下角的地球图标,然后从屏幕底部显示的溢出菜单中选择您喜欢的语言来轻松地在它们之间切换。
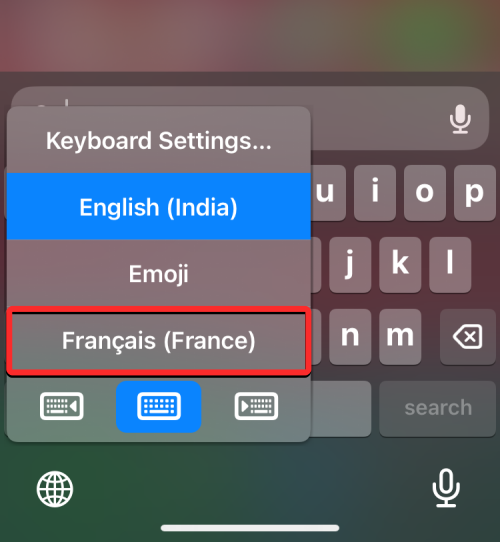
所选语言将应用于您的 iPhone 键盘。
方法 3:更改设备语言
如果您不想仅在 Siri 或键盘上更改为另一种语言,iOS 为您提供了一种将新语言应用于 iPhone 所有元素的方法,所有文本、选项、菜单和设置都将以您选择的语言显示。当您更改设备语言时,该设置不仅完全应用于 iOS,而且即使是安装在 iPhone 上的应用程序现在也会显示包含您选择的语言的文本,只要它们支持您选择的语言。
- 要在 iOS 上更改设备或系统语言,请在 iPhone 上打开“设置”应用。
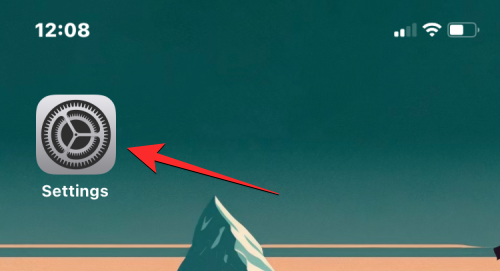
- 在“设置”中,向下滚动并选择“常规”。
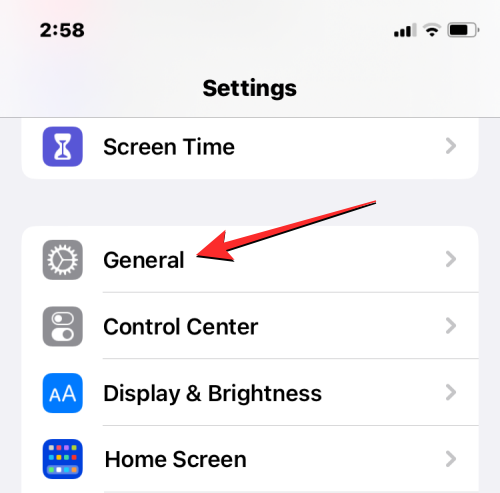
- 在下一个屏幕上,点击语言和地区。
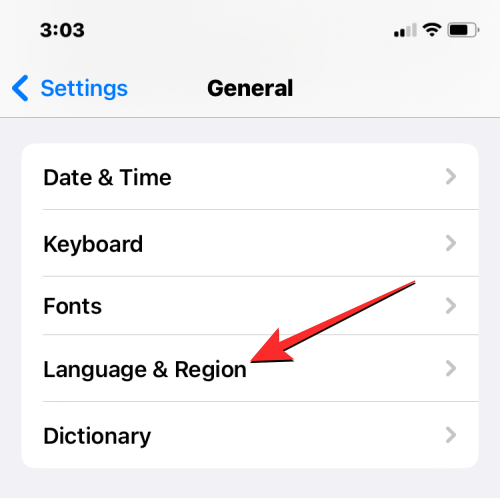
在“语言和地区”屏幕中,您将在“首选语言”部分的顶部看到您当前的设备语言。
在全系统范围内应用新语言
- 如果此列表中没有任何其他语言,则可以通过点击“添加语言”来设置新语言。
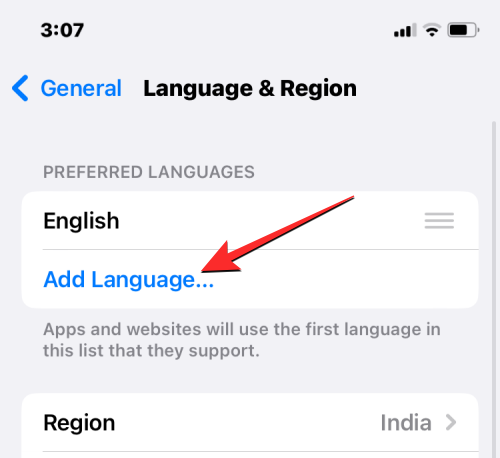
- 您现在应该看到屏幕上出现“选择语言”菜单。从这里,选择要在 iPhone 上应用系统范围的语言。
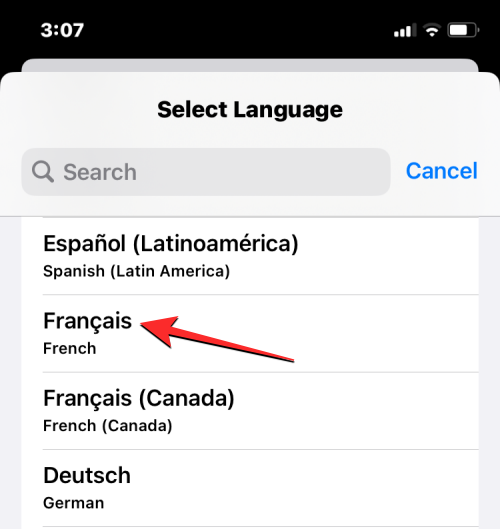
- 当您从此列表中选择一种语言时,iOS 会提示您是否要在 iPhone 上使用新选择的语言作为您的主要语言。要确认更改,请点击使用<新语言>,该选项显示为提示中的第一个选项。
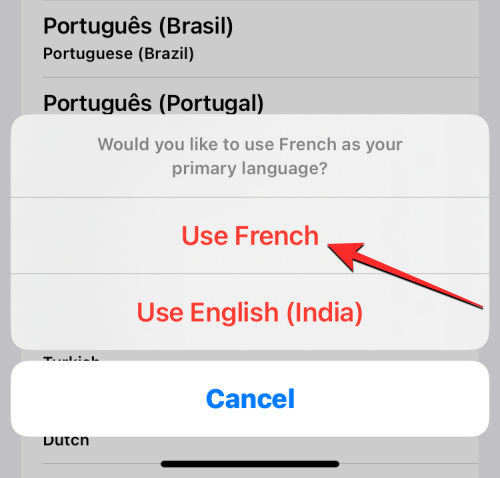
- iOS 现在将在整个 iPhone 中应用新选择的语言,包括您在设备上安装的应用程序。
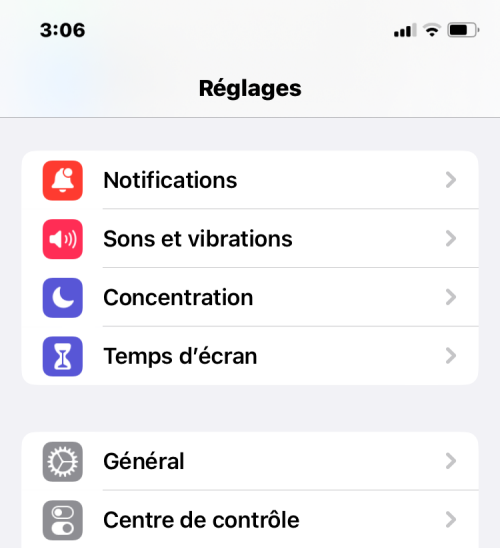
将现有语言应用于 iOS
- 如果您已经在“首选语言”部分中列出了多种语言,则可以在 iPhone 上应用其中一种语言作为设备语言。
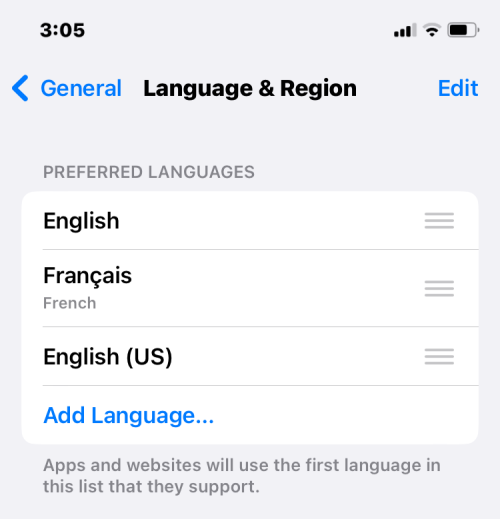
- 为此,请点击并按住要设置的语言右侧的 3 行图标,然后将其向上拖动到“首选语言”部分的顶部。
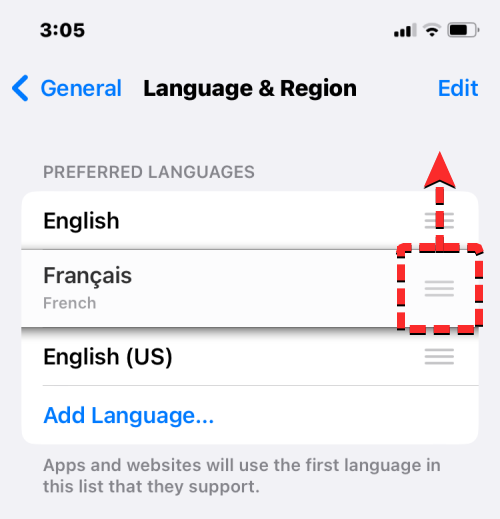
- 执行此操作时,您将在底部看到一个提示,要求您重新启动iPhone。要继续,请点击继续。
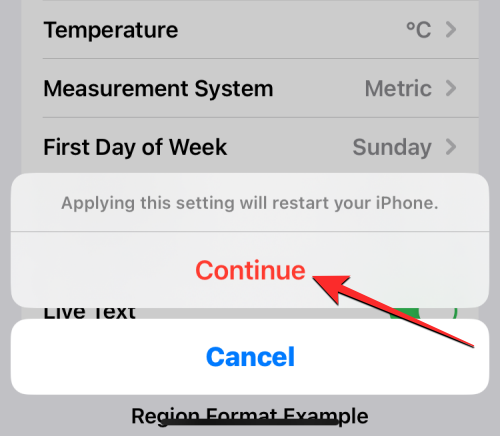
- 您的iPhone现在将从头开始重新启动,成功重启后,您应该会在设备上看到系统范围内应用了新语言。
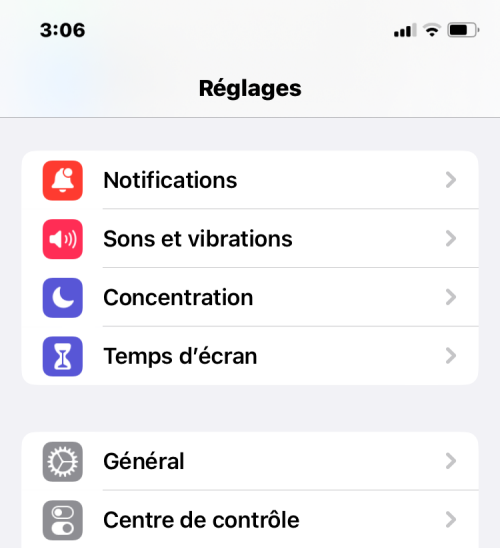
在 iPhone 上更改语言时会发生什么情况
由于您可以在 iPhone 上跨不同位置应用新语言,因此生效的更改将取决于您修改和使用新语言的位置。
如果您更改了设备语言,则新设置将应用于整个系统,这意味着您选择的语言将替换以前的选项,并显示在 iPhone 上主要显示文本的任何位置。新的设备语言将显示在菜单、选项、“设置”应用以及 iPhone 上安装的任何其他应用上。要使应用以所选语言显示文本,应用开发者应提供原生支持;否则,该应用程序将继续以英文显示。
更改设备语言也会将这种新语言应用于 iOS 上的本机键盘。但是,您可以在使用底部显示的地球图标键入时随时在不同的键盘语言之间切换。切换设备语言可能不会将 Siri 语言更改为新选择,因此您可能需要在 Siri 设置中单独应用新语言。
如果仅切换键盘语言,则更改将仅在您键入时发生,而不是在系统范围内发生。这样,除非您在相关文本框中键入内容,否则 iOS 中的文本和 iPhone 上安装的应用程序不会显示新语言。
如果您将新语言应用于 Siri,您的选择只会影响您使用 Siri 与之交互的语言。iPhone 的其余部分将继续以当前应用于您设备的其他语言显示文本和选项。
上一篇:iPhone 的四种打印方式
产品推荐
-

售后无忧
立即购买>- DAEMON Tools Lite 10【序列号终身授权 + 中文版 + Win】
-
¥150.00
office旗舰店
-

售后无忧
立即购买>- DAEMON Tools Ultra 5【序列号终身授权 + 中文版 + Win】
-
¥198.00
office旗舰店
-

售后无忧
立即购买>- DAEMON Tools Pro 8【序列号终身授权 + 中文版 + Win】
-
¥189.00
office旗舰店
-

售后无忧
立即购买>- CorelDRAW X8 简体中文【标准版 + Win】
-
¥1788.00
office旗舰店
-
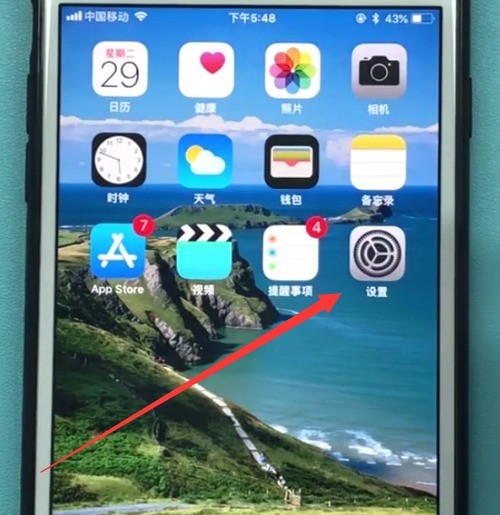 正版软件
正版软件
- iphone防止别人使用siri的简单方法
- 1、点击打开手机桌面的【设置】。2、下拉点击打开【siri与搜索】。3、进入如下页面后,点击关闭【锁定时允许使用Siri】开关。关闭这个开关后,手机在锁屏的时候就不能打开siri,这样就不会被使用啦!如下图就是关闭后的状态:
- 85天前 0
-
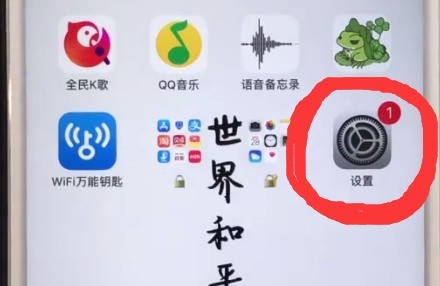 正版软件
正版软件
- iphone6plus中清理垃圾的操作方法
- 1、打开锁屏,进入iphone6plus手机桌面后,我们找到并点击打开【设置】。2、点击【通用】。3、点击选择【iPhone储存空间】。4、打开后等手机加载数据完成,我们就可以点击应用,删除不常用的应用数据来清理内存垃圾了。以【查找朋友】为例,点击查找朋友,5、点击【删除应用】。在弹出选项中选择点击【删除应用】即可。
- 85天前 0
-
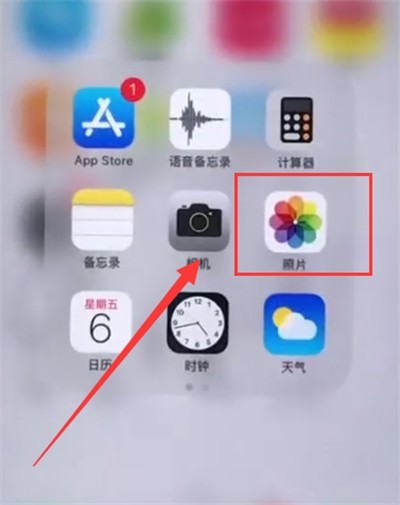 正版软件
正版软件
- 苹果6plus中找回被删除照片的简单步骤
- 1、首先进入照片。2、找到最近删除。3、选择一张您想要恢复的照片。4、点击右下角恢复即可。
- 85天前 0
-
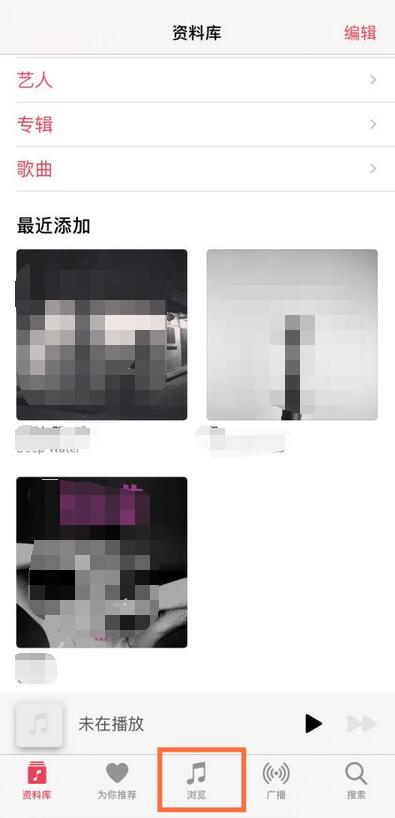 正版软件
正版软件
- 苹果手机怎么添加音乐到资料库_苹果手机添加音乐到资料库的方法
- 1、首先,在苹果手机上打开音乐app,在浏览页面选择需要添加的音乐进入。2、然后,点击添加选项即可添加到资料库中。
- 85天前 苹果手机 添加音乐 0
-
 正版软件
正版软件
- iphone7plus中移动图标的操作方法
- 1、首先我们在桌面长按任一应用图标,直到应用图标左上方带叉并抖动时松开手。2、然后我们就可以将桌面上的图标拖动到任意位置了,不过和安卓系统不同的是,苹果的应用图标可以变换位置但是都必须是紧挨着排列的,不能像安卓的一样在同一页内将某一应用隔开其他应用,单独放置在最后。3、桌面应用图标移动好之后,我们松开应用图标,点击Home键即可返回主界面。
- 85天前 0
最新发布
-
 1
1
-
 2
2
- PhotoZoom Pro 8安装激活教程
- 1895天前
-
 3
3
- PhotoZoom中S-Spline放大算法技术说明
- 1903天前
-
 4
4
- 更改PhotoZoom Pro 7界面语言
- 1904天前
-
 5
5
- PhotoZoom支持Win 10系统
- 1903天前
-
 6
6
- CDR中输入小写字母按确定变大写的解决办法
- 1884天前
-
 7
7
-
 8
8
- 优动漫PAINT版本的选择
- 1871天前
-
 9
9
- CDR相关概念术语表
- 1885天前
相关推荐
热门关注
-

- Xshell 6 简体中文
- ¥899.00-¥1149.00
-

- DaVinci Resolve Studio 16 简体中文
- ¥2550.00-¥2550.00
-

- Camtasia 2019 简体中文
- ¥689.00-¥689.00
-

- Luminar 3 简体中文
- ¥288.00-¥288.00
-

- Apowersoft 录屏王 简体中文
- ¥129.00-¥339.00